最高のIMOビデオコールレコーダー(WindowsおよびMac用オーディオ付き)
IMOアプリを使用すると、テキストメッセージやボイスメッセージを送信したり、iPhoneやAndroidでビデオ通話を無料で送信したりできます。したがって、Wi-Fi接続を介して電話で無料のIMOビデオ通話を行うことができます。場合によっては、参照、確認、記録などのためにIMOビデオ通話を記録する必要があります。
IMOでビデオ通話を録画できることを発表するビデオ通話レコーダーアプリがいくつかあります。ただし、多くのユーザーは、IMOビデオ通話レコーダーアプリが機能していないと不満を漏らしています。それらのIMO通話レコーダーは、単に個人情報を盗もうとしています。あなたが得ることができるすべては、IMOのためのコールレコーダー内の無限の広告です。
したがって、この記事では、IMOビデオ通話の着信と発信を安全に記録する別の方法を示します。デスクトップIMOビデオコールレコーダーを使用して、時間制限なしでオーディオ付きのIMOビデオコールを録音できます。アドウェア、スパイウェア、または泥棒の特定はありません。 IMOビデオコールレコーダーソフトウェアを使用してIMO通話を録音するための完全な手順は次のとおりです。

パート1:IMOビデオ通話をコンピューターにミラーリングする
IMOビデオ通話画面をコンピューターにミラーリングしたら、iPhoneとAndroidのIMOビデオ通話を音声付きで直接録音できます。 IMOビデオ通話の録音は2つの部分に分けることができます。まず、IMOビデオ通話画面をコンピューターまたはラップトップに反映する必要があります。後で、着信音声と発信音声でIMOビデオコールを録音できます。このセクションでは主に、iPhoneまたはAndroidのIMOビデオ通話をコンピュータにミラーリングする方法について説明します。
iPhoneからコンピュータへのIMOビデオ通話のミラーリング
Appleでは、ユーザーがiPhoneとMacの画面をAppleガジェットにミラーリングできるようにしています。ただし、この機能はiPhoneでIMOビデオ通話を録音する場合には役に立ちません。 iPhoneをPCまたはMacにミラーリングして画面記録を行う場合は、Mirroring360、Reflector2、LonelyScreenなどのサードパーティ製の画面ミラーアプリを使用できます。 (Mac用の最高のビデオレコーダーをチェックしてください)
AndroidからコンピューターへのIMOビデオ通話のミラーリング
Androidユーザーの場合、IMOビデオ通話画面を別のデバイスとリモートで共有できます。推奨されるAndroid画面ミラーリングアプリには、Vysor、AirDroid、Mobizen、ApowerMirrorなどがあります。他の優れたアプリを選択して、Android画面をUSB接続またはワイヤレスでPCまたはMacにミラーリングできます。
パート2:IMOビデオ通話レコーダーを使用してIMO通話を録音する
IMOビデオ通話をWindowsまたはMacコンピューターでミラーリングできる場合は、次を実行できます。 Vidmoreスクリーンレコーダー IMOビデオ通話を録音し、柔軟にチャットします。デスクトップ全体またはIMOアプリウィンドウを記録するようにカスタム画面サイズを設定できます。 IMOビデオ通話の両端を記録できます。したがって、IMOビデオ通話の録音中に、システムサウンドとマイクの音声の両方を録音できます。
IMOビデオコールレコーダーソフトウェアを使用すると、スクリーンショットを撮り、リアルタイムの描画ツールを追加することもできます。さらに、IMOビデオ録画をトリミングして、任意のビデオ形式としてワンストップで保存できます。時間制限はありません。 IMOで何時間もビデオ通話を録画できます。コンピュータに十分なストレージスペースがあることを確認してください。
- コンピューターとマイクからの音声でHD IMOビデオ通話を録音します。
- 画面全体またはIMOビデオ通話ウィンドウのスクリーンショットを撮ります。
- ホットキーを設定して、IMOビデオ通話の録音プロセス全体を制御します。
- リアルタイム描画ツールを追加し、記録ファイルをトリミングします。
- 記録したIMOビデオをMP4、MOV、GIFなどとして保存します。

ステップ1: Vidmore Screen Recorderを実行します。選ぶ ビデオレコーダー IMOビデオ通話レコーダーから。

ステップ2: [カスタム]を選択して、[ 地域/ウィンドウを選択。画面記録用のIMOウィンドウを選択できます。次に、両方を有効にします システムサウンド そして マイクロフォン 音声付きのIMOビデオ通話を記録するオプション。

ステップ3: クリック レック IMOビデオ通話の録音を開始します。 IMOビデオ通話の録音を自由に一時停止および再開できます。クリック 編集する アイコンをクリックして、必要に応じてリアルタイム描画効果を追加します。
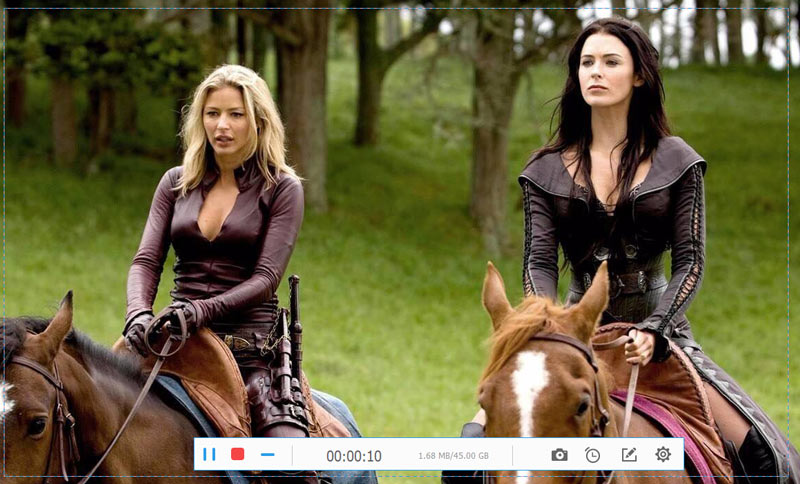
ステップ4: IMO通話の録音を停止すると、 プレビュー デフォルトではウィンドウ。ここで、不要な部分を切り取ることができます。後で、クリック 保存する IMOビデオ録画をエクスポートします。

IMO通話を記録した後、それを任意のビデオまたはオーディオ形式として保存できます。 ビデオおよびオーディオレコーダー WindowsおよびMac用。 IMOビデオ通話レコーダーソフトウェアから取得できる高度なプリセット録音機能も多数あります。さらに、プログラム内でストリーミングビデオおよびオーディオファイルを記録することもできます。 Vidmore Screen Recorderが使用に適しているかどうかわからない場合は、プログラムを無料でダウンロードして無料で試すことができます。

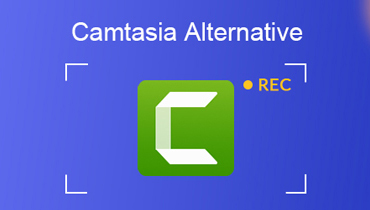 あなたが知っておくべきトップ3の無料Camtasia代替
あなたが知っておくべきトップ3の無料Camtasia代替 【お見逃しなく】 全面的なiPhone 画面録画する方法 ご説明
【お見逃しなく】 全面的なiPhone 画面録画する方法 ご説明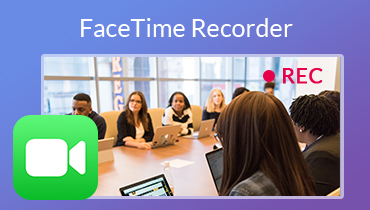 FaceTime通話レコーダー– iPhone / Macでビデオ通話と音声通話を録音する
FaceTime通話レコーダー– iPhone / Macでビデオ通話と音声通話を録音する