【徹底解説】Reflector(リフレクター)の使い方について
Reflector(リフレクター)とは、iPhoneやiPad、Androidスマートフォン・タブレットなどの画面をパソコンに映し出し、さらに、その画面を録画して保存することができるミラーリングソフトウェアです。このミラーリングソフトウェアを使うと、iPhoneやAndroidでプレイするゲーム画面や視聴する動画画面をパソコンに出力して、より良い体験を感じられます。
Reflectorシリーズは最新のReflector 4を含み、Reflector 3、Reflector 2、Reflector 1などがあります。本文では、最新版のReflector 4の使い方をご紹介いたしますので、必要なら、ご参考ください。

Reflector 4(リフレクター 4)の使い方
Reflector 4のダウンロードページhttps://www.airsquirrels.com/reflector/downloadにアクセスして、お使いのOSに合わせるReflector 4を無料ダウンロードしてお使いのパソコンにインストールして、お使いのiPhone、Android画面をPCにミラーリングし、録画する方法を一緒にチェックしましょう。
iPhone、iPadの画面をパソコンにミラーリング
Reflector 4を使ってiPhone、iPadの画面をPC画面に出力し、映すには、iOSデバイスに搭載されている画面ミラーリング機能もしくはAirPlay機能を利用する必要があります。
1、Reflector 4を立ち上げ、右下にある「Try Reflector 4」をクリックして、Reflectorメイン画面に入ります。
2、iPhone、iPadなどの画面をスワイプして、コントロールセンターを開き、「画面ミラーリング」もしくは「AirPlay」をタップして、Reflector 4がインストールされたPCの名前をタップします。そして、パソコンで表示されている接続用のコードを入力して、「OK」をタップして、iPhone上の画面や再生音をパソコンに映し、出力できます。
Androidスマホ・タブレットの画面をパソコンにミラーリング
1、パソコンからReflector 4画面を開いてから、Android端末の上部画面からスライド通知トレイを出し、時間やWi-Fiのマークがある部分をタップして、「画面のキャスト」オプションをタップします。
2、「画面のキャスト」からReflector 4がインストールしたパソコンの名前をタップし、パソコン上のReflector 4画面に表示される接続コードを入力して、Androidスマホ・タブレットの画面がパソコンに出力されます。
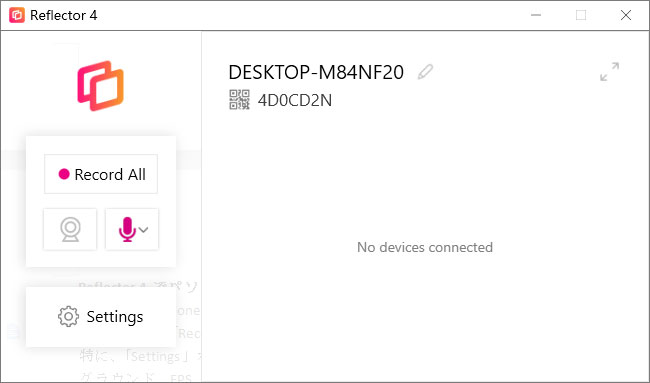
Reflector 4でパソコンに映し、出力するスマホの画面を録画
ReflectorでiPhoneやiPad、Androidのゲームプレイなどの画面をパソコン画面に共有し、出力した後、「Record All」をクリックすることでそのミラーリング画面を録画できます。特に、「Settings」ボタンをクリックして、レコーディングモードやレコーディングバックグラウンド、FPS、品質などを設定できます。
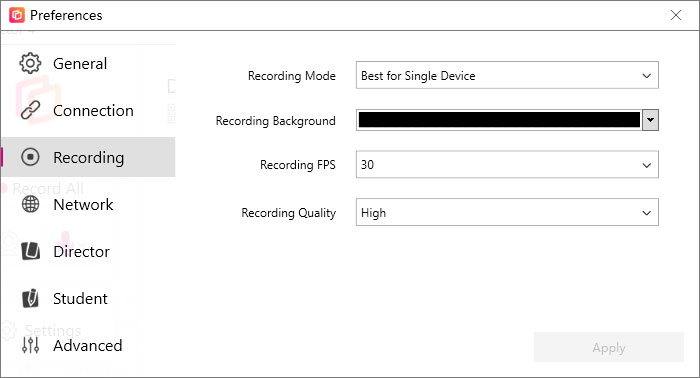
ご注意
Reflector 4/3/21は、有料ミラーリングソフトウェアで、7日間以内に無料試用できますが、Reflectorのロゴ(ウォーターマーク)が常時表示されます。どうか、ご了承ください。
Reflectorの代りで使えるミラーリングソフトウェア おすすめ
下記では、Reflectorの代りとなり、iPhoneやiPad、Androidスマホ・タブレットの画面をPC画面に映し出力することができるミラーリングソフトウェアをご紹介いたしますので、必要なら、ご参考ください。
1、LonelyScreen
LonelyScreen(ロンリースクリーン)はiOSデバイスの画面ミラーリング機能を利用して、iPhone、iPad、iPod touchの画面をPCにリアルタイム映し出力できるミラーリングソフトウェアです。特に、録画機能を付いているため、PC画面にミラーリングされるiPhone、iPadなどの画面を録画してMP4形式で保存できます。
Step 1.このミラーリングフリーソフトをPCに無料ダウンロード・インストールして立ち上げます。
Step 2.iPhoneをPCと同じWi-Fiに接続して、iPhoneのコントロールセンターから「画面ミラーリング」をタップして、LonelyScreenがインストールされたPCの名前をタップすると、iPhoneの画面がリアルタイムにPC画面に映し出されます。画面下の真ん中にある赤い録画ボタンをクリックすれば、パソコンにミラーリングされるiPhone画面を録画して保存できます。
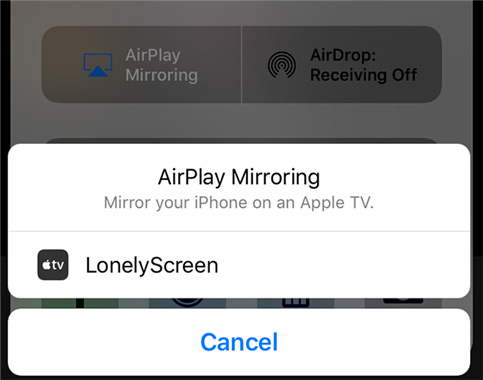
2、LetsView
LetsViewはiOS、Android、Windows、Macなどのマルチデバイスと互換性がある画面共有・ミラーリングソフトウェアです。ミラーリングを行うには、一般的な方法やQRコード、ミラーリングコードの3つの方法があります。
例えば、iPhoneをパソコンにミラーリングしたいなら、iPhoneとPCを同じWi-Fiネットワークに接続し、iPhoneやパソコンでLetsViewをダウンロード・インストールします。そして、iPhoneからLetsViewを起動して、画面にある「LetsView」が付いているPCの名前を選択して、「スマホ画面ミラーリング」を選択して、iPhoneのコントロールセンターから「画面ミラーリング」もしくは「AirPlay ミラーリング」を選択して、「LetsView」が付いているPCの名前を選択すると、iPhoneの画面をPCにミラーリングし、出力できます。
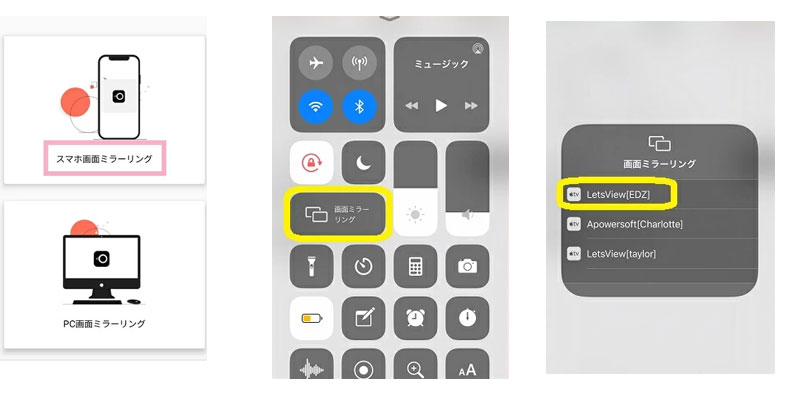
パソコンに映し出される画面を録画保存するスクリーンレコーダー おすすめ
ReflectorやLetsViewなどのミラーリングソフトウェアでiPhone、iPad、Androidスマホの画面をPC画面にミラーリングし、出力した後、その動作風景を録画して動画にしたいなら、パソコン対応の画面キャプチャーが必要ですね。Vidmore スクリーンレコーダーはWindows 10/8.1/8/7/Vista/XP、Macで動作できる画面キャプチャーソフトウェアで、パソコンで表示されているストリーミング動画、アニメ、ドラマ、ゲームプレイ、パソコンに映し出し、出力される画面などすべてのコンテンツをキャプチャーしてMP4、WMV、MOV、AVIなどの動画ファイルで出力し保存できますので、パソコンにミラーリングされるiPhone、Android画面の録画におすすめします。
- パソコンのデスクトップ全体または指定領域範囲で表示される映像、ゲームプレイ、Webカメラなどすべてのコンテンツをキャプチャー
- 画面キャプチャー中に、パソコン上の再生音はもちろん、マイクからの音も同時録音
- 画面をキャプチャーしながら、リアルタイムに数字や矢印、テキストなどを挿入可能で、メモを書くのは便利
- スクリーンキャプチャー機能で特定画面のスクリーンショットを撮影
- 予約録画機能付きで、開始時間や終了時間を設定しておいて、見られなくなるライブ放送を無事録画可

その使い方について、Steamゲーム録画、Zoomミーティング録画、ストリーミング音声録音などのガイドをご参考ください。

 Windows Media Playerで録音する方法
Windows Media Playerで録音する方法 【お見逃しなく】 全面的なiPhone 画面録画する方法 ご説明
【お見逃しなく】 全面的なiPhone 画面録画する方法 ご説明 PowerPointプレゼンテーションを録画する方法
PowerPointプレゼンテーションを録画する方法