【厳選】WindowsまたはMac対応の4K/1080p HD画面録画ソフトをご紹介
デスクトップ画面の録画やスクリーンショットのキャプチャーと言えば、デスクトップキャプチャー、スクリーンレコーダーなど多数のツールがありますよね。でも、4K UHDまたは1080p HDの高画質でデスクトップ全体の動作風景やパソコン上のゲームプレイ画面などを録画したいなら、どんな4K録画ソフトウェアが考えられますか。本文では、WindowsやMacで使用できる4K録画ソフトウェアをご紹介いたしましょう。
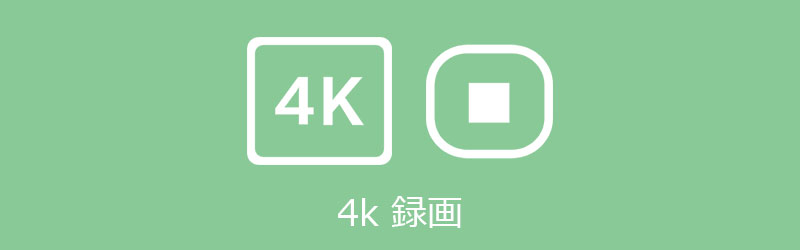
Top 1、Vidmore スクリーンレコーダー
Vidmore スクリーンレコーダーはWindows 10/8.1/8/7/Vista/XP、Macに対応した、デスクトップ画面をHD画質でキャプチャーして動画に出力できる4K画面録画ソフトウェアです。
- デスクトップ全体または特定領域内で表示されているオンライン動画、ストリーミング動画、アニメ、ドラマ、ゲームプレイ画面、ウェブカメラ、ビデオ会議、ストリーミング音声、音声通話などすべてのコンテンツをキャプチャー
- 4K UHDまたは1080p HDビデオの録画に対応し、画面キャプチャー中に、PCの再生音はもちろん、マイクからの音も同時収録可能で、MP4、AVI、WMV、MOV、F4V、TS、GIF、MP3、M4A、WMA、AACなどの出力形式をサポート
- 出力するビデオの品質や音質を無損失に設定
- リアルタイムにテキストや数字、矢印、線などを挿入可能
- 開始時間や終了時間を設定してタイムリーにライブ放送を録画可能な予約録画機能を搭載

この4Kスクリーンレコーダーの使い方
Step 1、この4Kスクリーンレコーダーを無料ダウンロードしてお使いのパソコンにインストールして立ち上げます。

Step 2、録画したい4K動画の再生ページを開いて、「動画レコーダー」を選択して、「DISPLAY」をオンにして、4K動画再生画面に合わせて録画範囲を選択します。そして、システム音、マイク音を設定して、音量を調整してから、「REC」ボタンをクリックして、4K番組や放送などの動画を録画し始めます。

Step 3、左側にある赤い四角形の「録画終了」をクリックして、録画を停止できます。すると、プレビューウィンドウが出てきて、録画されたファイルを再生できます。また、開始時点や終了時点を設定して録画ファイルをクリップできます。最後、「ビデオを保存」をクリックして、録画ファイルの名前や出力先を設定して、PCに保存できます。

この4K画面録画では、パソコン上のオンライン動画、ゲームプレイ、ラジオ、スクリーンなどすべてをキャプチャーできますので、優れる動画・音声ダウンロードソフトとして使えます。よかったら、ツイキャス 録画、PC音声 録音などのガイドをご参考ください。
Top 2、Bandicam
Bandicamはパソコンのデスクトップ画面の動作、ブラウザー上のゲームプレイや動画、ウェブカメラ、コンシューマーゲーム、スマートフォンなどの外部デバイスの画面などを録画できるスクリーンレコーダーで、プレイ動画を最大で4K(Ultra HD)の解像度(3840x2160)、480fpsまでキャプチャー可能です。
- 画面録画モード、ゲーム録画モード、デバイス録画モードの3つの録画モードを提供
- 720p/1080p/4KでDirectX/OpenGL/Vulkanで開発されたゲームのプレイ動画や実況を録画
- マイク音声の録音に対応
- 画面キャプチャー中に、リアルタイムに絵や線、テキストなどを挿入
- 開始時刻や終了時刻を設定して自動的に録画可能な予約録画機能を備える
- クロマキー合成機能を搭載
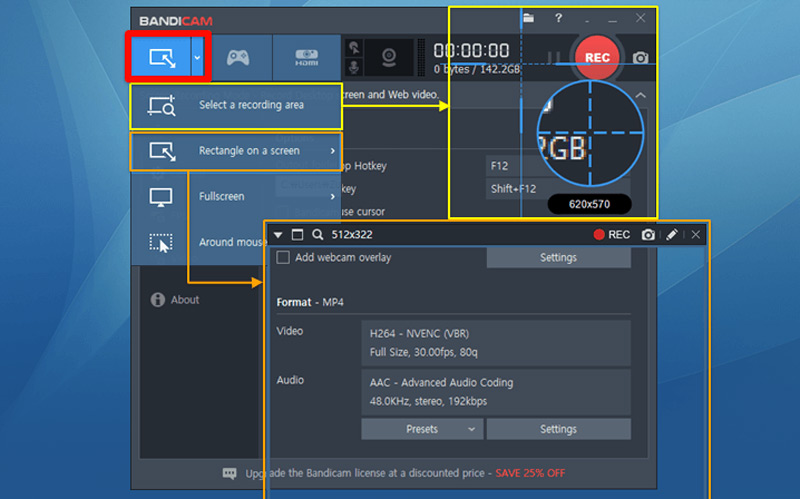
Top 3、OBS Studio
OBS(オープン・ブロードキャスター・ソフトウェア、英語:Open Broadcaster Software)はOBS Projectが開発しているフリー・オープンなストリーミング・レコーディングソフトウェアであり、Windows 8以降、OS X 10.10以降、Linuxで動作できます。4K画質で動画やゲームプレイを録画したいなら、OBS Studioをおすすめします。
OBS Studioでは、4K品質のビデオを録画しながら、比較的に少ないCPU負荷がかかりますので、高いパフォーマンスを実現できます。また、搭載するフィルターやエフェクト機能でキャプチャーした4K動画を編集し、オーディオフィルターで4K録画の音質を改善可能です。
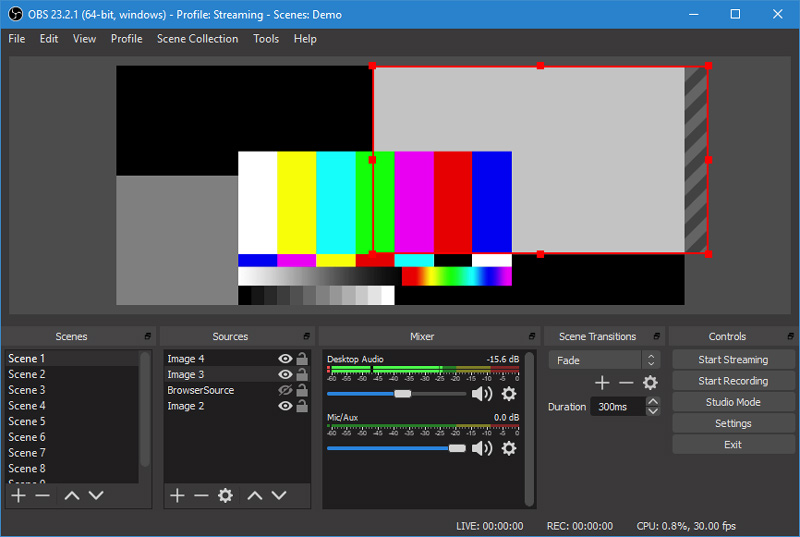
Top 4、Action
Action スクリーンレコーダーはWindowsに対応したもう一つの4Kスクリーンキャプチャーソフトウェアで、最大120fpsでHDゲームプレイをキャプチャーできます。Action スクリーンレコーダーでは、2K、3K、4K、8Kなど様々な解像度を実現できて、高品質のスローモーション効果で4Kゲームプレイをより面白くできます。
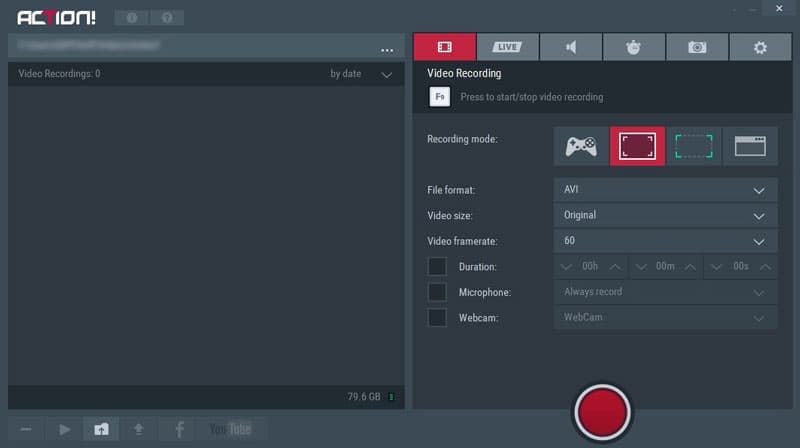
Top 5、ShadowPlay
ShadowPlayはNVIDIAが提供するGeForce Experienceに搭載されている無料ゲーム録画機能で、ゲームの最高の瞬間を録画/キャプチャし、手動でゲームプレイの動画(最高8K HDR/30 fps* または、最高4K HDR /60 fps) を録画できるため、4K画面録画ソフトとしておすすめ。
この4K録画アプリでは、130 mbpsで最高な4K品質でゲームを録画し、60フレーム/秒でゲームプレイを4Kで録画できて、キャプチャーした4K動画をGeForce Experience OverlayでFacebookまたはGoogleにアップロードできます。それに、ホットキーを押すだけでゲームプレイの最後の30秒間のゲームプレイをハードディスクに保存したりすることができます。
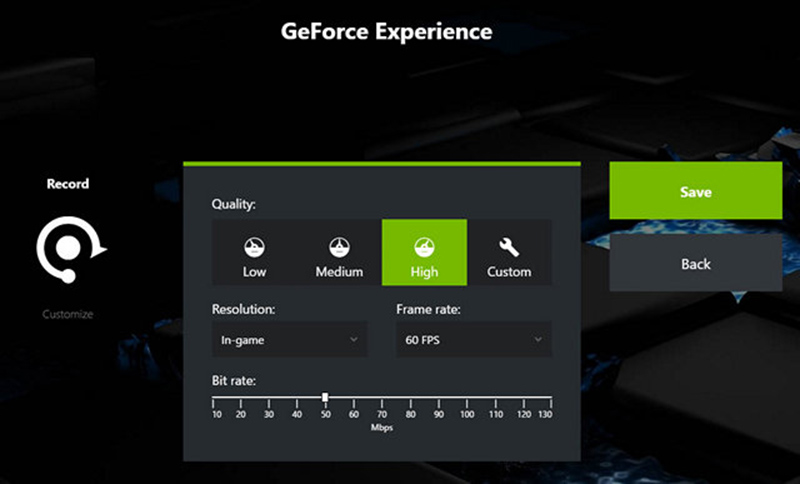
結論
以上、4K UHDまたは1080p HDの高画質でデスクトップ画面などを録画できる4Kスクリーンレコーダーソフトウェアを厳選してご紹介いたしました。どれを利用するか、自分のニーズに合わせるものを選択すれば結構です。
 MIDI音源データをダウンロード(録音)する方法
MIDI音源データをダウンロード(録音)する方法 ツイキャス(TwitCasting)で配信されているライブ放送を録画、保存する方法
ツイキャス(TwitCasting)で配信されているライブ放送を録画、保存する方法 画面を記録およびキャプチャするための無料のCamStudio代替製品トップ3
画面を記録およびキャプチャするための無料のCamStudio代替製品トップ3