GeForce Experienceで録画できない時の対策 おススメ
GeForce Experienceとは、グラフィックカードメーカーのNVIDIAが提供する、ドライバーを最新の状態に保ち、ゲーム設定を最適化するゲーム管理・設定ソフトウェアです。GeForce ExperienceにShadowPlayというゲームの最高の瞬間を録画/キャプチャする機能を搭載されていて、ゲームプレイの動画(最高8K HDR/30 fps* または、最高4K HDR /60 fps)を録画したり、ゲームプレイの最後の30 秒間のゲームプレイをハードディスクに録画保存したりすることができますので、GeForce Experienceはゲーム録画ソフトウェアとして機能しています。
で、調べたところで、GeForce Experienceで録画できないとか、GeForce Experience録画途中で止まるとか、GeForce Experience使えないとかの口コミが多いです。本文では、GeForce Experienceが録画できない時の考えられる原因及び対処法をご紹介いたしましょう。
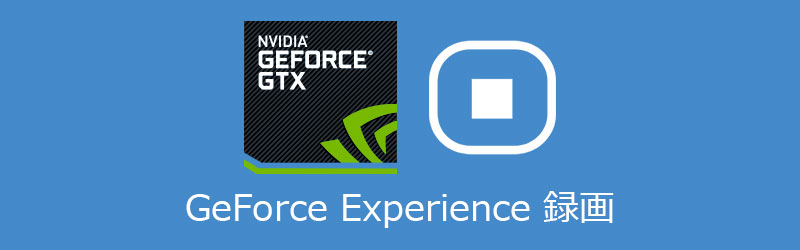

GeForce Experienceが録画できない原因と対処法
GeForce Experienceがバグで録画できないと、GeForce Experienceのシステム要件やバージョン、キャプチャー設定などをよくご確認ください。
1、GeForce Experienceのシステム要件を確認
GeForce Experienceをインストールして利用する前に、まずは、GeForce Experienceのシステム要件をご確認ください。
オペレーティング システム:Windows 7、8、8.1、10
RAM:2GBのシステムメモリ
必要なディスク空き容量:1GB以上
CPU:Intel Pentium G シリーズ、Core i3、i5、i7 以上。AMD FX、Ryzen 3、5、7、Threadripper 以上。
GPU:GeForce RTX GPU:30 および 20 シリーズ/GeForce GTX GPU:16、10、900、800、700、600、および 900M シリーズ/GeForce MX GPU:MX100、MX200、およびMX300 シリーズ GeForce 800Mおよび900M
2、GeForce ExperienceとPCを再起動
GeForce Experienceで録画する時、カクカクするとか、途中で止まるとかの悪い状況になったら、GeForce ExperienceとPCを再起動して正常に録画できるかをご確認ください。
3、GeForce Experienceを再インストール
GeForce Experienceがバージョンが最新ではない場合、ShadowPlayがうまく機能しなくて、録画ができないかもしれませんので、GeForce Experienceを一度アンインストールして、最新バージョンにアップグレードしてください。
4、デスクトップキャプチャを有効化、音量を調整など
ShadowPlay機能では、「デスクトップのキャプチャ」がオフになったら、フルスクリーンでゲームを録画できないです。そのため、Gefoece Experienceを起動して、「基本設定」タブで「プライバシー管理」を開き、「デスクトップのキャプチャ」を有効に設定してください。
また、Gefoece ExperienceのShadowPlayで録画する場合、ゲーム音量やマイク音量を別々に設定できます。Gefoece Experience録画に音が入らない、音声が小さいと、Gefoece Experienceを起動して、Altキー + Zキーを押して、システム音声とマイクを有効にして、それぞれの音量を調整してください。
5、Aeroを有効化
WindowsのAero機能が無効になったら、Gefoece ExperienceのShadowPlayが使えなく、ゲームを録画できない可能性が高いので、Gefoece ExperienceのShadowPlayでゲームを録画したいなら、Aeroスナップを有効に設定しておいてください。
GeForce ExperienceのShadowPlay機能の代わりとなるスクリーンレコーダー
GeForce Experienceで録画ができないと、その代わりとなるゲーム録画ソフトウェアを使えばすごく便利です。Vidmore スクリーンレコーダーはWindowsやMacに対応した画面キャプチャーで、パソコンの全画面または指定領域内で表示されているゲームプレイ画面、ドラマ、アニメ、ストリーミング動画などすべての内容を音声付きでキャプチャーして、MP4やAVI、MOV、F4Vなどの動画で保存できますので、GeForce Experience代わりとしておすすめします。特に、パソコンで流れるゲーム音だけでなく、マイクからの自分の声も同時収録できますので、すごく便利です。
ステップ 1:このGeForce Experience代わりを無料ダウンロード・インストールして、立ち上げます。

ステップ 2:「動画レコーダー」を選択して、「DISPLAY」をオンにして録画範囲を選択して、システム音やマイク音などを設定して、「REC」ボタンをクリックすると、パソコン画面でプレイしているゲーム動画を録画し始めます。

ステップ 3:録画が終了後、左側の四角形の停止ボタンをクリックして、ゲームの録画を停止できます。そして、プレビューウィンドウが表示され、左下にある再生ボタンをクリックして、録画したゲームプレイ動画を視聴して確認できます。最後、「ビデオを保存」ボタンをクリックして、ゲームプレイの録画ファイルをPCにダウンロード・保存できます。
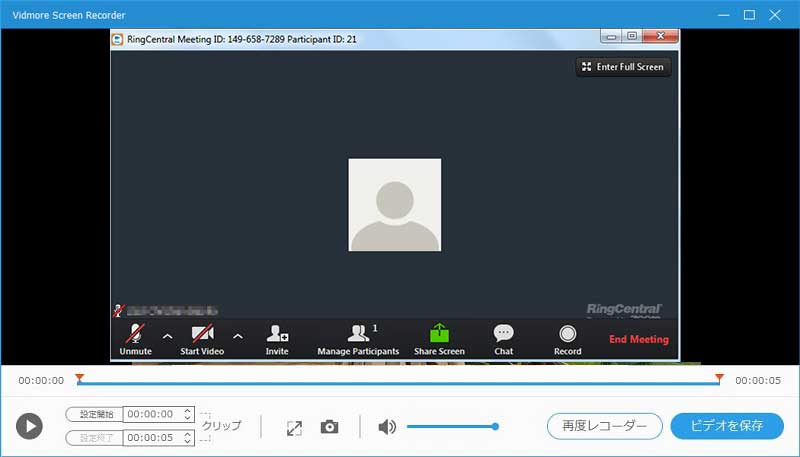
このGeForce Experience代わりでは、音声レコーダーやスクリーンキャプチャー機能も搭載されていますので、パソコンで再生中のYouTube、ニコニコ動画、Netflix動画などを再生するだけでなく、パソコンで流れるストリーミング音声、音声通話、特定画面のスクリーンショットをキャプチャーするなどができます。必要なら、Discord録音などのガイドをご参考ください。
GeForce ExperienceのShadowPlay機能のゲーム録画方法
下記では、GeForce ExperienceのShadowPlay機能の使い方をご紹介いたしましょう。
GeForce ExperienceのShadowPlayでゲームを録画する前に、画質や音量、保存先などを設定できます。具体的に、Altキー + Zキーを押して、「録画する」の「設定」を選択して、クオリティで画質を設定し、解像度やフレームレート、ビットレートなどを設定できます。また、Altキー + Zキーを押して、マイクのアイコンをクリックし、「設定」を選択して、「システム音」と「マイク」、ボリュームを調整できます。録画ファイルの保存先を変更したいなら、Altキー + Zキーを押して、歯車の設定アイコンをクリックし、「録画」>「ビデオ」まで行ってください。
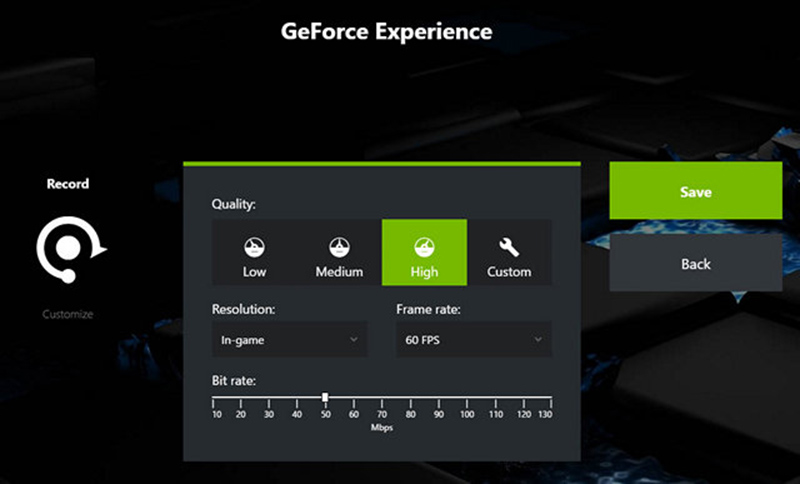
ステップ 1:GeForce Experienceを起動して、ホーム画面の右上にある歯車アイコンをクリックして、「全般」タブでは、「ゲーム内のオーバーレイ」をオンにして、ShadowPlay機能を有効に設定します。
ステップ 2:次、録画したいゲームを起動して、Altキー+ F9キーを押すと、ゲーム画面の右下に緑色のアイコンが表示され、ゲームの録画が始まります。再度Altキー+ F9キーを押すことで録画を停止できます。
録画完了後、Altキー + Zキーを押して、右側にある「ギャラリー」から動画のサムネイルをクリックして、「ファイルロケーションを開く」をクリックして、録画されたゲーム動画の保存先を開けます。
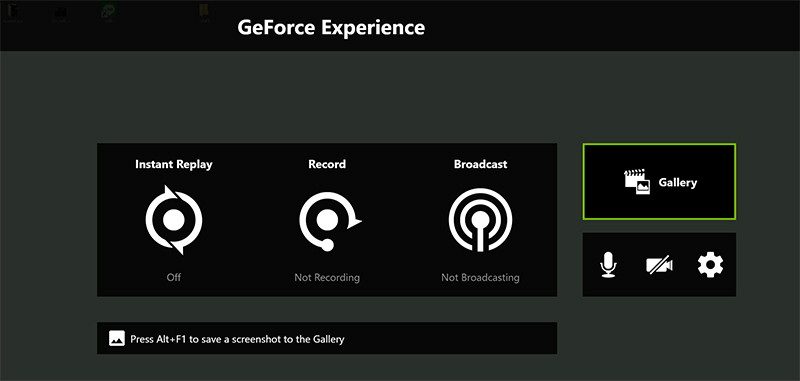
以上は、GeForce Experienceが録画できない時の対処法、GeForce Experienceの代わりとなるスクリーンレコーダー、GeForce Experienceの使い方などを詳しくご紹介いたしました。今後、GeForce ExperienceのShadowPlay機能でゲームを録画する時にお役に少しでも立てれば何よりです。
 Androidデバイスに最適な録音する方法
Androidデバイスに最適な録音する方法 画面を記録およびキャプチャするための無料のCamStudio代替製品トップ3
画面を記録およびキャプチャするための無料のCamStudio代替製品トップ3 知っておくと便利!テレビやパソコンで地デジを録画する方法
知っておくと便利!テレビやパソコンで地デジを録画する方法