【一挙解決!】Windows10ゲームバーが録画できない?原因・対処法を詳説!
Windows10のゲームバーでを使ってゲーム実況を録画したい場合、録画できない現象が発生してしまったことはありませんか?その場合、録画中止を余儀なくされ、なんと面倒くさいことでしょう。特に初心者にとっては、その現象の生じた原因や解決方法については分からず、本当にお困りですね。
今回はGameDVRを使って録画しようとする時に、利用できない原因やその対処法について詳しくご紹介いたします。


パート1. ゲームバー録画できない原因とその対処法
Windows10のGameDVRを利用して画面をキャプチャする時、エラーメッセージが表示されるとか、ゲームバーが作動しない・表示されないとか、録画が正しく終了しないなど正常に録画できない状況はよくあるでしょう。
その原因といえば、主に5つあるとされています。以下はそれらの原因及びそれに対しての解決方法をご解説いたします。
ハードウェア要件に満たず
Windows10のGameDVRで録画したい時には、ハードウェア要件に満たさないと、PCには「このPCはクリップ録画に必要な条件を満たしていません」「現在、録画できません。しばらくプレイしてからもう一度お試しください」などのエラーメッセージが出て、録画はできなくなります。
それで、ハードウェアを使う前に、まずはWindows10のGameDVR録画機能に必要なハードウェア要件をチェックしてください。
ゲームバーが無効化になる
そもそもゲームバーが無効化した場合は、起動できません。また、機能を有効に設定している場合でも、もしその設定に問題があったら、正常に動作することもできません。その場合、スタートメニューの「設定」からゲームバーの機能を有効に切り替えてください。
パソコンかソフトウェアに何かの不具合
ゲームバーが何らかのバグで不具合を起こしてしまい、画面録画ができなくなってしまうこともあります。その場合には、PCを再起動すれば正常に画面録画できるようになります。
ソフトウェアやゲーム側は録画を禁止
ゲームバーはゲームのほか、WebブラウザやWindows標準アプリなども録画できますが、すべてのソフトウェアやゲームを録画できるというわけではありません。それで、録画したいソフトウェア或はゲームの利用規約を事前に確認してください。
ゲームバー機能の不足
Windows10のGameDVRは録画する範囲を指定することはできません。Windows画面の一部分だけを録画したいのは無理です。それで、他のソフトを使って録画するといいです。
パート2. 【強くお薦め】強力な録画ソフト-Vidmoreスクリーンレコーダー
Vidmoreスクリーンレコーダーはプロで強力な録画ソフトとして、PCから流れる任意動画・音声やHDビデオとマイク音、PCスクリーンショットなど様々な動画・音声・画像を簡単かつ素早くキャプチャーできます。そして、ハングアウト会議録画録音、ライブ配信録画、YouTube・Vlogのための録画、ゲーム実況録画など多種類の需要に応じて、様々なシーンを提供しています。
このソフトのインターフェースは直感的で、初心者でも簡単に使えますよ。このソフトで画面を録画する方法は以下の通りです。
ステップ 1:ソフトを起動
上記のボタンを押して、Vidmoreスクリーンレコーダーをダウンロード・インストールして起動します。インターフェースから「録画レコーダー」ボタンを選択します。

ステップ 2:録画範囲を選択
次の画面で、おニーズにより、録画範囲、音などを自由に設定します。また、右上のメニューから環境設定を選択すれば、出力タブでは、出力先、ビデオフォーマット、品質、動画コーデックなども設定できます。設定した後で、「REC」ボタンをクリックすると、録画を開始します。
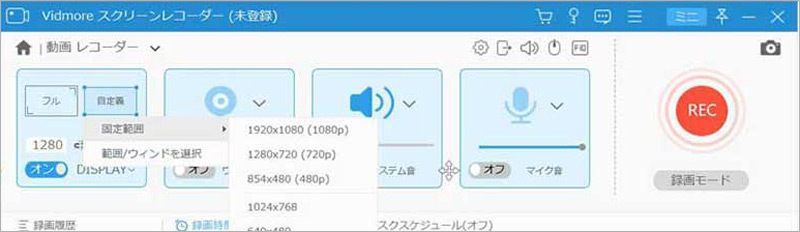
ステップ 3:設定を行い
下部のメニューバーでスクリーンキャプチャー、録画時間の設定、編集、設定など機能がありまして、お必要に応じて利用してください。録画が終わったら、赤色のボタンをクリックしてください。
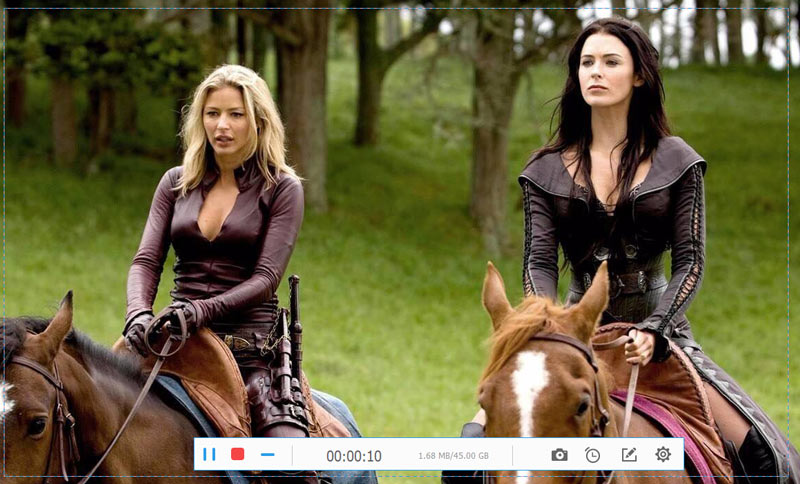
ステップ 4:出力ファイルの設定
最後に、「エクスポート」ボタンをクリックした後、録画のためにファイル名やタイトル、アーティストなどを入力して、「完成」を押して、録画を終了します。
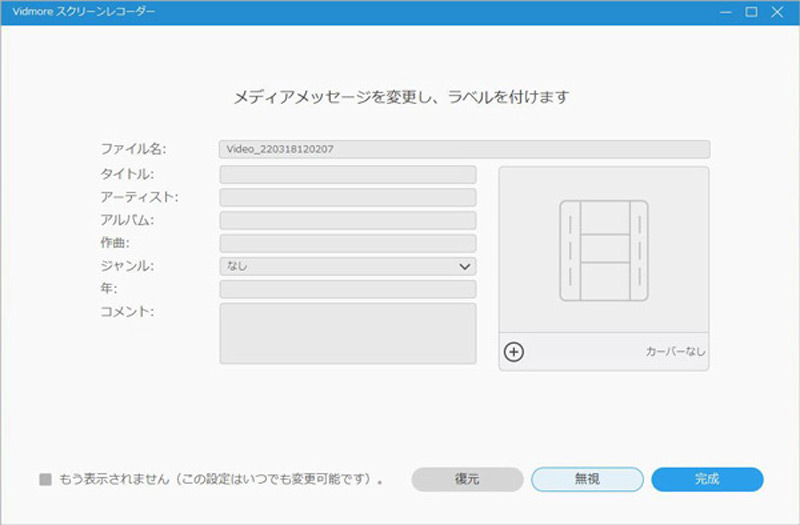
最新技術を活用したこのソフトは、キャプチャーした動画や音声の高品質も確保できるほか、多彩な機能も提供しています。例えば、画面範囲の自由選択、マウス回りの録画、予約録画、リアルタイムな描画、画面品質・ホットキーの設定、ファイルトリミング、GIFとしての出力といった様々な機能は実現可能となります。録画におけるいかなる需要に対応できると言っても過言ではありません。
無料で試用できるソフトですから、今後はPC動画の録画などの需要があったら、楽にお試しください。
パート3. 【インストール不要】Vidmoreフリー画面録画
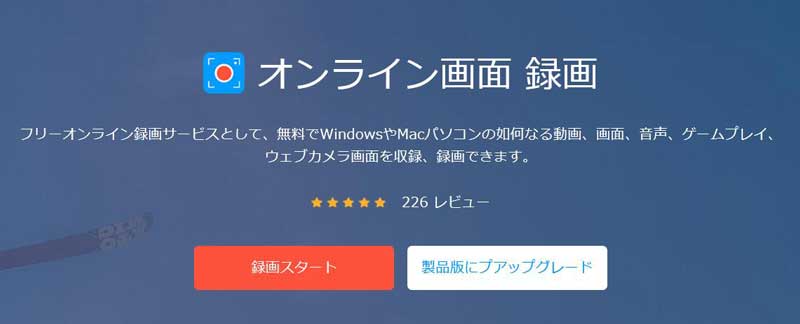
Vidmoreオンラインフリ画面レコーダーは、ダウンロード・インストールすることなく、無料かつ簡単に録画することがあります。PCスクリーン画面のほか、オンライン会議、ゲームプレー、ストリーミングビデオ、音声を録画できます。完全フリーながらも、強大な録画機能を備えています。さらに、フルスクリーン、範囲を選択して録画できますよ。
このオンラインサイトを使って録画しようとしたら、以下の方法をご参照ください。
ステップ 1:録画を設定
まずは「録画スタート」ボタンをクリックして、全画面、固定画面、または領域をフリーハンドで録画領域を選択します。
ステップ 2:音声を設定
ホーン/マイクアイコンをクリックして、システムサウンド/マイクからオーディオを選択します。
ステップ 3:録画を開始
RECボタンをクリックして、直接コンピューター画面の記録を開始します。最後に、録画した動画ファイルをお使いのパソコンに保存すればいいです。
パート4. GameDVR 録画に関するFAQ
質問1. Windows10のゲーム録画に関するハードウェア要件は何ですか?
GameDVRのハードウェア要件として、以下のような3つのエンコーダーが必要で、そのいずれかに対応すればいいです。
AMD:AMDRadeon™HD7000シリーズ、HD7000Mシリーズ、HD8000シリーズ、HD8000Mシリーズ、R9シリーズ、R7シリーズ。
NVIDIA:GeForce600シリーズ以降、GeForce800Mシリーズ以降、QuadroKxxxシリーズ以降。
Intel:IntelHDGraphics4000以降、IntelIrisGraphics5100以降。
質問2.GameDVR録画にはノイズがよく出ますが、それに対しての対処法はありますか?
GameDVRを使って録画する時、ノイズか音割れを避けて通れません。その問題を徹底的に解決するためには、音質にこだわるなら、Vidmoreオンラインフリ画面レコーダーなど高品質に録画・録音できるソフトをお薦めしたします。
質問3.GameDVR録画ファイルの画質が落ちることがありますが、どうすれば解決できますか?
GameDVRによって録画する時、PCには30fps動画と128kbps音声は自動的に設定されています。品質の高い動画を欲しいなら、二つの方法があります。
一つ目は、Windowsの設定を開いて、ゲームバーの中で動画を60fpsに、音声を192kbpsに変えます。
そして、もう一つ操作しやすい方法は、無損失に録画できるソフトを使うことです。例えば、Vidmoreオンラインフリ画面レコーダーでは高品質の動画を簡単に素早くキャプチャーできます。
パート5. 結論
以上はGameDVRで録画できない原因とその解決方法についてのご紹介でした。GameDVRはWindow10に搭載された動画録画ソフトとして、普通の録画需要を満たすことができますが、品質や効果のより高い作品を目指すなら、高品質・多機能を実現できるVidmoreオンラインフリ画面レコーダーを一番お薦めします。今後はお必要があったら、どうぞお試しください。
 Windows 10でオーディオを録音する3つの方法
Windows 10でオーディオを録音する3つの方法 【お見逃しなく】 全面的なiPhone 画面録画する方法 ご説明
【お見逃しなく】 全面的なiPhone 画面録画する方法 ご説明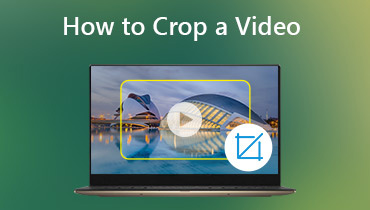 Windows 10/8/7 / XP / VistaおよびMacでビデオをクロップする3つの簡単な方法
Windows 10/8/7 / XP / VistaおよびMacでビデオをクロップする3つの簡単な方法