カスタムまたは固定アスペクト比で画面記録をトリミングする方法
画面記録ビデオをトリミングして、不要なオブジェクトを削除したり、アスペクト比を最適化したりすることができます。したがって、Instagram、YouTube、Twitter、さまざまなプラットフォームで動画を直接共有できます。ビデオのトリミング機能は非常に一般的です。ほとんどすべてのビデオエディターで使用できます。
ビデオを1〜2回トリミングするだけの場合は、専門のビデオ編集ソフトウェアを購入する必要はありません。この記事では、画面記録を簡単にトリミングする2つの代表的な方法を示します。数回のクリックでビデオ録画の選択されていない領域を削除できます。ただ読んでそれに従ってください。
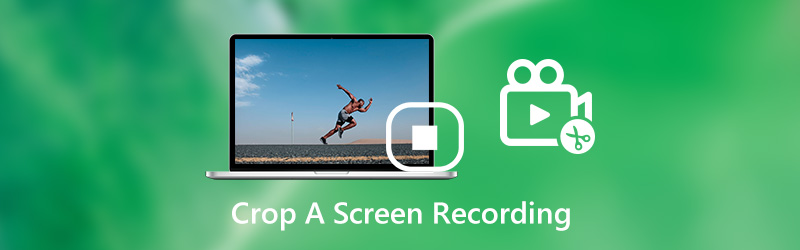
パート1:再録画して画面録画ビデオをクロップする方法
実際には、画面ビデオを再録画して、WindowsまたはMacコンピューターでビデオをトリミングできます。です Vidmoreスクリーンレコーダー これにより、ユーザーはカスタマイズされた画面サイズでビデオを録画できます。固定領域または選択した領域でビデオ録画を手動でトリミングできます。他の目的でビデオを録画する場合は、このスクリーンレコーダーを使用して、画面の任意の領域をキャプチャできます。今回は画面の編集と記録を同時に行うことができます。
さらに、画面のビデオを記録しながら、注釈、コメント、ウェブカメラオーバーレイを追加できます。画面記録ソフトウェアは、デスクトップおよびストリーミングビデオを最大60 fpsで記録できます。したがって、遅延やその他の関連する問題なしに、画面記録を自由にトリミングできます。
- 全画面、ブラウザウィンドウ、固定またはカスタム領域で画面ビデオを録画します。
- カスタムの開始時間と終了時間で画面記録をトリミングします。
- テキスト、線、矢印、楕円、長方形、吹き出し、その他の形状を画面録画ビデオに追加します。
- 選択可能な出力設定で画面記録ファイルを保存または共有します。

ステップ1:Vidmore Screen Recorderを無料でダウンロード、インストール、起動します。クリック ビデオレコーダー メインインターフェイスで。

ステップ2:クリック カスタム の中に 表示 セクション。画面記録ウィンドウのカスタマイズ領域を設定します。次に、電源を入れます システムサウンド 元の音声で画面のビデオを記録します。

ステップ3:クリック レック コンピュータで画面録画ビデオをトリミングします。画面記録プロセスが終了したら、 やめる 画面の記録を停止します。
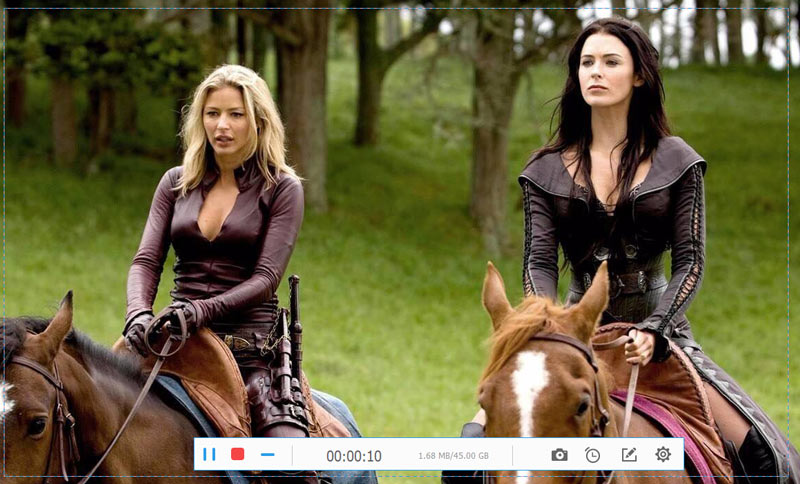
ステップ4:開始時刻と終了時刻を プレビュー 窓。ついにクリック 保存する トリミングされた画面の録画ビデオをエクスポートします。

注意:表示画面のみをトリミングする場合は、 Vidmore無料オンライン画面レコーダー あなたの良い選択になることもできます。ストリーミングビデオの記録をWMV形式としてすばやくスクリーニングできます。ただし、ハードウェアの高速化などの高度な機能は制限されています。 ビデオトリマー、スクリーンショット、スケジュールされたタスク。
パート2:iMovieでビデオを録画して画面をトリミングする方法
iMovieは無料です 動画編集者 iPhone、iPad、Macユーザー向け。 Apple iOSまたはMacデバイスのiMovieでビデオを無料でトリミングできます。 Appleデバイスをアップグレードし、App StoreからiMovieをダウンロードするだけです。ダウンロードとインストールは完全に無料です。
これは、Macで以前に録画したビデオから不要な領域をトリミングするチュートリアルです。同じ手順に従って、iMovieを使用してiPhoneまたはiPadで画面録画ビデオをトリミングすることもできます。
ステップ1:iMovieを開きます。選ぶ プロジェクト 次に選択します 映画。画面録画ビデオを参照してインポートし、次に選択します ムービーを作成.
ステップ2:ビデオをiMovieタイムラインに追加します。クリック クロップ ボタンをクリックして、ビデオトリミングツールにアクセスします。
ステップ3:を選択します クロップして埋める ボタン。でビデオフレームを調整してサイズを変更します プレビュー 窓。 (元のアスペクト比を維持したい場合は、 フィット ボタン。)
ステップ4:トリミングコントロールで[√]をクリックして、トリミングを適用します。これで、iMovieで画面記録をトリミングできます。
手順5:iMovieでビデオをトリミングした後、このビデオの編集、保存、または共有を続行できます。
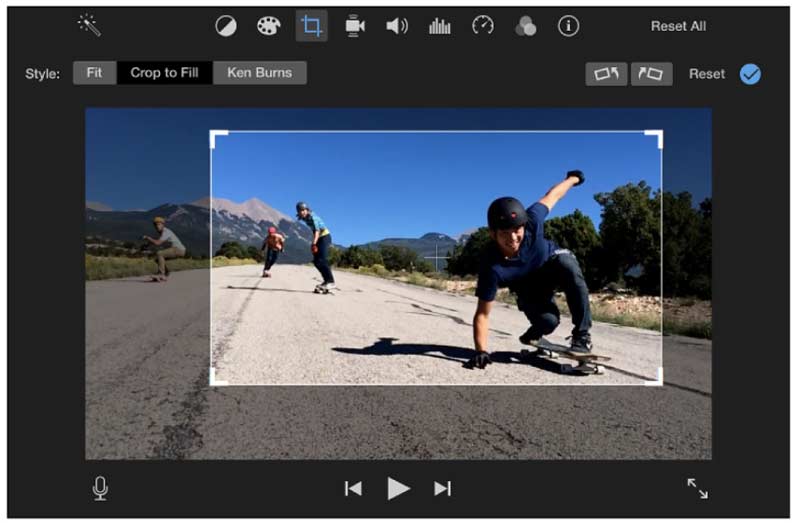
パート3:画面記録の切り抜きに関するFAQ
iPhoneを録画した画面を録画できますか?
はい。 iMovieアプリは、iPhoneまたはiPadでビデオをトリミングできる無料のビデオクロッパーです。さらに、ビデオクロップ、VidTrim、その他のビデオクロッパーアプリを使用して、iPhoneで画面記録をクロップすることもできます。
Androidで画面記録をトリミングするにはどうすればよいですか?
Androidフォンでビデオ録画ファイルをトリミングするには、ビデオクロップ、ビデオのクロップ&トリミング、およびその他のオンライン/オフラインビデオクロッピングアプリを使用できます。
WindowsまたはMacで画面記録をトリミングする他の方法はありますか?
PCまたはMacで画面記録をトリミングする場合は、次のような無料のビデオエディターを使用できます。 ハンドブレーキ、VLC Media Player、QuickTime Playerなど。 Windows 10ユーザーの場合と同様に、Windowsムービーメーカーを使用してWindows 10で画面記録をトリミングすることもできます。
これで、コンピュータまたは携帯電話の画面録画ビデオから不要な部分が削除されました。無料のソフトウェアまたはサードパーティのスクリーンレコーダーを使用して、簡単にトリミングされたビデオを取得できます。黒のエッジやその他の不要なオブジェクトを削除したいだけであれば問題ありません。ただし、Instagramおよび他のビデオ共有プラットフォームにビデオを投稿する場合は、最初に必要なアスペクト比を確認する必要があります。後で、ビデオを特定のアスペクト比にトリミングする必要があります。そうしないと、ビデオのアップロードに失敗します。画面記録のトリミングについて他に質問がありますか?はいの場合は、下のコメント欄にメッセージを残すか、メールでお問い合わせください。

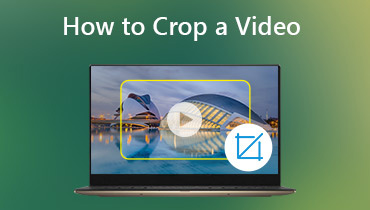 Windows 10/8/7 / XP / VistaおよびMacでビデオをクロップする3つの簡単な方法
Windows 10/8/7 / XP / VistaおよびMacでビデオをクロップする3つの簡単な方法 Windowsでスクリーンショットをトリミングする方法
Windowsでスクリーンショットをトリミングする方法 初心者向けの最良的なAVI DVD 変換方法
初心者向けの最良的なAVI DVD 変換方法