あなたが知っておくべきトップ3の無料Camtasia代替
Camtasiaは、WindowsおよびMacでプロフェッショナルなビデオを作成するためのオールインワンスクリーンレコーダーおよびビデオエディターです。 Webサイト、FaceTimeコール、オンライン講義など、画面に何でも記録できます。ただし、一部の古いシステムとの互換性は十分ではありません。したがって、Camtasiaよりも優れたスクリーンレコーダーソフトウェアを見つけたい場合は、投稿に従ってCamtasiaの代替案やレビューを探す必要があります。
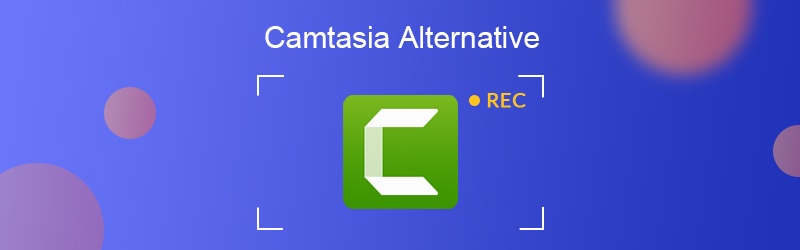
パート1. 3 Camtasia Studioの代替案とレビュー
FFSplitは、ユーザーが複数のソースからビデオをキャプチャし、ライブビデオフィードに合成できる無料の軽量ツールです。この無料のCamtasia Studioの代替機能は、オーバーレイ、ウェブカメラ、ホットキーなどのさまざまな機能を提供します。
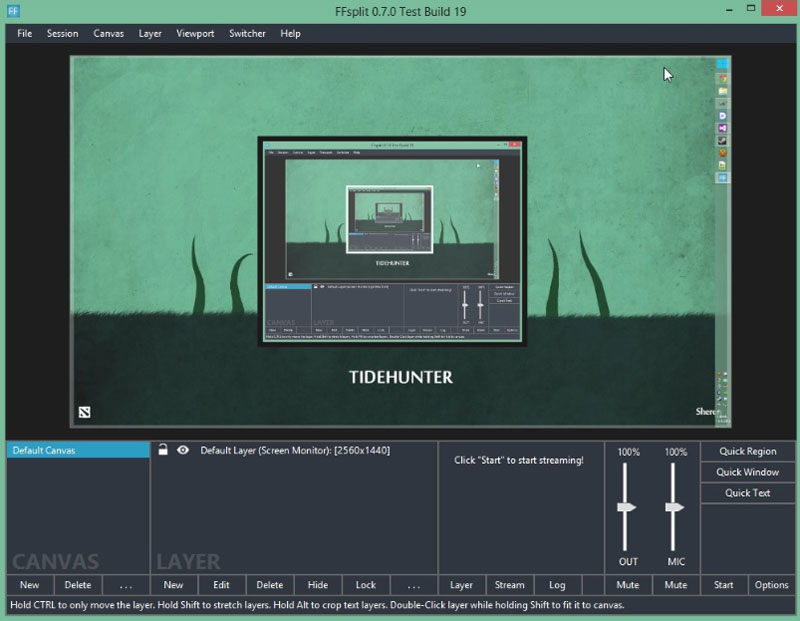
長所:
- ユーザーは、コンピューター画面の任意の領域をキャプチャできます。
- この無料のオンラインツールは使いやすく、初心者にとって使いやすいものです。
- 同時に複数のサービスにストリーミングできます。
短所:
- Windowsユーザー専用のスクリーンレコーダーフリーウェアです。
- 出力AVIファイルのサイズが大きすぎます。
ShareXは無料で、 オープンソースのスクリーンレコーダーだけでなく、ファイル共有ツールとしても機能します。画像、テキスト、その他のファイルを80以上のサポートされている宛先にアップロードできます。この包括的なツールを使用すると、ビデオのキャプチャ、スクリーンショットの取得、GIFの作成などを行うことができます。
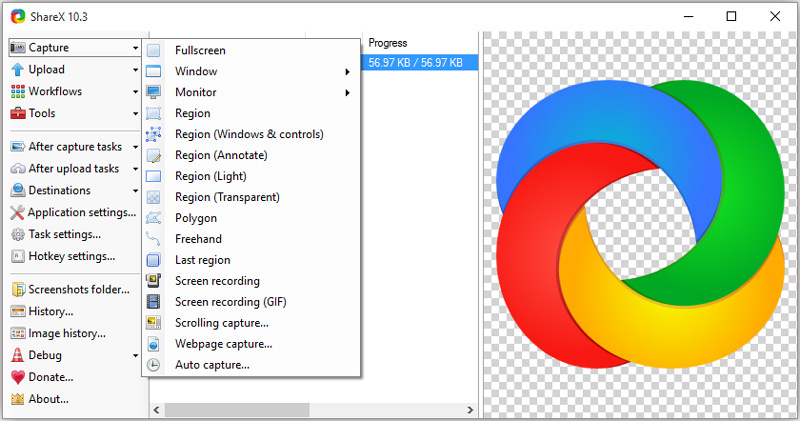
長所:
- コンピューターの画面を音声で録音します。 Webカメラの記録とリアルタイム編集をサポートします。
- 強力な写真編集機能は、スクリーンショットの編集、サイズ変更、透かしの作成をサポートしています。
- ユーザーは、録画したビデオまたはオーディオを80以上のファイルホスティングサービスにアップロードできます。
短所:
- ShareXにはWindowsバージョンのみがあり、Macユーザーは利用できません。
- システムサウンドとマイクを同時に録音することはできません。
- 初心者がさまざまなオプションを表示して使用するのは複雑です。
Screencast-O-Maticは、ビデオをオンラインで記録および編集するための直感的なスクリーンレコーダーです。コンピューター画面をオンラインで記録したい場合は、この無料のオンラインCamtasiaの代替案を試す価値があります。 Screencast-O-Maticの長所と短所は次のとおりです。
長所:
- それはインストールなしで初心者のために直感的で使いやすいです。
- それは同時にコンピューター画面とウェブカメラの記録をサポートします。
- ユーザーは ビデオをトリミングする、動画をコンピュータに保存するか、YouTubeで直接共有します。
短所:
- 無料版では最大録音時間は15分です。
- 無料版は透かしや長時間録画などの一部の機能が制限されています。
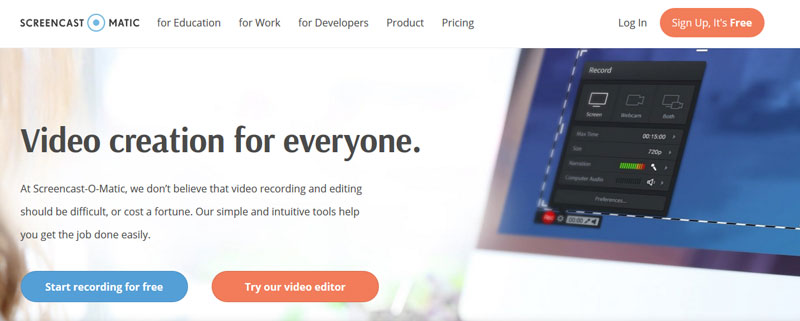
パート2.コンピュータ画面を記録するためのCamtasiaの代替案
Camtasiaよりも強力なスクリーンレコーダーを見つけたい場合は、WindowsおよびMac用のVidmore Screen Recorderを試すことができます。 Vidmoreスクリーンレコーダー は、コンピュータ画面、オンライン講義、ウェブカメラビデオ、ゲームプレイ、リアルタイムの通話、スクリーンショットの撮影などを行うことができるオールインワン画面レコーダーです。
- コンピュータ画面、ゲームプレイ、ストリーミングビデオ、フェイスタイムコール、ウェブカメラビデオを記録します。
- システムサウンドまたはマイクオーディオをオンにして、コンピューター画面の任意の領域を録音します。
- YouTuber、講師、プロのビデオクリエイターなど、すべてのユーザーにとって使いやすいものです。
- YouTube、Vimeo、Dailymotion、Facebookなどからオンラインビデオとオーディオを記録します。
Camtasiaの代替案でビデオを録画する手順
ステップ1。コンピューターにVidmore Screen Recorderを無料でダウンロード、インストール、実行します。選択する ビデオレコーダー コンピュータ画面の記録を開始します。オーディオレコーダーを選択して、オーディオの録音を開始することもできます。

ステップ2。ビデオレコーダーのインターフェイスでは、記録領域を選択できます 全画面表示 または固定領域。矢印をドラッグして、記録する特定の領域を選択することもできます。

ステップ3。オンラインビデオ録画の場合、システムサウンドをオンにする必要があります。独自のナレーションを使用してチュートリアルを録音する場合は、システムサウンドまたはマイクをオンにすることを選択できます。
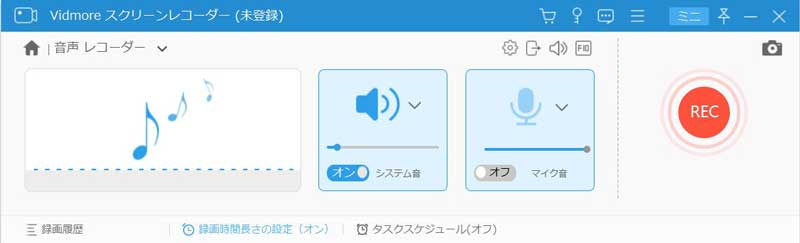
ステップ4。すべての設定が完了したら、クリックできます レック 録音を開始するボタン。記録プロセス中に、画面を編集できます。録音が完了したら、[停止]ボタンをクリックして録音を一時停止できます。次に、 保存する ボタンを押してビデオをコンピュータに保存します。
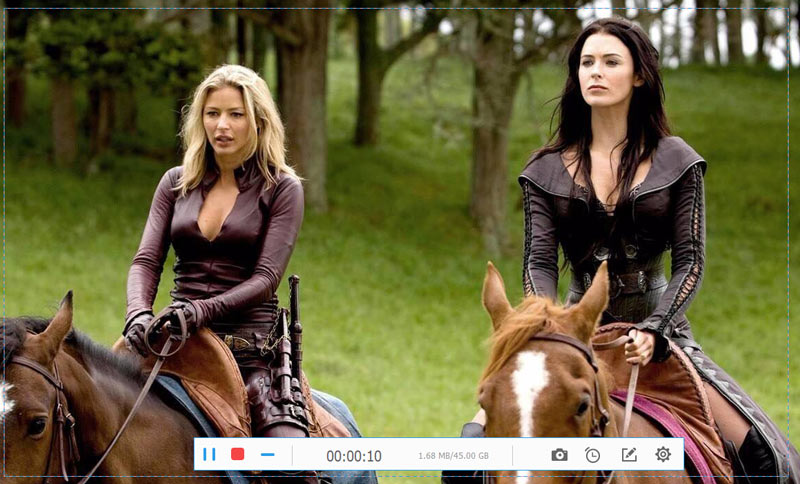
記録する前に、タスク、ディスプレイ、記録領域、ウェブカメラ、サウンド、マイク、ビデオ/オーディオ出力、および品質をプリセットできます。
結論
全体として、主にCamtasiaの代替案とその長所と短所を紹介しました。 Camtasiaの無料の代替製品トップ3を使用すると、コンピューターを音声で簡単に録音できます。 Vidmore Screen Recorderは、よりプロフェッショナルなデスクトップスクリーンレコーダーです。これにより、ユーザーはオンラインWebサイト、Webカメラ通話、ゲームプレイからビデオまたはオーディオを記録し、必要に応じてスクリーンショットを撮ることができます。
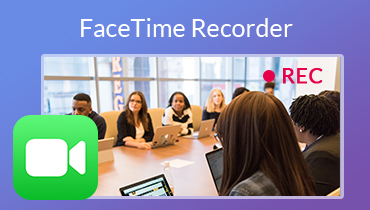 FaceTime通話レコーダー– iPhone / Macでビデオ通話と音声通話を録音する
FaceTime通話レコーダー– iPhone / Macでビデオ通話と音声通話を録音する 画面を記録およびキャプチャするための無料のCamStudio代替製品トップ3
画面を記録およびキャプチャするための無料のCamStudio代替製品トップ3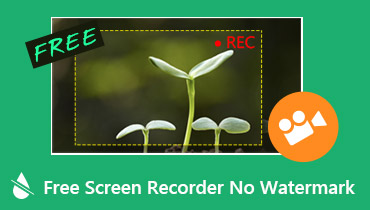 ウォーターマークなしのベストフリースクリーンレコーダー7つ(2020年の新しい投稿)
ウォーターマークなしのベストフリースクリーンレコーダー7つ(2020年の新しい投稿)