「詳細解説」Camstudioによる録画方法について
海外でCamstudioは非常に人気のあるデスクトップキャプチャーソフトで、日本でも多くのユーザーに愛用されています。この記事で、Camstudioの使い方及び代わりソフトを紹介します。

もしあるおもしろい映画を鑑賞しているときに、好きなシーンを友達に送りたいなら、どうすればいいですか。この時、PC画面録画ソフトを利用しますでしょう。このようなソフトというと、海外で人気のあるCamstudioは代表的なものと言えます。このソフトでデスクトップ上の動作風景をMP4などのフォーマットとして録画してくれます。それに、録画済みの動画を任意のコーデックで圧縮する機能や録画の画面に注釈を追加する機能などが付いていますので、多数の日本人もこのソフトを使っています。この記事で、Camstudioの使い方、特にその録画方法を詳しくご紹介しますので、必要なら、ご参考ください。
CamStudioの使い方
Camstudioは元々海外のソフトですが、デスクトップの動作を高品質で録画できるだけでなく、オーディオを録音するとか、録画したビデオをAVIファイルに作成するとか、実用性の高い機能をたくさん備えています。このソフトは以前は英語表記で、使いにくいですが、現在日本語化パッチも作られて、日本語に対応できるようになります。では、このソフトの使い方を一緒に見てみましょう。
1. 日本語化の手順
最初に、Camstudioの公式サイトからソフトをダウンロードしてインストールしてください。次に、具体的に日本語化の手続きを見てみましょう。
Step 1、このサイトから「日本語化パッチ」をダウンロードしてください。それから、「日本語化パッチ」と「CamStudio」は同じバージョンかと確認ください。CamStudioのバージョンは「Help」→「About」から確認できます。
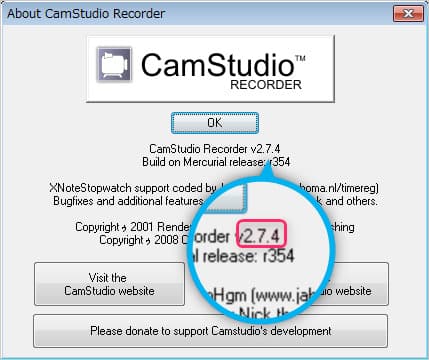
Step 2、そして、ダウンロードした「日本語化パッチ」を展開してから、そのフォルダにある「CamStudio_X.X.X_rXXXjp.exe」を実行してください。
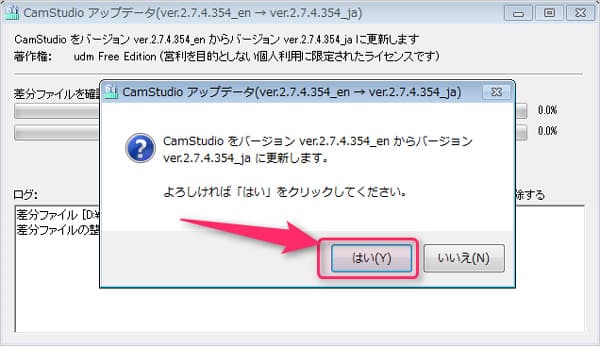
Step 3、次に、以下のように、「差分適用フォルダ入力」の「参照」をクリックして、CamStudioの保存先を選択してから、「OK」をクリックしてください。すべて終わったら「閉じる」を押して、「CamStudio」を再起動すれば日本語に切り替わっています。
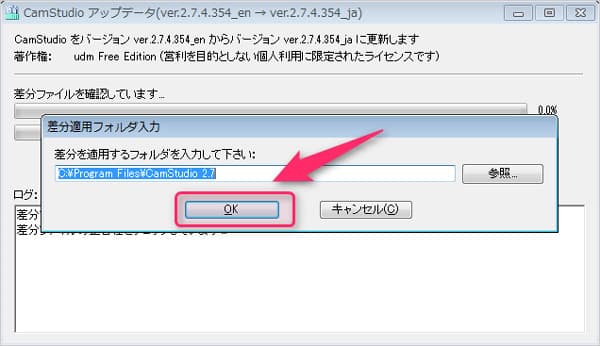
2. 録画する方法
このソフトの録画は、メイン画面の「領域」で録画したい範囲を指定し、「録画開始」アイコンをクリックするか、あるいは「ファイル」をクリックすると、録画操作を行います。
Step 1、メイン画面の「領域」をクリックして、展開されたメニューから録画範囲を選択します。例えば、ウィンドウや全画面など。
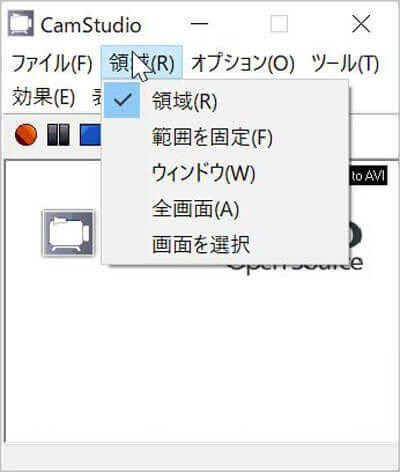
Step 2、「録画開始」アイコンをクリックすると、指定した録画範囲に沿って録画を開始します。また、隣の「一時停止」を押すと、録画を一時停止します。「録画終了」をタップすれば録画を停止して任意の場所に保存できます。

3. 注釈の追加
もし録画している画面に注釈を追加したいなら、「効果」を押して注釈からタイムスタンプ、キャプションなどの追加項目を選択するだけで、録画に注釈を追加します。また、もし注釈の設定を変更したいなら、「効果」の「設定」をクリックすると、「効果設定」画面に入り、書式・透かしなどを変更できます。
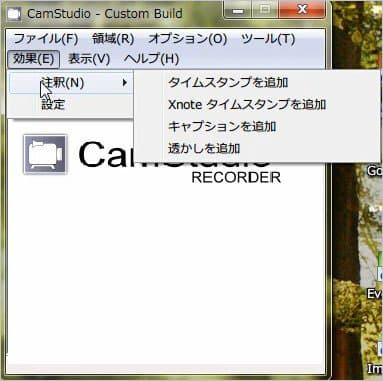
Camstudioの代わりソフト
1. Vidmore スクリーンレコーダー
Vidmore スクリーンレコーダーは初心者でも使えるように設計されたPC画面録画ソフトとして、様々なシーンに使用されます。パソコンから再生している動画、オーディオを録画できますし、流れるオンライン動画、音楽とゲームプレイ画面、ウェブ会議画面などを簡単に録画することもできます。では、このソフトで一緒に録画してみましょう。
Step 1、まず、Vidmoreの公式サイト或いは下記のリンクからソフトをパソコンにダウロードしてインストールしてください。
Step 2、それから、ソフトを起動すると、「動画レコーダー」「音声レコーダー」「スクリーンキャプチャー」という3つの機能から「動画レコーダー」を選択します。
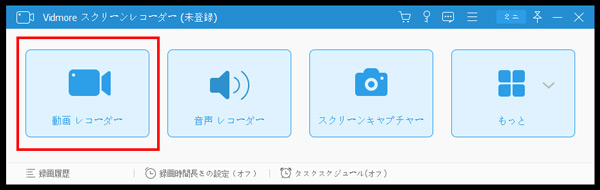
Step 3、次に、ニーズに応じて、録画範囲、音声、出力形式などを設定してから、「REC」ボタンをクリックすると、録画が始まります。
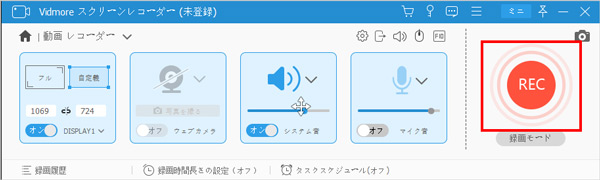
Step 4、録画中に、音量を調整したり、ウィンドウを削除したりすることができます。また、編集アイコンをクリックすると、ニーズに応じて録画に楕円や矢印などの追加も可能です。
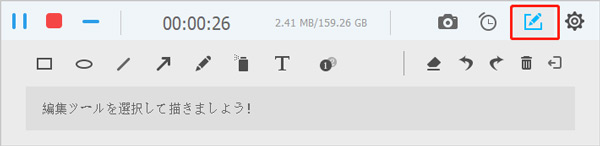
Step 5、赤いアイコンをクリックすると、録画が停止されてプレビューできます。最後に、「ビデオを保存」を押すことで、録画した動画をパソコンに保存されます。
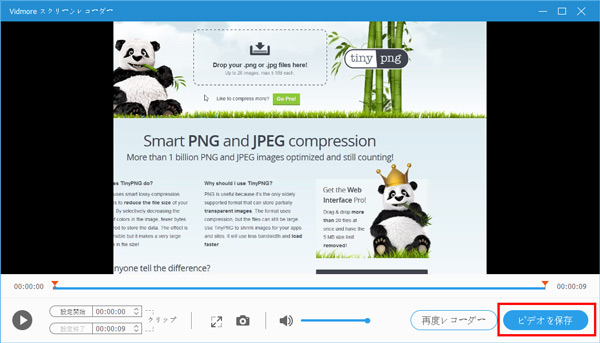
また、このソフトを利用してスクリーンショットをとることができ、そのスクリーンショットにいろんな印の追加も可能です。そして、「録画履歴の管理」を通して録画の再生・削除も容易になります。録画、スクリーンキャプチャーなどのニーズがあれば、ぜひこのソフトをお試しください。
2. ShareX
Share Xは、無料のキャプチャーツールとして、強い録画機能も付いています。その録画機能を利用して、フルスクリーン録画やウィンドウごとの録画、指定した領域で録画をすることなどできます。録画した動画はHD高画質でしかもウォーターマークなしに保存できます。また、録画の時間制限がありませんので、長時間の録画でも構いません。スクリーンキャプチャと録画はYouTubeなどのサイトに直接にアップロードすることができ、URL共有も可能です。
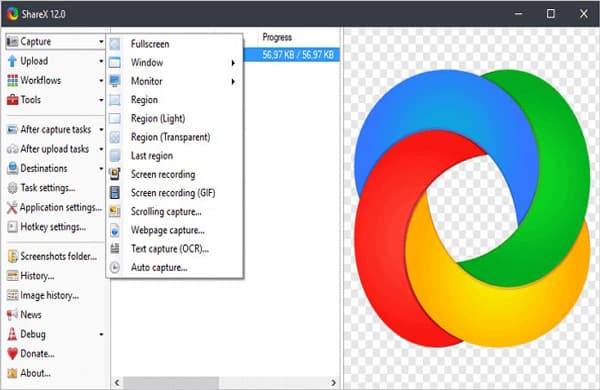
3. ScreenCam
ScreenCamは、初心者でも上級者でも使えるWinodows向けのスクリーンレコーダーです。ほとんどのソフトを利用するときに、ソフト操作に必要な時間がかかります。しかし、このソフトなら、数クリックだけで気軽に画像のどこからでも録画することができ、だれでもすぐに画面録画が始められます。また、このソフトは録画した動画をMP4やAVIなど様々なファイルフォーマットでエクスポートすることができます。
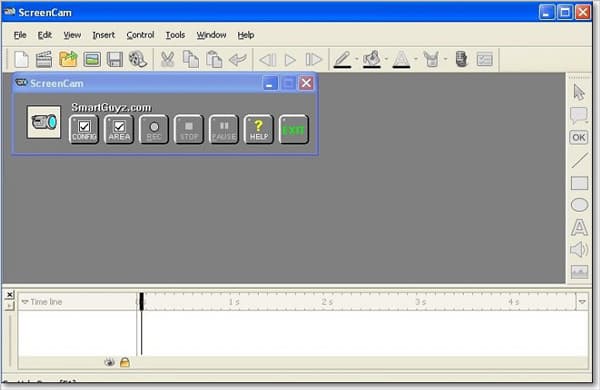
Camstudioに対してよくある質問
Q1.Camstudioの利用途中でウイルスが検出される?
Camstudioは海外製の無料デスクトップキャプチャーソフトで、常にネットからそのインストーラをゲットします。しかし、そのインストーラをダブルクリックして起動するときに、インストーラに含まれるアドウェアや迷惑ソフトなどの余計なソフトウェアをパソコンに同時に導入する可能性もあります。その故、パソコンがウイルスに感染しやすいです。
Q2.なぜCamstudioで音声収録できないか?
CamStudio音声設定は複雑で、メニューの「オプション」にいろいろな設定があります。もし設定が間違えたら、音声収録できません。そんな状況があれば、CamStudio音声設定をチェックしてください。実はVidmore スクリーンレコーダーというソフトで音声を簡単に収録でき、動画録画も音声設定もより直観的なので、初心者でも使いやすいです。もし録画したいなら、ぜひこのソフトをお試しください。

 Androidデバイスに最適な録音する方法
Androidデバイスに最適な録音する方法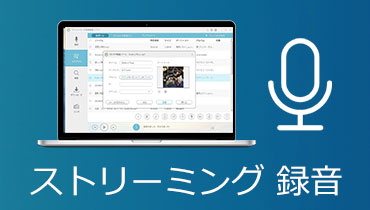 パソコンやスマホでストリーミング音声を録音・保存する方法
パソコンやスマホでストリーミング音声を録音・保存する方法 NHKラジオ らじる★らじるを録音する方法
NHKラジオ らじる★らじるを録音する方法