初心者と専門家が利用できる講義に最適な5つのボイスレコーダー
良い 講義用ボイスレコーダー 各大学生にとって不可欠です。しかし、講義レコーダーを購入する際に考慮すべき要素は何ですか?
耐久性は何よりも重要な要素です。バッテリーの永久は、一度に録音できる時間を決定するため、もう1つの重要な要素です。実際、AmazonやGoogleで商品を検索する必要はありません。このレビューでは、学生や専門家に関係なく、講義に最適なボイスレコーダーのトップ5を紹介します。

パート1:講義のレコーダートップ5
トップ1:Sony ICDUX560BLK

価格: $97.00
このボイスレコーダーはコンパクトな製品です。内蔵ストレージは4GBしかありませんが、SDカードで拡張できます。高感度Sマイクのため、リストの一番上に表示されます。
長所
- 録音をMP3またはLPCMで保存します。
- 優れた録音品質を実現します。
- 安定していて耐久性があります。
短所
- 単4電池2本が必要です。
トップ2:オリンパスWS-852

価格: $52.53
これには、2個のAAAアルカリまたはAAA Ni-MH充電式バッテリーが必要です。最大のメリットは、講義を最大1040時間録画できることです。また、4GBのストレージ容量を提供し、SDカードで拡張可能です。
長所
- 費用対効果が高い。
- 2つの電池モデルと互換性があります。
- 音声起動録音をサポートします。
短所
- このレクチャーレコーダーは、MP3でのみ録音できます。
トップ3:Evistr L157

価格: $36.99
講義用のこのボイスレコーダーは安価ですが、他の製品と同じくらい強力です。 16GBのストレージを提供するため、追加のSDカードは必要ありません。また、リチウムポリマー電池を内蔵しています。
長所
- 録音をWAVまたはMP3に保存します。
- 大きな収納スペースを。
- かなり手頃な価格。
短所
- このレクチャーレコーダーはSDカードをサポートしていません。
- 12時間までしか記録できません
トップ4:Zoom H4n Pro

価格: $199.99
この講義用レコーダーは強力なマイクを備えているため、録音品質が優れています。ただし、バッテリーの永久はあまり良くありません。 WindowsとMacの両方と互換性があります。 Macコンピューターを使用している場合は、これをお勧めします。
長所
- 内部または外部のマイクで録音します。
- 最大ストレージは32GBです。
- 内蔵ステレオ。
短所
- バッテリー永久はわずか10時間です。
- 高いです。
トップ5:Homderボイスレコーダー
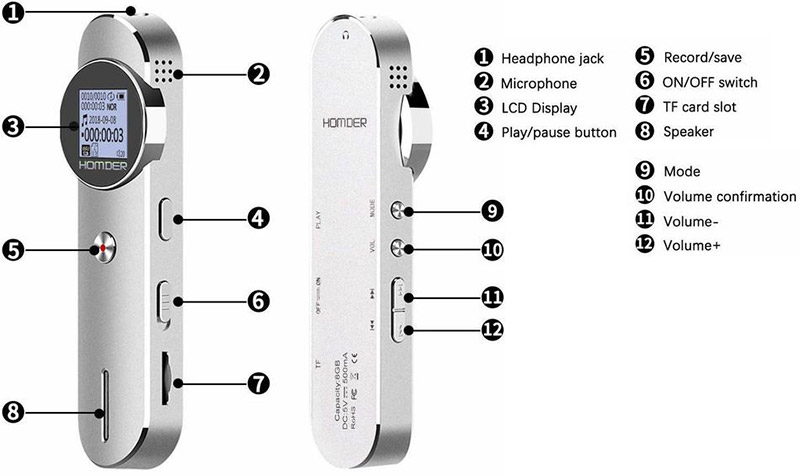
価格: $27.99
予算が限られている場合は、Homderボイスレコーダーが最適です。最大8GBの講義録音を保存できます。さらに、TFカードを使用して拡張できます。また、230mAh Liバッテリーも含まれています。
長所
- コンパクトで軽量。
- リチウム電池を搭載。
- Windows、Mac、Linuxで利用できます。
短所
- バッテリーの永久は信頼できません。
- 録音品質はあまり良くありません。
パート2:講義に最適な2つのソフトウェアレコーダー
トップ1:Vidmore Screen Recorder
今日、誰もがラップトップなどのデジタルデバイスを少なくとも1台持っています。コンピュータを講義用のボイスレコーダーに変えることができると想像したことがありますか。 Vidmoreスクリーンレコーダー あなたが仕事を完了するのを助けることができます。
- ハードウェアを追加せずにコンピューターを講義レコーダーに切り替えます。
- 音声録音品質を自動的に最適化します。
- Windows 10/8/7およびMac OS Xで利用できます。

PCで講義を記録する方法
ステップ1: 講義レコーダーをインストールする
PCにインストールしたら、最高のレクチャーレコーダーソフトウェアを起動します。 Mac専用のバージョンがあります。選ぶ 録音機 メインインターフェイスを開きます。講義をビデオとしてキャプチャするには、 ビデオレコーダー 代わりに。
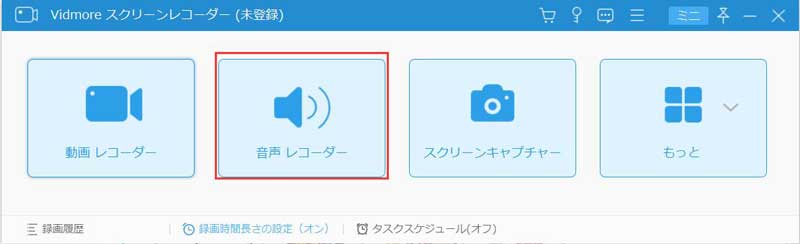
ステップ2: 記録講義
講義をキャプチャするには、オフにします システムサウンド オンに切り替えながら マイクロフォン。マイクに基づいて音量を調整します。クリック レック 講義開始時にボタンをクリックします。
ヒント: 出力形式などに関連するカスタムオプションを設定する場合は、 装備 開くアイコン 環境設定 ダイアログ。スケジュールを作成するには、 タスクスケジュール オプションを設定します。講義レコーダーが自動的に動作します。
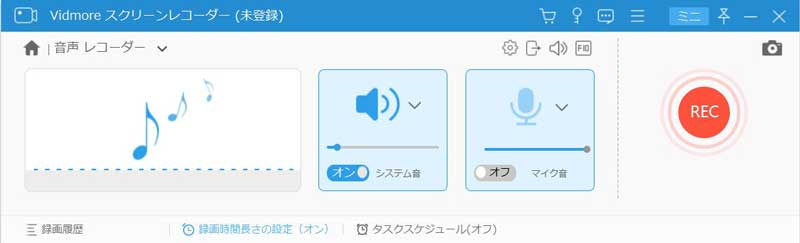
ステップ3: 録音を編集して保存する
講義が終了するまで待ち、 やめる ボタン。次に、録音を事前に聞いて、不要なクリップを削除します。最後に、 保存する ボタンをコンピューターに保存します。
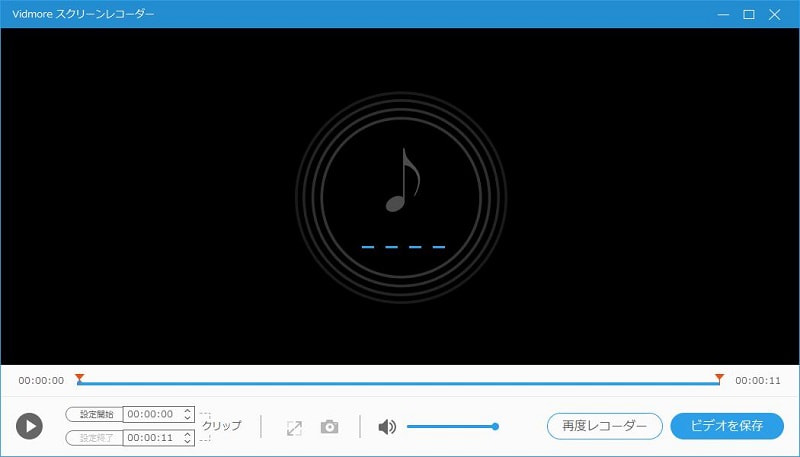
トップ2:Vidmore無料オンラインオーディオレコーダー
ソフトウェア講義用レコーダーをコンピューターにインストールするのが不便な場合があります。代替ソリューションは Vidmore無料オンラインオーディオレコーダー.
オンラインレクチャーレコーダーの主な機能
- 内部または外部のマイクを通して講義を録音します。
- 長さ制限なしで完全に無料で使用できます。
- 主要なWebブラウザーで使用できます。
講義をオンラインで記録する方法
ステップ1: ブラウザでfree-online-audio-recorder/を開きます。クリック 無料レコーダーを起動 ランチャーを取得するボタン。
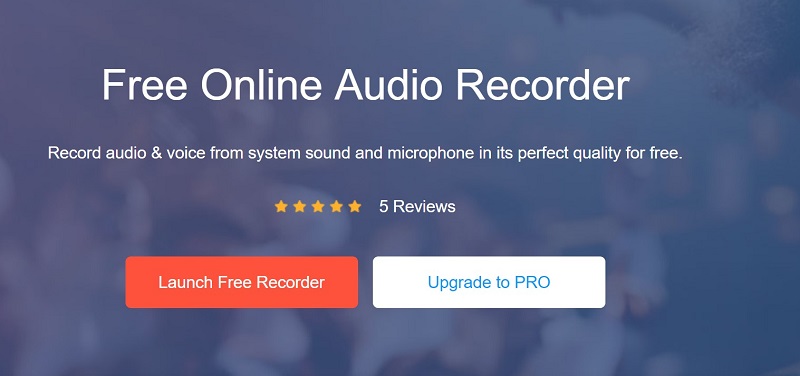
ステップ2: 無効にする システムオーディオ そして電源を入れます マイクロフォン。を押す レック 講義開始時にボタンをクリックします。
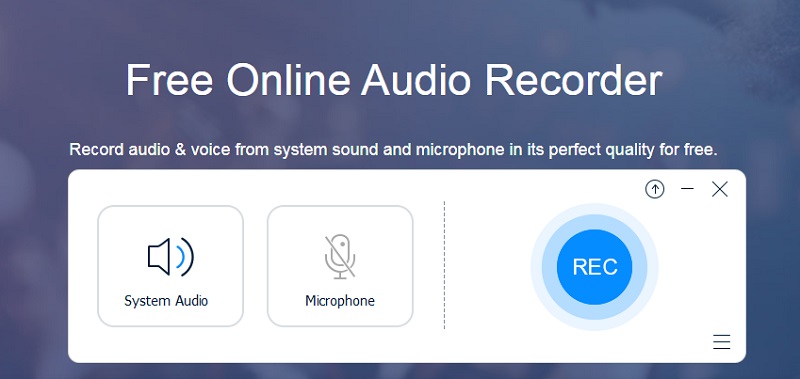
ステップ3: 講義が終了したら、 やめる ボタンをクリックして、講義の録音をハードドライブにダウンロードします。
パート3:講義用ボイスレコーダーのFAQ
講義を無断で録音することはできますか?
講義を無断で録音することは違法ですので、講師または主催者に録音を依頼することをお勧めします。
最高の隠し録音デバイスは何ですか?
スパイペンオーディオレコーダーなど、非表示の録音デバイスが市場に出ています。また、スマートフォンを内蔵機能のある録音機器に変更することもできます。
ノートパソコンで講義を無料で録音するにはどうすればよいですか?
まず、ラップトップに優れた内蔵マイクがあることを確認してください。それ以外の場合は、外部デバイスを準備します。次に、PCのボイスレコーダーやMacのボイスメモなどのレクチャーレコーダーアプリケーションを見つけます。また、講義レコーダーアプリを学び、設定してからご利用ください。
今、あなたはあなたが学生であろうと専門家であろうと、講義のためのトップ5の最高のボイスレコーダーを取得する必要があります。あなたは私たちのレビューをチェックして、あなたの財布を開く前に最善の決定をすることができます。さらに、ノートパソコンをレクチャーレコーダーに変える2つの方法も共有しました。 Vidmore Screen Recorderはより多くのボーナス機能を提供しますが、Vidmore Free Online Audio Recorderは無料で使用できます。他に質問や提案がある場合は?下のコメント欄で教えてください。

 Discordですべてのオーディオを録音するための完全ガイド
Discordですべてのオーディオを録音するための完全ガイド プロフェッショナルまたは個人のボイスメールを作成するためのトップ5以上のボイスメールレコーダー
プロフェッショナルまたは個人のボイスメールを作成するためのトップ5以上のボイスメールレコーダー Windowsアクセサリの居場所とそのステップ記録ツールの利用方法
Windowsアクセサリの居場所とそのステップ記録ツールの利用方法