XboxゲームDVRとは何ですか、XboxおよびWindows 10での使用方法
PCやゲームコンソール用のゲームプレイレコーディングアプリケーションの海があります。 XboxゲームDVR マイクロソフトが開発した最高のゲームレコーダーの1つです。最近の調査によると、ハウツーを理解していないこともあり、多くのユーザーがこの機能を使用していません。
したがって、この記事では、このユーティリティの完全なガイドを共有します。 XboxおよびWindows 10でゲームDVR機能を習得するには、ゲームプレーヤーやWindows 10ユーザーがこのガイドを注意深く読む必要があります。

- パート1:XboxゲームDVRとは?
- パート2:Xbox OneでゲームDVRを使用する方法
- パート3:Windows 10でゲームDVRを使用する方法
- パート4:XboxゲームDVRの最良の代替案
- パート5:XboxゲームDVRのFAQ
パート1:XboxゲームDVRとは?
ゲームDVR機能は、もともとXboxアプリの一部でした。ゲームプレイのビデオをバックグラウンドで自動的に記録する機能があります。ゲームプレイ後、ビデオ録画ファイルが保存されます。保存しない場合、ゲームDVRはビデオを破棄し、ゲームの録画を続行します。つまり、XboxまたはXbox Oneで通常どおりゲームをプレイし、最後の5分間のゲームプレイを保存するかどうかを決定できます。
欠点は、ゲームDVRがバックグラウンドで動作するものの、いくつかのシステムリソースを使用することです。そのため、コンソールとWindows 10の両方でゲームエクスペリエンスが中断される可能性があります。ゲームプレイの記録を気にしない場合は、ゲームのパフォーマンスが著しく低下するため、この機能を無効にすることをお勧めします。
Windows 10では、ゲームバーはゲームDVR機能のグラフィカルインターフェイスです。したがって、ゲームプレイの記録機能を直感的に設定して使用できます。 Xboxとは異なり、Windows 10ではゲームDVR機能がデフォルトで有効になっています。
パート2:Xbox OneでゲームDVRを使用する方法
Xbox OneのゲームDVRでゲームプレイを記録する前に、知っておくべきことがいくつかあります。
- ゲームDVR機能をオンにすると、ゲームプレイの最後の5分間が自動的に記録されます。
- ゲームを手動で録画し、Xbox Oneの内部ストレージに保存すると、解像度と使用可能なスペースに応じて、最大10分のビデオを作成できます。
- 外付けハードドライブを接続することで、最大1時間のゲームプレイを連続して記録できます。
- Xbox Oneでは、設定に応じて720pまたは1080pでゲームプレイを記録できます。 Xbox One Xの場合、画面では4Kでキャプチャできます。
- ゲームプレイの記録後、それをソーシャルメディアアカウント、OneDrive、またはiOSおよびAndroidのXboxモバイルアプリにアップロードできます。
- Xbox Game DVRは、エフェクト、トリム、テキストなどのビデオ編集機能もいくつか提供しています。
Xbox OneでゲームDVRを設定する方法
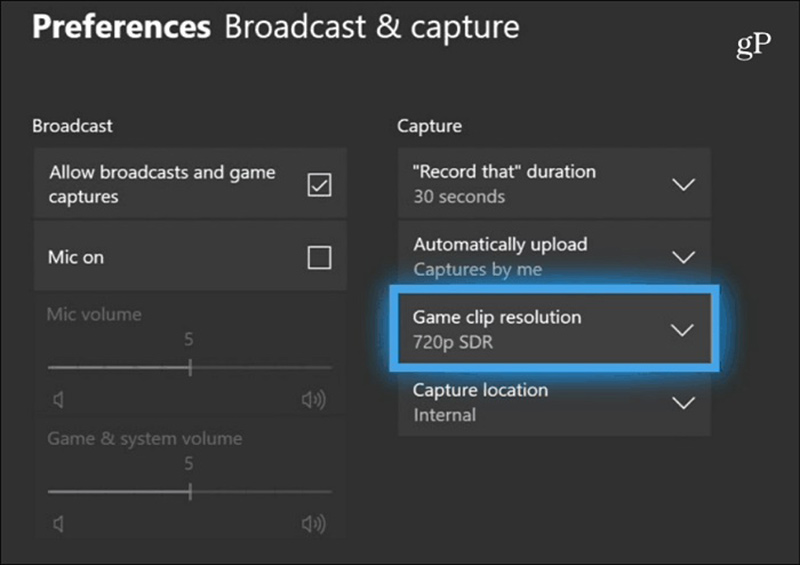
ステップ1:を押します Xbox コントローラーのボタンをクリックして、ガイド画面を開きます。に行く システム タブを選択し、 すべての設定 オプション。
ステップ2:下にスクロールして 環境設定 セクションと選択 ブロードキャストとキャプチャ Xbox OneでゲームDVRのすべてのオプションを表示します。
ステップ3:を押します ゲームクリップの解像度 オプションを選択して、お気に入りの解像度を選択します。次に移動します 撮影場所 そして選択 内部。 Xbox Oneに外部ドライブを接続してゲームプレイの記録を保存している場合は、 外部。必要に応じて他のオプションをカスタマイズします。
Xbox Oneでゲームプレイを記録、編集、表示する方法
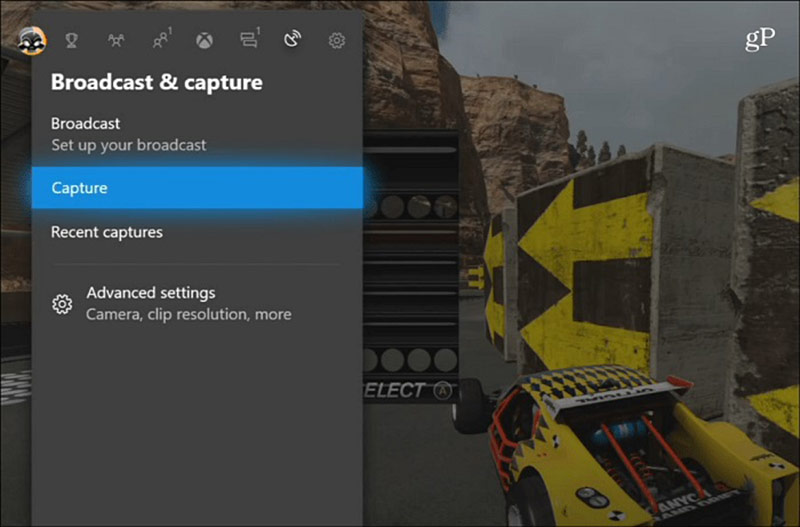
ステップ1:Xbox Oneでゲームをプレイしているときに、コントローラーのXboxボタンを押します。次に、 キャプチャー ポップアップメニューバーのオプション。
ステップ2:現在、次のようないくつかのオプションがあります。 今から記録これからゲームプレイを記録するために使用されます。録音が終わったら、 Xbox ボタンを押してガイドを表示し、 バツ 録音を停止します。
ステップ3:ゲームプレイの記録を表示するには、 Xbox ボタン、選択 最近のキャプチャ。ゲームクリップを選択して開きます。共有する場合は、クリップの下の[共有]オプションを選択します。これで、ゲームプレイを共有できます ツイッター, OneDrive または経由 メッセージ.
ステップ4:Upload Studioアプリは、Xbox Oneでゲームプレイクリップを編集するために使用されます。このアプリはMicrosoft Storeから無料で入手できます。
注意:これで、Windows 10で保存されたゲームの記録にアクセスできます。Xboxアプリを開いて、 ゲームDVR ツールバーから、 Xbox Liveで すべてのゲームプレイクリップを表示します。
パート3:Windows 10でゲームDVRを使用する方法
マイクロソフトはXbox Game DVR機能をWindows 10に移植しました。デフォルトでは、この機能は有効になっています。 PCでゲームをプレイすると、ゲームバーインターフェイスがポップアップします。一般的に、Windows 10でゲームDVRを有効または無効にして設定し、この機能を使用できます。
Windows 10でXboxゲームDVRを有効または無効にする方法
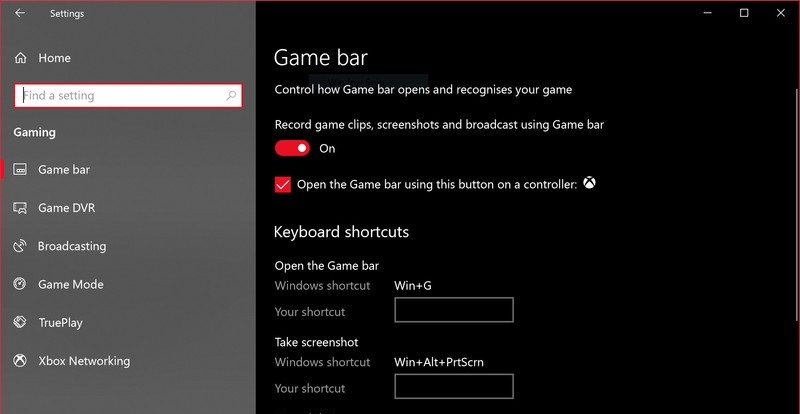
ステップ1:左下の[スタート]メニューをクリックして開き、 設定 歯車のアイコンが付いたメニュー。
ステップ2:選択 ゲーム メニューバーで ゲームバーXbox Game DVRのGUIです。ゲームバーを有効にするには、下のスイッチをオンにします ゲームバーを使用してゲームクリップ、スクリーンショット、放送を記録する。この機能を無効にするには、スイッチをオフにします。
設定でXboxゲームDVRを構成する方法
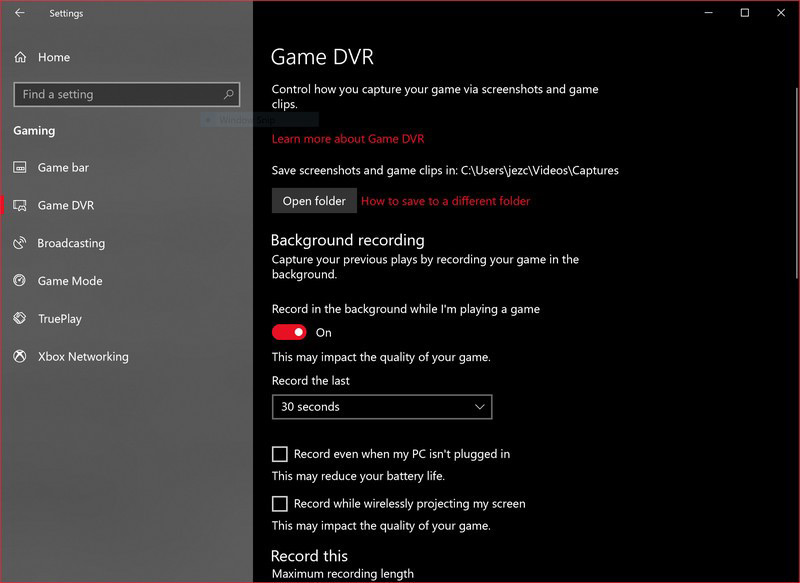
ステップ1:を開きます 設定 ウィンドウイン 開始 メニュー、選択 ゲーム そしてに行く ゲームDVR.
ステップ2: クリック 開いたフォルダ ボタンをクリックして、ゲームプレイクリップを保存する宛先フォルダを設定します。次に、ゲームプレイをバックグラウンドで記録するかどうかを決定します。
ステップ3:ゲームDVR機能を有効にすると、自動的に機能します。ただし、ゲームの記録の長さは、下のドロップダウンオプションで確認できます。 最後を記録する。次に、オーディオ、ビデオ品質、カーソルなどに関連する他のカスタムオプションを見つけることができます。
ゲームプレイレコーディングの前にゲームバーを設定する方法
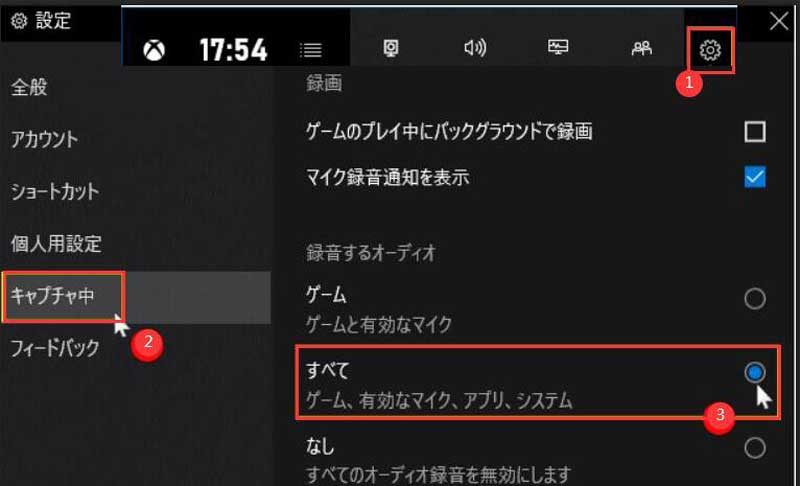
ステップ1:ゲームバーのカスタムオプションをさらに取得するには、 ウィンドウズ + G キーボードのキーを押して、ゲームDVRインターフェイスを開きます。
ステップ2: クリック 設定 歯車のアイコンが付いたボタンをクリックして、[設定]ダイアログを開きます。ここでは、ショートカット、キャプチャ、ブロードキャストなどに関連するオプションをリセットできます。
ステップ3:左側の列で、 システム音 および関連するその他のオプション オーディオ.
Xbox Game DVRでゲームプレイを記録する方法

ステップ1:ゲームプレイを開始してを押します ウィンドウズ + G ゲームDVRインターフェイスが自動的にポップアップしない場合のキー。
ステップ2:を押します 録音開始 ボタンとチェック はい、これはゲームです プロンプトが表示されたら。次に、 記録 丸いアイコンのボタンをクリックして、録音を開始します。
ステップ3:ゲームプレイの記録に反応を追加するには、 マイクロフォン ゲームDVRバーのアイコンをクリックして、アクセスを許可し、音量を調整します。
ステップ4:ゲームが終了したら、 記録を停止 ゲームバーのボタン。ゲームの録画は、ビデオライブラリまたは設定した宛先に送られます。
注意:ゲームの記録中に、 スクリーンショット ゲームバーのボタン。
パート4:XboxゲームDVRの最良の代替案
Xbox Game DVRはWindows 10でゲームプレイを記録するためのネイティブな方法ですが、欠点があるため、これは最良のオプションではありません。 1つの画面ですべての設定を見つけることができないことは言うまでもなく、複雑な設定は最大の不満です。さらに、Xbox Game DVRを使用してゲームプレイの録画に顔を追加することはできません。この点から、 Vidmoreスクリーンレコーダー.
- ゲームDVRを有効にせずに、Windows 10でゲームプレイをキャプチャします。
- 上級ユーザー向けに広範なカスタムオプションを提供します。
- 記録中にゲームプレイを中断しないでください。
- ホットキーとボタンを使用して、ゲームプレイの記録を制御します。
- ウェブカメラを介してゲームの録画に顔と声をオーバーレイします。
簡単に言うと、Windows 10/8/7とMac OS Xでゲームをキャプチャすることは、Xbox Game DVRの最良の代替手段です。Windows10を例として使用して、その仕組みを説明します。
ゲームDVRなしでWindows 10でゲームをキャプチャする方法
ステップ1:スクリーンレコーダーのインストール
ゲームプレイを記録する前に、Xbox Game DVRの最高の代替品をコンピューターにインストールします。次にそれを起動して選択します ビデオレコーダー ゲームレコーダーウィンドウを開きます。

ステップ2:ワンクリックでゲームをキャプチャ
ウィンドウには4つのセクションがあります。 ディスプレイ、ウェブカメラ、システムサウンド そして マイクロフォン.
表示:ゲームプレイを含め、デスクトップで発生するすべてをキャプチャします。
ウェブカメラ:Webカメラを使用して、ビデオ録画に顔と反応を追加します。
システムサウンド:ゲームのサウンドなどのサウンドをコンピュータに記録します。
マイクロフォン:マイクで声を録音し、ゲームプレイの録音に追加します。
オンにする 表示 ゲームに基づいて記録領域を設定します。の いっぱい オプションは画面全体をキャプチャし、 カスタム 手動で設定できます。次に有効にします システムサウンド。ゲームクリップに顔と声をオーバーレイするには、オンにします ウェブカメラ そして マイクロフォン;それ以外の場合は、無効にします。
ゲームをプレイして レック XboxゲームDVRに代わる最良のボタンをクリックして、録画を開始します。
ヒント:上級ユーザーの場合は、 設定 アイコンをクリックして[設定]ダイアログを開き、オプションをカスタマイズします。

ステップ3:ゲームの記録を保存
ゲームプレイが完了したら、 やめる アイコンでプレビューウィンドウに入ります。ここでは、組み込みのメディアプレーヤーでゲームクリップを表示できます。の クリップ ツールを使用すると、不要なフレームを削除できます。ゲームクリップに満足したら、 保存する ボタン。コピー先の場所を設定し、ハードドライブにエクスポートします。

パート5:XboxゲームDVRのFAQ
Xbox Oneは60fpsを記録しますか?
はい、内蔵のゲームDVR機能は、Xbox OneおよびXbox One Xで60fpsのゲームプレイ映像をキャプチャするのに役立ちます。実際、これは、ゲームDVR機能を使用してWindows 10でゲームプレイを記録するために利用できます。
ゲームDVRはパフォーマンスに影響しますか?
ゲームDVR機能は、Windows 10とXbox Oneの両方で有効になっています。ただし、ゲームのパフォーマンスを低下させる可能性があるため、この機能を無効にする方法について多くの人から質問がありました。バックグラウンドで動作しますが、ゲームの記録にはGPUパワーが必要です。
コンピューターで最後の30分間を記録するにはどうすればよいですか?
ゲームDVRでは、ゲームプレイの最後の10分から15秒を記録できます。より長いゲームプレイを記録したい場合は、Vidmore Screen Recorderなどのサードパーティのゲームレコーダーを試す必要があります。また、Xbox Game DVRでは、手動で録画する機能を使用せずに、最大4時間でゲームを録画できます。
結論
このガイドでは、XboxとWindows 10、ゲームDVRの最も便利な機能の1つについて説明しました。当初、この機能はMicrosoftのゲームコンソール用に開発されました。これで、Windows 10でゲームの記録と画面キャプチャに使用できます。上記の共有に基づいて、Xbox OneとWindows 10でこの機能を使用する方法を理解する必要があります。一方、Vidmore Screen Recorderは、Xbox Game DVRの最良の代替手段です。他に問題がある場合は、以下に記入してください。
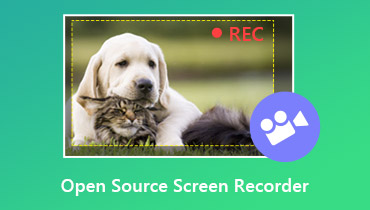 Windows 10/8/7およびMac用のトップ7オープンソーススクリーンレコーダー
Windows 10/8/7およびMac用のトップ7オープンソーススクリーンレコーダー OBS Game Captureの黒い画面を修正する4つの簡単な方法(2020年の新しい投稿)
OBS Game Captureの黒い画面を修正する4つの簡単な方法(2020年の新しい投稿) Xbox OneでDVDを再生できませんか?ここにあなたができるすべての実行可能なメソッドがあります
Xbox OneでDVDを再生できませんか?ここにあなたができるすべての実行可能なメソッドがあります