フリー PS4/PS3のゲームプレイを録画する方法 3選
PS4 / PS3ゲームプレイ動画を高品質で録画して、YouTubeのゲームプレイチャンネルまたはTwitterなどのSNSに、それを友達と共有できます。PS4/PS3のゲームプレイ画面を録画するには、デバイスの組み込みの録画機能を利用して、15分またはそれ以上のビデオを録画できます。PS4本体内蔵のソフトに加えて、PCにつないで制限無しでプレイ動画を録画することができるソフトも紹介しております。

パート1:PS4録画機能でゲームプレイ画面を録画
PS4/PS3本体の録画機能には、自動録画と手動録画二つのモードがあります。録画時間はゲームプレイを常時30秒から60分間自動録画しており、録画時間は設定で変更できます。ではPS4でゲームプレイを録画する手順を一緒に見ましょう。
PS4/PS3録画に用意すべきもの
- テレビとPS4本体
- コントローラー(有線・無線どちらでも可)
- 録画したいPS4のゲームソフト。インターネットに接続する必要もなく、オフラインで録画できます。
ステップ 1:まずPS4を起動し、設定画面から録画設定の項目に入り、コントローラーのSHAREボタンを短く押し、「シェアとブロードキャストの設定」→「ビデオクリップ設定」→「ビデオクリップの長さ」の順に選択して、設定を変更すれば最大60分まで録画できます。
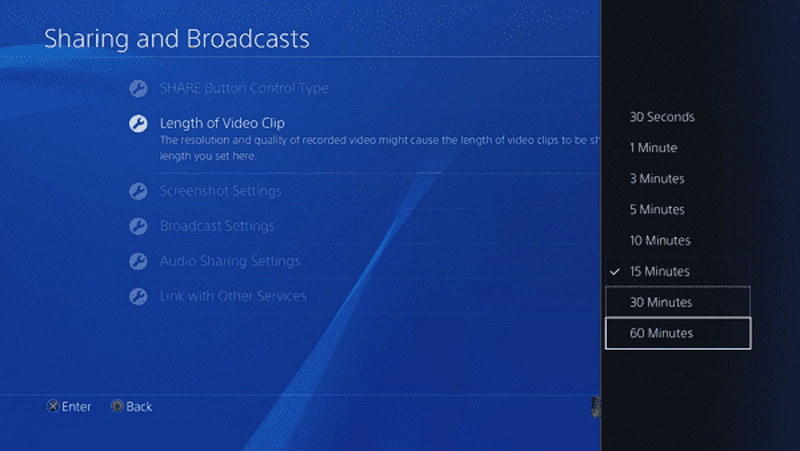
ステップ 2:PS4のマイク音声を動画に入れゲームプレイを録画するには、コントローラーのSHAREボタンを短く押し、「シェアとブロードキャストの設定」→「シェアする音声の設定」の順に選択して「ビデオクリオップにマイクの音声を含める」にチェックを選択しましょう。
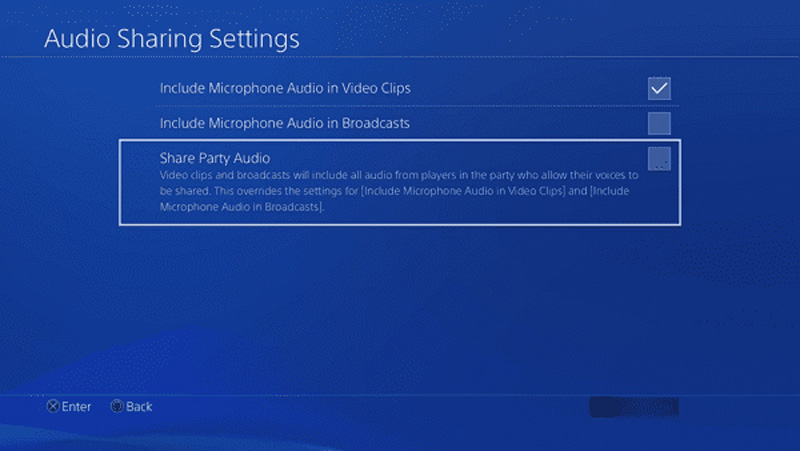
ステップ 3:以上の設定が終わったらPS4のゲームプレイ画面を録画開始できます。録画したいゲームを立ち上げて、ゲームをプレイ中に、PS4のSHAREボタンを2回連続で押します。すると、録画中であることを示すアイコンが画面左上に表示されます。録画を停止したい場合は、再度SHAREボタンを2回連続で押しましょう。すると、画面左上に「ビデオクリップを保存しました。」というメッセージが表示されます。
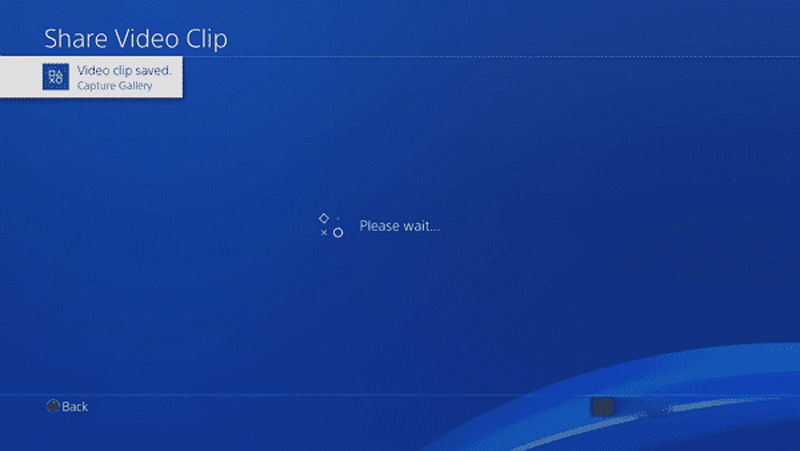
ステップ 4:PS4の録画したゲームプレイ動画はホーム画面の「キャプチャーギャラリー」に保存されます。そして録画した動画を編集するには、キャプチャーギャラリーを開き編集したい動画のサムネイル上でOPTIONSボタンを押して、トリミング、削除などの操作ができます。そして録画した動画をYouTube、Twitter二つの動画サイトに共有できます。
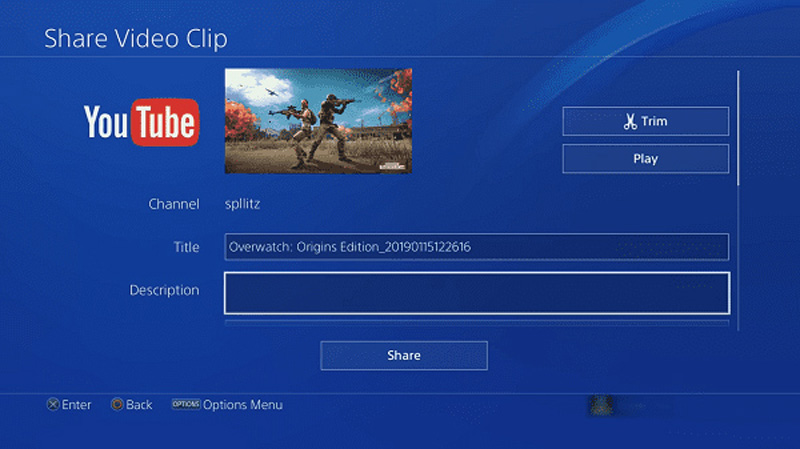
PS4の録画機能を使用する時、初期設定では録画時間が最大15分までになっています。最短30秒から最大60分まで設定で変更できます。またマイク音入れて動画を録画するには、上記の手順に従って設定するとOKです。
PC録画でPS4ゲームプレイを録画する方法
PS4の録画機能は最大60分が録画できますので、60分以上のゲームプレイ動画を録画したい場合、PC録画ソフトを使って実現できます。Vidmore スクリーンレコーダーはパソコン用の動画、音声キャプチャーツールで、時間無制限ですべての画面を録画できます。
パソコンでPS4のゲームプレイ画面を録画するには、用意すべきものが幾つかあります。
- PS4とPC録画ツール
- ワイヤレスコントローラー、USBケーブルまたはDUALSHOCK 4 USBワイヤレスアダプター
- インターネット接続環境
PCでPS4ゲーム画面を録画する手順
ステップ 1:まずこのVidmore スクリーンレコーダーソフトをパソコンにダウンロードして立ち上げましょう。このPC録画ソフトは100%安全でウイルス検索済みです。
ステップ 2:PS4ゲームプレイ画面をパソコンに映すなら、「PS4リモートプレイ」をPCにダウンロードしてインストールしてください。そして「PS4リモートプレイ」インストール画面に従ってコンポーネントをダウンロードしてください。
ステップ 3:次にPS4の電源を入れる、またはスタンバイモードにします。パソコンとコントローラーを、USBケーブルまたはワイヤレスアダプターで接続します。それからパソコンで 「PS4リモートプレイ」を起動し、[はじめる]を選びます。PlayStation Networkのアカウントでサインインします。
ステップ 4:Vidmore スクリーンレコーダーを起動します。メイン画面に「動画 レコーダー」オプションをタップすると、リモートプレイの映像がソフトに映されます。「システム音」アイコンと「マイクオン」アイコンにチェックを付ければ、パソコン内部の音声とマイクの音声を収録することができます。

ステップ 5:「REC」ボタンをタップするとゲームプレイ画面を録画開始します。録画する中に一時停止、再開できます。録画終了したいなら、赤い停止ボタンをタップすればOKです。録画したPS4ゲームプレイビデオをプレビューウィンドウに確認でき、保存できます。

Vidmore スクリーンレコーダーの環境設定には、動画画質、動画形式、音量などがカスタマイズできます。またこのツールを使って、MP3オーディオ/音楽を録音、配信ドラマを録画、ウェブ会議/通話を録画することもできます。
キャプチャカードでPS4/PS3ゲームプレイを録画
キャプチャーボードは、TVゲーム機の映像・音声をPCに出すための周辺機器です。PS4やSwitchなどのゲーム画面をPCに映したり、録画・ライブ配信(生放送)ができるようになります。PS4ゲームプレイ画面を録画するには、キャプチャーボードを利用する可能です。この記事ではPlayStation4とElgatoGame CaptureHD60を例にとって説明しましょう。
ステップ 1:Elgato Game Capture HD60を使用せずに、必ずPS4をHDMI経由でテレビセットまたはディスプレイに接続してください。その後、PS4でゲームプレイをチェックして、PS4からテレビにゲームプレイビデオを映します。
ステップ 2:PS4の設定メニューに入り、システムを選択します。「HDCPを有効にする」をオフにして、ライブストリミングソフトを起動して、PS4ゲーム画面を録画できます。
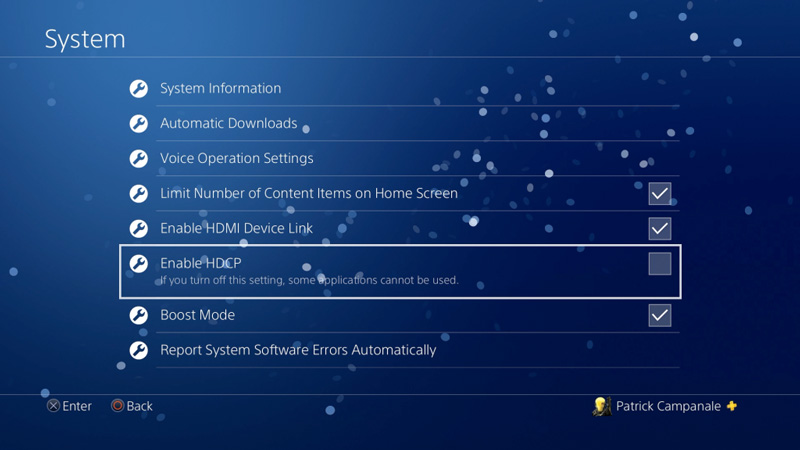
ステップ 3:音声入れて録画するには3.5 mmからRCAへのアダプターとコンポーネントブレークケーブルが必要です。Elgato Game Capture HDソフトウェアの「キャプチャ設定」>「入力オーディオ」 と「アナログオーディオ」を変更できます。その後、新しいTwitchアカウントを作成し、Game CaptureHDにアカウントの使用を承認できます。ソフトウェアをダウンロードし、「録画開始」オプションをクリックして、PS4のゲームプレイをキャプチャできます。
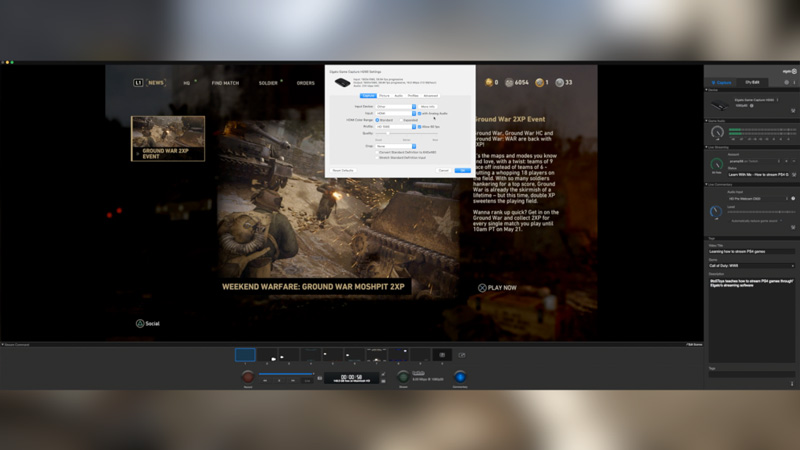
初めてキャプチャーボードを利用する初心者なら、分かりにくくて使い慣れるまですこし時間かかります。そして遅延(表示遅延、タイムラグ)が発生してしまうことがあります。
以上はPS4/PS3のゲームプレイ画面録画方法の紹介です。PS4本体の録画機能を利用して、完全無料、簡単に操作できますが、最大60分録画できます。60分間以上録画することが無理です。PCで録画する方法は、PS4ゲームを長時間録画しても、容量不足を心配する必要がありませんので、推薦いたします。またNintendo Switchゲームプレイ画面を録画する方法、PUBGゲームプレイを録画する方法もあります。ご参考ください。

 OBS Game Captureの黒い画面を修正する4つの簡単な方法(2020年の新しい投稿)
OBS Game Captureの黒い画面を修正する4つの簡単な方法(2020年の新しい投稿)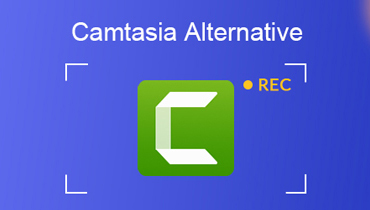 あなたが知っておくべきトップ3の無料Camtasia代替
あなたが知っておくべきトップ3の無料Camtasia代替 Movavi Screen Capture類似ソフトウェアのトップ5リスト
Movavi Screen Capture類似ソフトウェアのトップ5リスト