オーバーウォッチのハイライトをPCに高品質で記録して保存する方法
オーバーウォッチは、自動再生中に5つの最高の瞬間を収集します。ただし、オーバーウォッチからログアウトすると、これらのオーバーウォッチのハイライトは消えます。 Overwatchには組み込みの画面記録機能はありません。 PCでオーバーウォッチのハイライトを保存する場合は、サードパーティのゲーム録画ソフトウェアをインストールする必要があります。したがって、あなたはオーバーウォッチですべての記憶に残るオーバーウォッチを記録、編集、保存することができます。オーバーウォッチゲームレコーダーに関する詳細情報を入手したいですか?あなたは理由と方法を見つけるために読み続けることができます PCでオーバーウォッチゲームプレイを記録する.
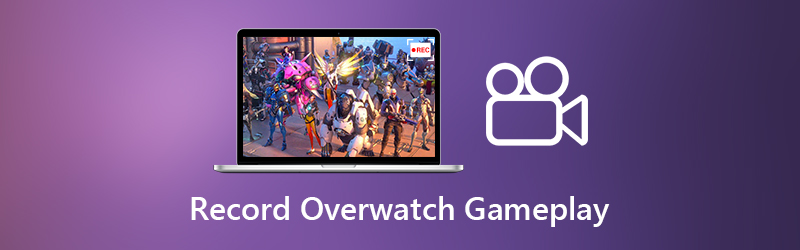
パート1:オーバーウォッチに最適なゲームレコーダー
ゲームプレイの記録プロセスを完全に制御したい場合は、 Vidmoreスクリーンレコーダー あなたの最初の選択肢にすることができます。共通のオプションとホットキーを使用して、HD Overwatchゲームのビデオとオーディオを記録できます。したがって、キーの組み合わせを押すと、オーバーウォッチゲームとスクリーンキャプチャオーバーウォッチをすばやく記録できます。さらに、テキスト、矢印、図形などをオーバーウォッチの記録またはスクリーンショットに追加できます。オーバーウォッチ録画ファイルは、さまざまな出力ビデオ形式で保存できます。したがって、すべての一般的なデバイスでオーバーウォッチのハイライトを保存して見ることができます。オーバーウォッチ用のゲームプレイレコーダーソフトウェアの主な機能は次のとおりです。
- 最大60FPS、4K UHD、3840x2160の解像度までオーバーウォッチゲームプレイを記録します。
- 時間制限や遅延なしにオーバーウォッチゲームビデオからすべてのモーションイメージをキャプチャします。
- ウェブカメラオーバーレイを追加して、オーバーウォッチゲームのビデオを顔と声で記録します。
- 不要な部分を削除するためにビデオまたはオーディオを記録するオーバーウォッチゲームプレイをトリミングします。
- Overwatch記録ファイルを保存、削除、管理、または共有します。
パート2:オーバーウォッチのハイライトを記録および保存する方法
Vidmore Screen Recorderは、ストリーミングオーバーウォッチゲームプレイを遅くしません。したがって、オーバーウォッチに気軽に記録することができます。 PCでオーバーウォッチのハイライトを高品質で記録したい場合は、次のチュートリアルを確認してください。
ステップ1: Vidmore Screen Recorderを無料でダウンロード。インストール後にプログラムを起動します。選ぶ ビデオレコーダー メインインターフェイスで。これで、オーバーウォッチ画面の記録の準備ができます。

ステップ2: 画面キャプチャ領域を設定するには いっぱい または カスタム オプション。有効にする システムサウンド オーバーウォッチゲームのオーディオを録音します。 YouTuberとゲーマーの場合は、 マイクロフォン そして ウェブカメラ 解説付きのオーバーウォッチゲームプレイを記録します。

ステップ3: オーバーウォッチのゲームプレイビデオをMP4、WMV、AVI、またはその他の形式で保存する場合は、 メニュー アイコン。に移動します 出力 のセクション プレビュー 窓。ここでは、宛先フォルダー、ビデオ/オーディオ/スクリーンショット形式、ビデオ品質、ビデオコーデックなどを変更できます。さらに、他のセクションでもオーバーウォッチゲームの録画設定を調整できます。 (小切手 ビデオ品質を向上させる方法)
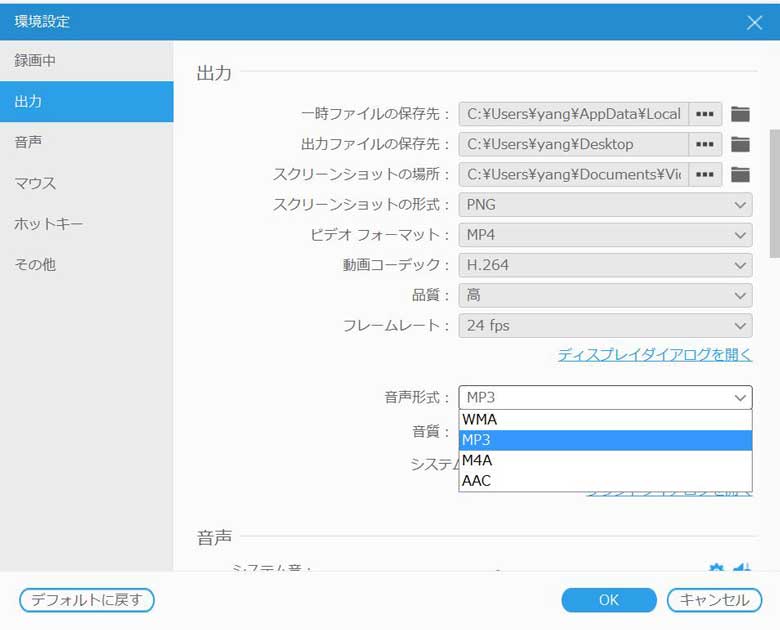
ステップ4: クリック レック オーバーウォッチのハイライトの記録を開始します。ホットキーコントロールを使用して、オーバーウォッチ画面の記録をすばやく開始することもできます。特定のオブジェクトを強調したい場合は、 編集する 画面上のすべての描画ツールにアクセスします。
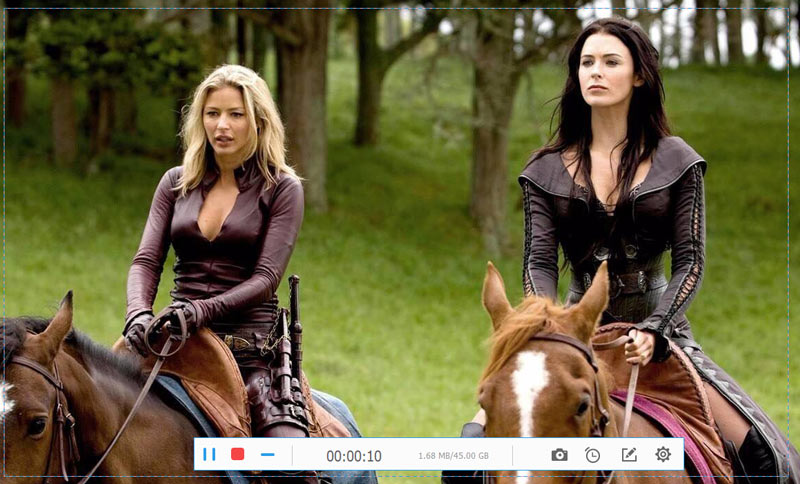
ステップ5: クリック やめる オーバーウォッチゲームプレイの記録を停止します。オーバーウォッチの録画ビデオをリアルタイムでプレビューしてトリミングできます プレビュー 窓。ついにクリック 保存する オーバーウォッチのハイライトをPCに保存してオフラインで再生または共有します。ポップアップで 記録履歴 ウィンドウでは、オーバーウォッチのゲーム録画を管理して、YouTube、Facebook、その他のプラットフォームに直接共有できます。

パート3:オーバーウォッチハイライトが保存する場所と変更方法
上記のとおり、Overwatchは最新の5つのハイライトを収集します。ただし、これらのオーバーウォッチのハイライトは、オーバーウォッチからログアウトするとリセットされます。多くの人は、記録されたオーバーウォッチのハイライトをPCで見つけることができません。オーバーウォッチ保存されたハイライトフォルダーがないためです。本当にそれを見つけて、オーバーウォッチのハイライトファイルの場所を変更したい場合は、次の手順を参照してください。
ステップ1: オーバーウォッチをオフにします。を押します ウィンドウズ キーボードのキー。
ステップ2: タイプ %Documents% 検索バー。次にを押します 入る.
ステップ3: に行く DocumentsOverwatchSettings.
ステップ4: 開いた Settings_v0.ini メモ帳などのテキストエディタを使用します。
ステップ5: に移動します (MovieExport.1) セクション。見つからない場合は、手動でドキュメントの最後に追加する必要があります。
ステップ6: 追加 VideoPath =“” 未満。カスタムのオーバーウォッチハイライトの保存場所を引用符に追加できます。
ステップ7: 変更を保存した後、オーバーウォッチを再起動します。後で、オーバーウォッチのハイライトの場所に集められた5つのハイライトを見つけることができます。
オーバーウォッチゲームプレイのビデオとオーディオを遅れることなく記録するには、これですべてです。オーバーウォッチのハイライトを保存したり、オーバーウォッチの最高の瞬間をYouTubeに共有したりしても、Vidmore Screen Recorderを使用して満足のいく結果を得ることができます。ソフトウェアは安全で、無料でダウンロードできます。無料試用版を使用して、最長3分間のオーバーウォッチゲームビデオを録画して、最初に試してみることができます。

 Xbox Oneでゲームプレイビデオを録画する方法
Xbox Oneでゲームプレイビデオを録画する方法 OBS Game Captureの黒い画面を修正する4つの簡単な方法(2020年の新しい投稿)
OBS Game Captureの黒い画面を修正する4つの簡単な方法(2020年の新しい投稿)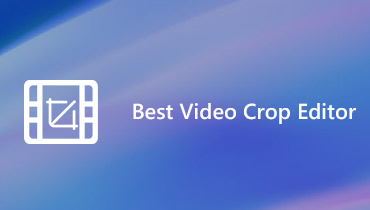 デスクトップとオンラインでビデオをクロップするための5つの最高のビデオクロップエディター
デスクトップとオンラインでビデオをクロップするための5つの最高のビデオクロップエディター