Minecraft 録画 | Minecraftの見事な時刻を保存する方法
Minecraftはサンドボックス型のビデオゲームとして、広い世界を自由に探索することで、世界中のプレイヤーの愛を集めています。そのためMinecraftの見事な時刻を録画して保存したり、自分の楽しさをより多くの人と共有したい人が少なくないでしょう。ここでは「Minecraft」ゲームビデオの録画方法をご紹介します。

専門的なMinecraft 録画 - Vidmore スクリーンレコーダー
「Vidmore スクリーンレコーダー」は最高な画面キャプチャソフトとして、高画質、高音質でMinecraft などのオンラインゲームを録画できるだけでなく、動画、iPhone 画面録画もキャプチャできます。また、都合が悪い場合、大切な試合などを見逃さないように予約録画機能が搭載されました。お必要に応じて、自由に使用できます。
step1:上記のボタンをクリックし、ダウンロード・インストールしましたら、ソフトが自動的に立ち上げます。それから、次のポップアップされたインタフェース画面に「動画レコーダー」機能を選択する他、お必要に応じて、「スクリーンキャプチャー」や「音声レコーダー」などを使用できます。
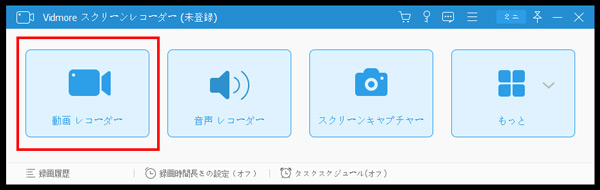
step2:「動画レコーダー」モジュールを選択してから、次の画面で「範囲/ウィンドを選択」を選択し、録画の領域を指定します。お必要に応じて、システム音とマイク音をオンにするかオフにするか指定できます。
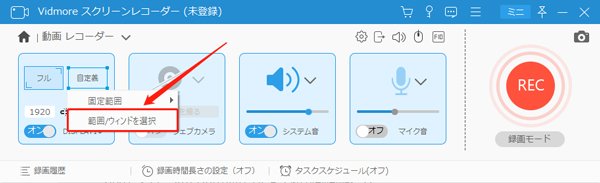
また、右上にある三本線をクリックし、環境設定にある出力タブを選択したら、Minecraft録画ファイルの出力フォーマット、品質、フレームレートなどを事前に設定できます。
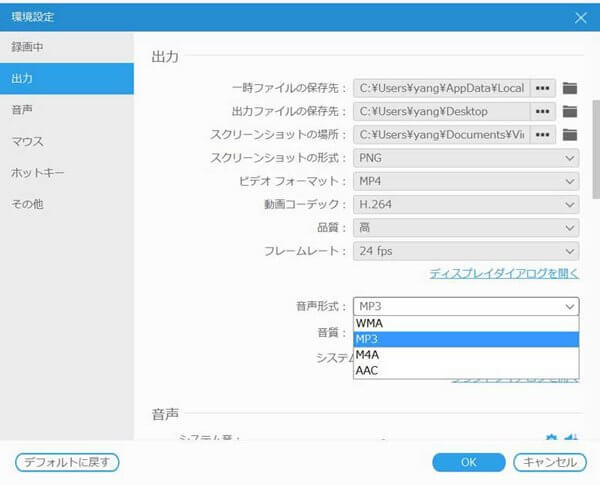
step3:設定完了したら、右側にある「REC」ボタンをクリックし、録画が開始です。また、編集しやすいために、編集機能が内蔵されました。自由にご利用ください。
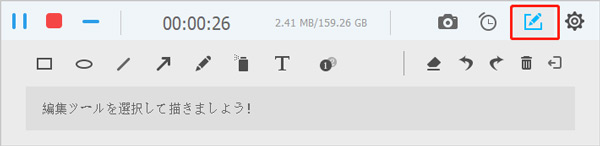
赤い「停止」ボタンをクリックすると、録画が終了します。次の画面で録画された動画を確認できます。確認できましたら、右下の「ビデオを保存」ボタンをクリックし、保存するパスを選択してから、「次へ」をクリックし、録画された動画を保存します。

以上では、「Vidmore スクリーンレコーダー」の紹介です。このソフトを利用すれば、高画質、高音質でゲームビデオを保存したり、自由に編集したりすることができます。また、再生しやすいために、好きな出力形式でビデオを保存できます。さらに、お必要に応じて、YouTube、Amazon、Teitterなどの動画を録画したり、動画のバックグランドミュージックをMP3などの音声形式で保存することもできます。
Windows10に内蔵された録画機能
ソフトをダウンロードしたくない場合、Windows10に内蔵された録画機能を試してみましょう。Windows10の標準機能のスクリーンショットが強化され、簡単にパソコンの画面を動画で録画するこができます。また、全画面や指定ウインド画面に加え、範囲を指定して画面をキャプチャするこもできます。
まずは「Windows」ボタンと「G」ボタンを同時に押し、ゲームバーを呼び出します。初回起動時に、「ゲームバーを開きますか?」表示があるかもしれません。その際、「はい、これをゲームとして記憶します」にチェックを入れます。そうすると、次のポップアップされた画面で丸い録画ボタンをクリックし、録画開始です。

高性能録画ソフト - 「Bandicam」
「Bandicam」(バンディカム)はゲームやブラウザーの動画、Webカメラ映像など、PC画面に表示される内容なら何でも高画質でキャプチャーできる高性能動画録画ソフトです。
step1:「Bandicam」を実行し、[ゲーム録画モード]を選択します。
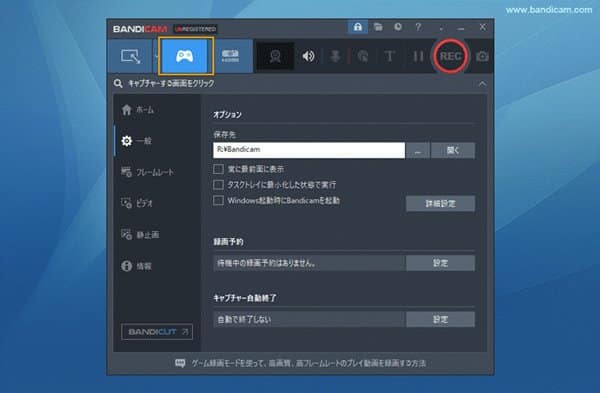
step2:それから、キャプチャー対象Minecraftを起動します。そうすると、画面の左上に緑色の数字(フレームレート、1秒あたりフレーム数)が表示されます。
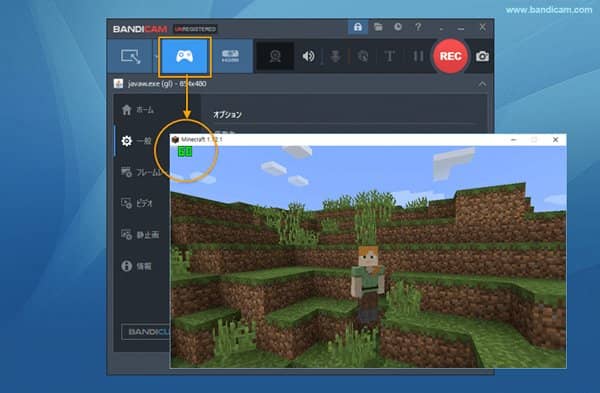
step3:準備できましたら、キャプチャー開始・停止のホットキー(F12)を押すか、[● REC]を押すとキャプチャーが始まります。キャプチャーが始まると緑色の数字が赤色に変わります。
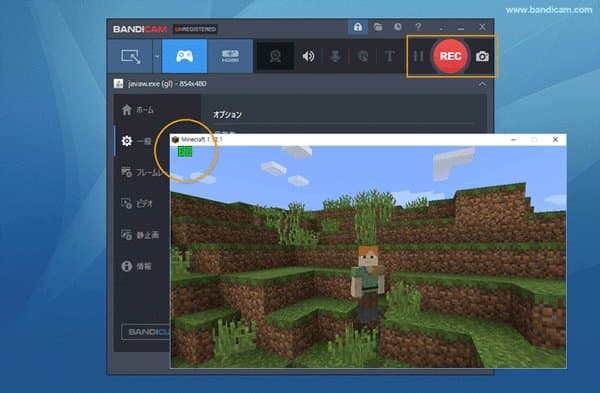
結論
以上ではお薦めした「Minecraft」ゲームビデオの録画方法です。「Vidmore スクリーンレコーダー」を使用すれば、簡単に「Minecraft」ゲームビデオを録画できる他、お必要に応じて、人気な動画を録画したり、好きな音楽を録音したり、目の前の美しい瞬間をキャプチャーしたりすることもできます。また、予約録画機能が搭載されたので、重要な試合などのライブ番組を見逃すこともなくなりました。もし、ソフトや外部ハードウェアに頼りたくないなら、Windows10に内蔵された録画機能を試してみます。簡単に録画できて、ダウンロードなどの必要がありません。その他、「Bandicam」も悪くない選択です。お必要に応じて、適当な方法をご使用ください。
- 優れる画面録画、音声録音、スクリーンキャプチャーとして機能する
- パソコンの全画面、特定画面で表示されているストリーミング動画、アニメ、ドラマ、ゲームプレイ、ウェブカメラで捉えた映像などすべてをキャプチャー
- 画面キャプチャー中に、パソコン上の再生音、マイクの音のいずれか、両方を収録できる
- 録画・録音の予約機能を搭載していて、開始時間や終了時間を設定しておけば、時間通りにキャプチャーを行う


 Windowsアクセサリの居場所とそのステップ記録ツールの利用方法
Windowsアクセサリの居場所とそのステップ記録ツールの利用方法 ツイキャス(TwitCasting)で配信されているライブ放送を録画、保存する方法
ツイキャス(TwitCasting)で配信されているライブ放送を録画、保存する方法 PC/スマホでPUBGゲームを録画する方法
PC/スマホでPUBGゲームを録画する方法