PCでグランドセフトオートのすべてのシリーズを記録する方法
GTAとも呼ばれるグランドセフトオートは、アクションアドベンチャービデオゲームシリーズです。プレイヤーは大都市で犯罪者の役割を引き受けることができ、ストーリーラインを進むために完了するためのさまざまなミッションが与えられます。
1997年にRockstarからリリースされて以来、多くの世界記録を獲得し、2億3500万以上の売上を達成しています。特にグランド・セフト・オート5は、記録の全リストを破り、3発以内に$10億に達しました。
ゲームだけでなく、オンラインで大規模なGTAゲームビデオを見つけることもできます。
方法 GTAビデオを記録する オンラインで共有するため?
読み続けると、あなたは答えを得るでしょう。
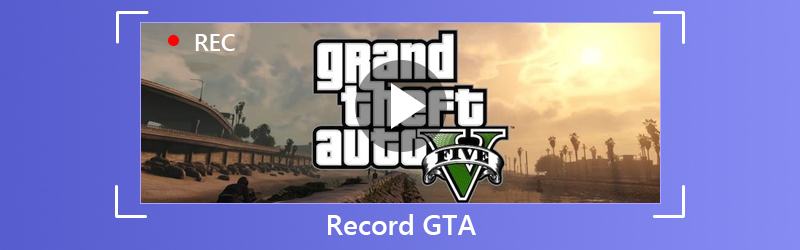
パート1.すべてのGTAシリーズをPCに記録する方法
Grand Theft Autoのメインシリーズと拡張パックは、Windowsと、PlayStation 2/3/4、Xbox 360などのコンソールの両方をサポートしています。これらのゲームコンソールでの記録タスクは、ホットキーで実行できますが、PCでGTAを記録する場合は、プロのゲーム録画ソフトウェアが必要になります。
ゲームの録画の他に、ストリーミングビデオ、オンライン会議、デスクトップ共有なども録画できます。
GTAゲームレコーダーとして、次の点からメリットを得ることができます。
- 最大3840x2160までのGTA 4K Ultra HDビデオを録画します。
- GTビデオの録画中に、リアルタイム描画(ライン、シェイプ、矢印、テキストなど)をサポートします。
- ローカルのディスク容量に応じて時間制限はありません。
- 最大60 fpsの高フレームレート記録をサポートします。
- 独自のゲーム解説付きでゲームビデオを録画します。
- ピクチャーインピクチャーゲームの記録をサポートします。
最高のGTAゲームレコーダーを使用してPCでゲームプレイをキャプチャする方法を確認しましょう。
ステップ1。 ゲームレコーダーをダウンロードする
次のダウンロードリンクをクリックして、GTAゲームのレコーディングソフトウェアをコンピューターに無料でダウンロードします。画面の指示に従って、すぐに起動します。
ソフトウェアのウィンドウを起動すると、3つの主要な機能が表示されます。 ビデオレコーダー, 録音機 そして 画面キャプチャ。ここで選択する必要があります ビデオレコーダー.

ステップ2。 ゲームの録画設定をカスタマイズする
ここでは、記録領域を選択します いっぱい または カスタム。全画面でゲームをプレイする場合は、 いっぱい。それ以外の場合は、単に選択します カスタム ゲームウィンドウまたはフリーハンド領域を選択します。

その後、音源を選択する必要があります。
ゲームプレイの解説を続けたい場合は、両方のオーディオソースを有効にします。ゲームのオーディオのみを保存する場合は、オフにしてください マイクロフォン そして電源を入れます システムサウンド.

の 高度なレコーダー オプションを使用すると、より多くのコントロールでゲームビデオを記録できます。拾うことができます マウスの周り または マウスを追跡する、ゲームウィンドウを移動したとき。バックグラウンドでゲームを記録することもできます。選択するだけです ウィンドウのロックと記録。レコーディングに表示したくない他のアプリや情報を削除することもできます。 ウィンドウとレコードを除外.
その後、クリックできます 設定 ホットキーの記録設定、出力設定、記録、マウスなどを調整するためのボタン。
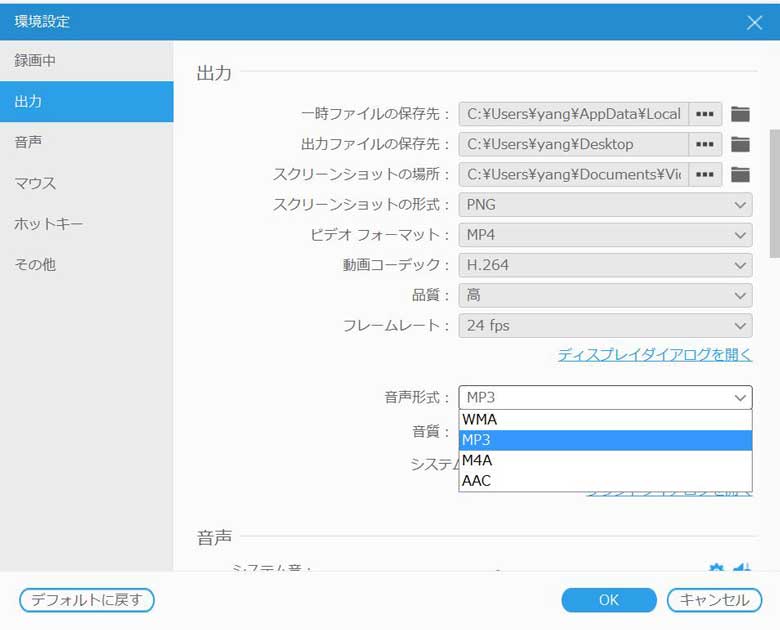
ステップ3。 GTAビデオを録画する
すべての設定は適切にカスタマイズされていますが、[REC]ボタンをクリックしてゲームプレイの記録を開始します。
録音中に、編集ボタンをクリックしてキャプションを追加したり、線を引いたりできます。
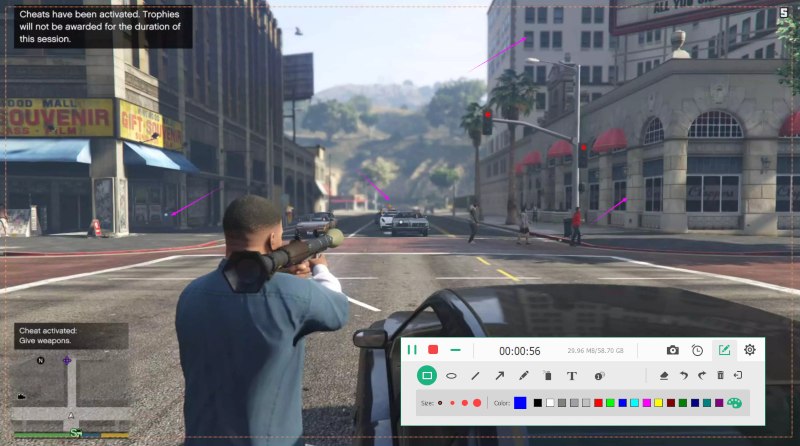
ステップ4。 録音を保存する
停止ボタンをクリックして、GTAゲームの記録をプレビューします。
プレビュー中に、 クリップ ゲームのレコーディングファイルから不要な部分を切り取ります。クリック 保存する ローカルコンピュータにビデオを保存するためのボタン。
ファイルを保存した後、共有ボタンをクリックして、ファイルをYouTube、Facebook、Twitterなどに直接アップロードできます。
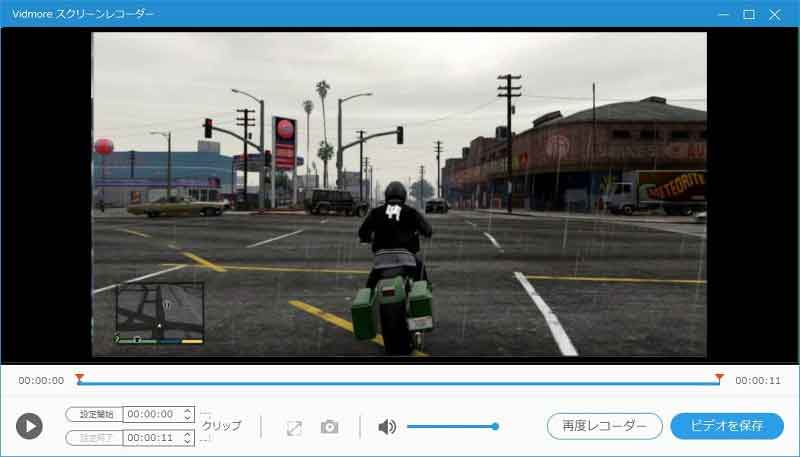
パート2. Rockstar Editorを使用してPCでGTA 5を記録する方法
Grand Theft Auto、Grand Theft Auto 2、Grand Theft Auto III、Grand Theft Auto:Vice City、Grand Theft Auto V、Grand Theft Auto:The Ballad of Gay TonyなどのGrand Theft Autoのメインタイトルと拡張パックをサポートPCバージョンですが、Grand Theft Auto Vのみが独自の機能を備えています。
組み込みの記録および編集ツールであるRockstar Editorは、ホットキーでGTA Vビデオを記録できます。
PCでGTA Vビデオをキャプチャする方法は次のとおりです。
ステップ1。 GTA Vを記録
ホールド ALT そして押す F1 ゲームプレイ中に記録を開始および停止します。
押す 左ALT そして F1 を押しながら録音を保存します 左ALT そして F3 それをキャンセルし、すべての記録データを削除します。
ただし、録音はバッファリングされ、アクションを作成することを決定するまで保存されます。 F2.
手順は、PS 4または Xbox One.

ステップ2。 ゲームビデオを編集する
一時停止ボタンを押して選択します Rockstar Editor。選択する クリップ管理、 次に、コントロールパネル、マーカー、アンカー、カメラ、エフェクト、オーディオオプション、速度、サムネイル、否定などのツールを使用して記録を編集できます。
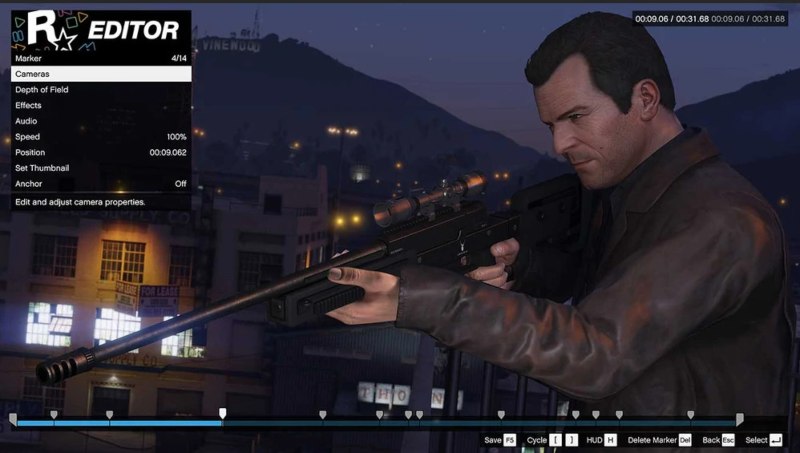
ステップ3。 YouTubeにGTAレコーディングをアップロードする
押す F5 録音をすばやく保存します。または、クリックしてフレームレート(最大60)とビットレートを選択することもできます。 書き出す プロジェクトのメインメニュー。
レコーディングをエクスポートしたら、YouTubeにアップロードすることを選択できます。 ビデオギャラリー.

結論
GTAビデオをオンラインで共有するために録画することは、想像するほど簡単です。ゲームコンソールはホットキーでレコーディングテイクを完了できますが、Grand Theft Auto V以外のGTAのPCユーザーは、プロ用のゲームレコーディングソフトウェアが必要になります。 Vidmore Screen Recorderは、ゲームプレイをキャプチャし、ビデオをオンラインで編集および共有するための理想的なGTAビデオレコーダーになります。
何か提案はありますか?
以下にコメントを残すことを躊躇しないでください。
 XboxゲームDVRとは何ですか、XboxおよびWindows 10での使用方法
XboxゲームDVRとは何ですか、XboxおよびWindows 10での使用方法 3DSでゲームプレイ動画を記録する方法
3DSでゲームプレイ動画を記録する方法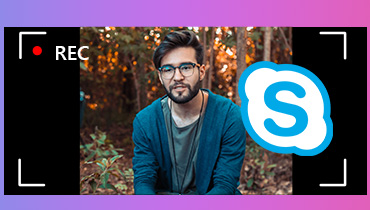 最高のSkype通話レコーダーでSkype通話を録音する方法
最高のSkype通話レコーダーでSkype通話を録音する方法