OBSで録画する方法【詳細解説】
OBS(OBS Studio)とは基本的には生放送などのライブ配信でよく使われるフリーソフトです。実は、ライブ配信だけではなく、OBSには録画機能も搭載されています。録画ソフトとして、動画、ゲーム実況などを気軽に録画できます。しかし、どうすればOBSで録画できますか。このページには、OBSの使い方、およびOBSの代替品をみんなにご紹介いたします。

パート1. OBS 録画 | OBSの使い方
OBSのインストール
まずは公式ページ(https://obsproject.com/ja/download)から、OBS Studioをダウンロードしましょう。OBS StudioはWindows、Mac、Linuxで使用できます。
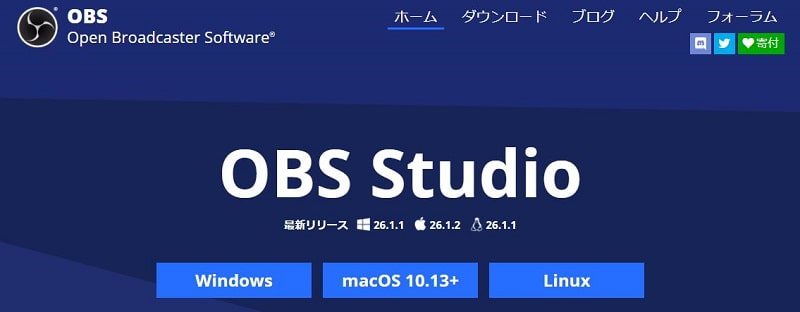
それから、ダウンロードしたファイルを開いて、画面を順に進めていき、OBS Studioをインストールします。
OBSの初期設定
OBSで録画するには、コーデック、画面サイズ(解像度)、FPS、サンプリングレート、エンコーダ、ビットレート、録画ファイルの出力先など、色々な部分の設定ができます。上側にある「ファイル」の中にある「設定」、または右下側の「設定」をクリックすると設定画面が表示されます。
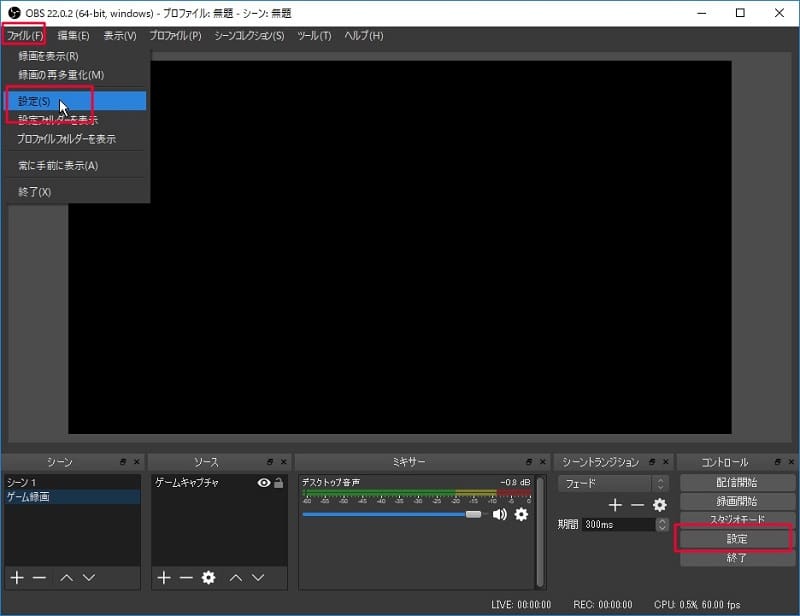
• 出力の設定
「出力」を選択すれば、出力についての設定を指定できます。「出力モード」で「基本」を選ぶと、ファイルの保存先、録画品質、フォーマット、エンコーダなどの設定ができます。
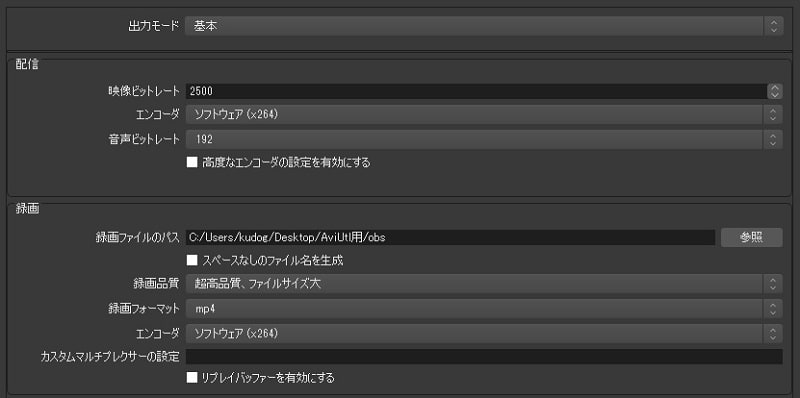
「詳細」なら、設定できる項目がもっと多いです。この中の「録画」をクリックすると、OBSで録画したファイルの保存先や、録画フォーマット、エンコーダ、ビットレート、キーフレーム間隔などを設定できます。
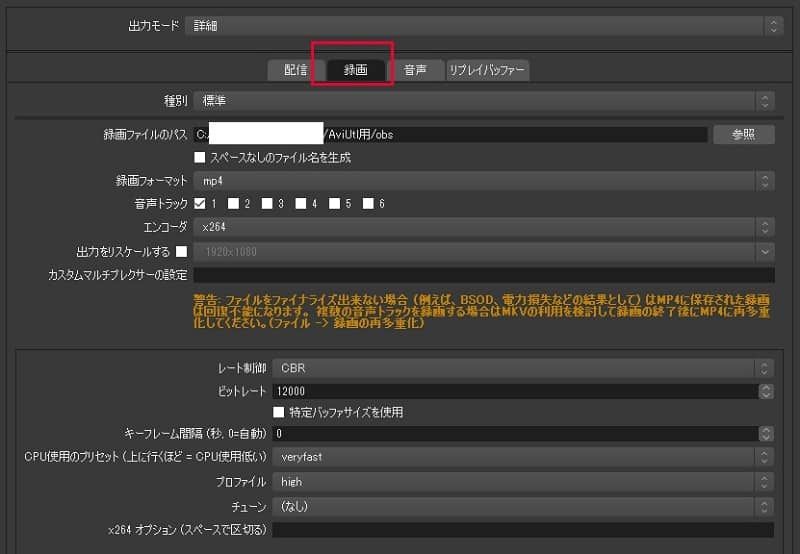
• 映像の設定
「映像」項目では、おニーズに応じて、解像度やFPS(フレームレート)などを設定できます。

• 音声の設定
「音声」タブではPCから出ている音やマイクの音を動画に入れるための設定を行えます。実は、とくに変更する必要はありません。
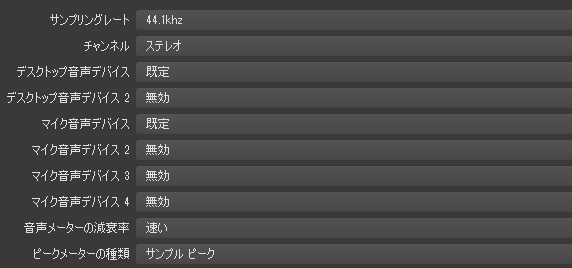
OBSの録画方法
OBSの初期設定を調整した後、OBSでの録画を開始できます。OBSで録画するには、大体三つのステップがあります。
ステップ 1. シーンの準備
OBS Studioの左下側には「シーン」の項目があります。「+」ボタンで新しいシーンを追加、「―」ボタンでシーンを削除できます。シーンの設定によって、このシーン毎に何を映すかなどを分けておくことができます。
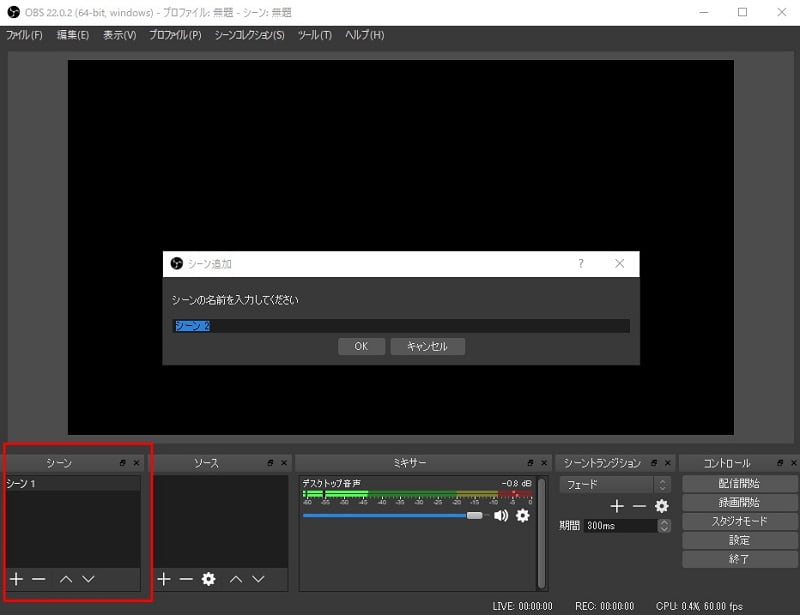
ステップ 2. ソースの準備
ソースの設定によってOBSで録画する画面を設定できます。普通、「シーン」の右側に「ソース」項目があります。「ソース」でウィンドウキャプチャ、画面キャプチャ、ゲームキャプチャを選択できます。
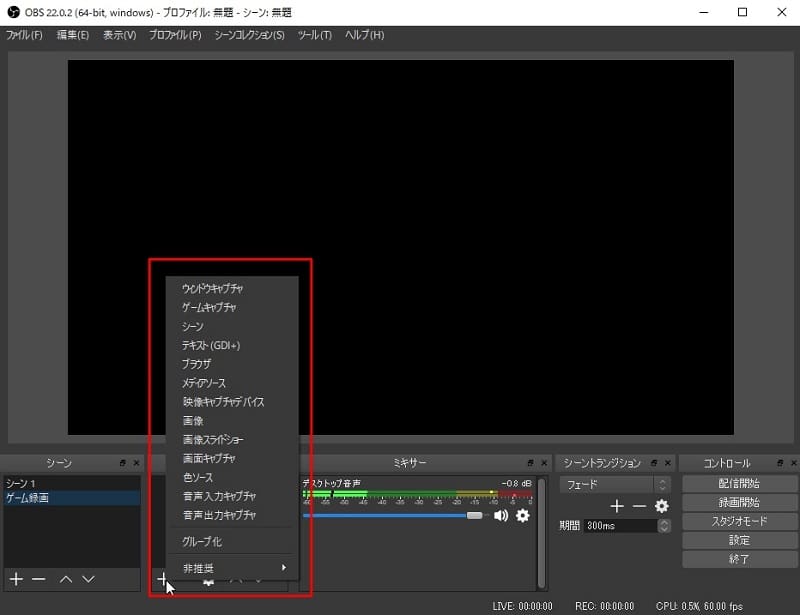
• ウィンドウキャプチャ
a.「+」をクリックして「ウィンドウキャプチャ」を選択し、「新規作成」にチェックが入っているのを確認して、名前を付けたら「OK」をクリックします。
b.新規作成すると、「ウィンドウキャプチャのプロパティ」が開きます。下側のバーの「ウィンドウ」をクリックして、OBSで録画したいウィンドウを選びます。
c.すると、真っ黒だった部分に選んだ画面が映ります。画面が映ったら、「OK」をクリックすれば、OBS Studio本体の画面部分にも選んだウィンドウの画面が表示されます。
d.赤の枠をドラッグ&ドロップして録画サイズを調整できます。
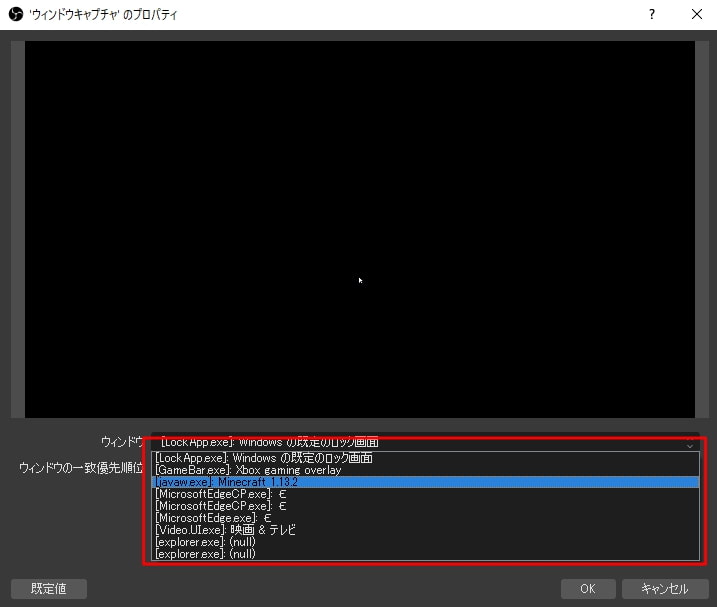
• 画面キャプチャ
a. 「+」をクリックして「画面キャプチャ」を選択します。
b. 新規作成すると、「画面キャプチャのプロパティ」が出てきます。ここで、画面の解像度を選択して、「OK」をクリックすると、完了です。
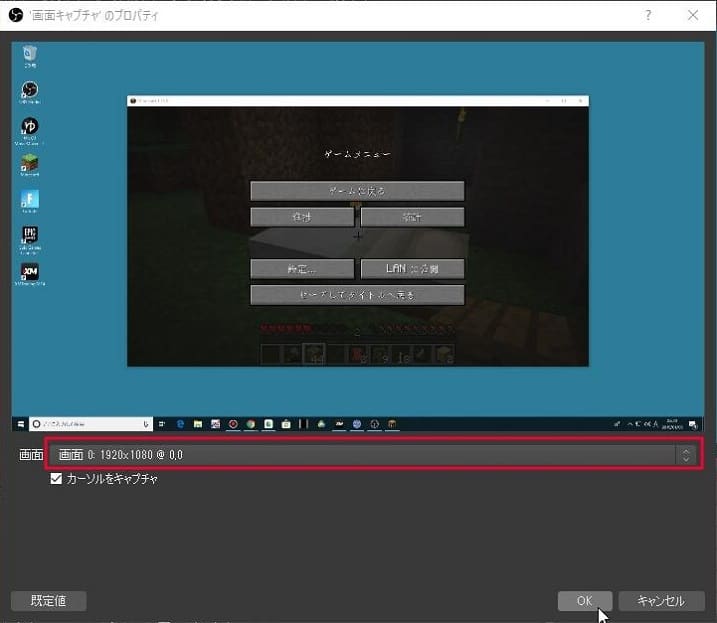
• ゲームキャプチャ
a. 「+」をクリックして「ゲームキャプチャ」を選択します。
b. 出た「ゲームキャプチャのプロパティ」の「モード」でOBSの録画モードを選択します。例えば、フルスクリーンでプレイするなら、モードを「フルスクリーンアプリケーションをキャプチャ」にします。
c.画面をゲーム画面に変えるとOBSにゲームの画面が映ります。後は、「OK」をクリックします。
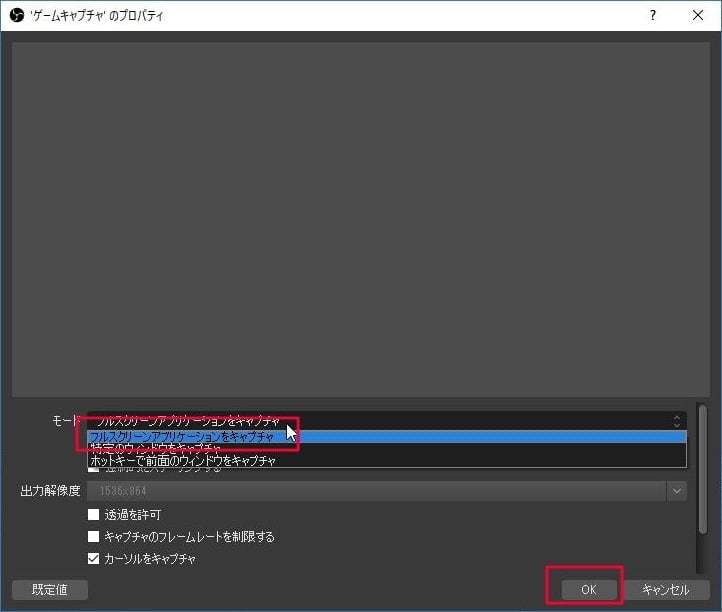
ステップ 3. 録画
それから、OBS Studio右下側の「録画開始」をクリックすると録画が始まり、「終了」をクリックすると停止できます。
パート2. OBS 録画 | 最高のOBS代替ソフト
OBSは録画できますが、様々な設定に困っている方もいるでしょう。OBSのような動画、ゲーム実況などを録画できるソフトを探していますか。では、次、最高のOBS代替ソフトをみんなにご紹介いたします。
NO.1 最高のOBS代替ソフト - Vidmore スクリーンレコーダー
まず、薦めしたいのはVidmore スクリーンレコーダーというPC 録画 ソフトです。このソフトは専門的で、高画質かつ高音質で録画できます。Twitch、Vevo、Metacafe、Facebookなどのオンライン動画、ウェブ会議、ビデオ通話、ゲーム実況など、いろいろな動画録画に対応できます。また、おニーズに応じて、録画範囲、システム音とマイク音、出力形式などを自由に選択できます。リアルタイム描画、予約録画、ファイルトリミングなどの多彩な機能も備えています。
- 高画質でWindows 10/8/7/XPで再生している動画、音声を記録できます。
- オンラインの音楽/ビデオ、2D/3Dゲームプレイ、ビデオ/オーディオチャット、会議を録画できます。
- ウィンドウインウィンドウ録画、システム音とマイク音を録音、予約録画ができます。
- 強力な編集機能で、録画する中に画面にテキストなどのマークをつけます。

スクリーンレコーダーで録画する手順:
ステップ 1:このOBS代替録画ソフトをインストールして、「動画 レコーダー」という録画機能を選択します。

ステップ 2:それから、おニーズに応じて、録画範囲、音声などを設定して、「REC」をタップすると、PCでの録画を開始できます。

ステップ 3:「録画終了」ボタンをクリックすれば録画を終了できます。出た画面で録音した動画を再生してチェック、カットできます。「ビデオを保存」をクリックすると、動画をパソコンに保存できます。

このOBS代替録画ソフトの使い方は簡単でしょう。実は、動画の録画だけでなく、このソフトには音声を録音する「音声 レコーダー」機能と、スクリーンショットを撮る「スクリーンキャプチャー」機能も付いています。
NO.2 最高のOBS代替ソフト - Bandicam
Bandicamは国内外でも有名の録画ソフトで、OBSの代替録画ソフトとして使用することもできます。このソフトは画面録画モード、ゲーム録画モード、デバイス録画モードとの三つの録画モードがあって、ライブストリーミングの録画、ブラウザーで再生中のインターネット動画の保存、ビデオ会議やビデオチャットの議事録の保存、ゲーム実況の記録などにも対応できます。リアルタイム描画機能、Webカメラオーバーレイ挿入、マイク音声の録音、クリック効果追加、クロマキー合成などの機能も備えていて、高性能なPC 録画 ソフトです。
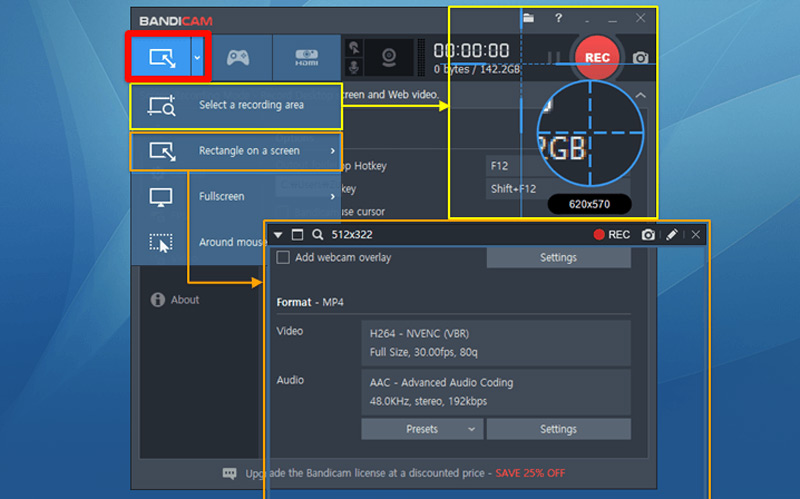
NO.3 最高のOBS代替ソフト - FlashBack Express
FlashBack ExpressはCPU負荷を最小限に抑えながらも高画質で録画できる無料ソフトです。OBSの代わりにPC画面を録画してMP4/AVI/WMV形式で保存できます。このソフトはPC画面の任意の場所をキャプチャでき、ウェブカメラの映像を画面録画に追加でき、レコーディングに音声解説を追加できます。透かしなし、時間制限なしで自由に録画できます。また、録画した動画はYouTube へアップロードしたり、FTPに転送したりすることも可能です。
OBS Studioは使いやすい録画ソフトです。上記の方法に従ってお気に入りの動画をOBSで録画しましょう。しかし、OBSを適切に使用できない場合もあります。こんな時、上記のOBS代替品で試しましょう。また、もっと多くの録画ツールを知りたいなら、無料スクリーンレコーダートップ15というガイドをご参考になってください。
パート3. OBS 録画についてのFAQ
質問1. OBS録画の保存先はどこですか。
「ファイル」の「録画を表示」をクリックすれば、動画の保存先を開けます。また、「設定」>「出力」>「出力モード」を「詳細」にする>「録画」>「録画ファイルのパス」でOBS録画の保存先を設定できます。
質問2. OBSで録画する時カクつくことがあります。なぜですか。
基本的にPCなどの録画機器の容量不足や、ビットレートの上げ過ぎが原因となりやすいです。
質問3. OBSのウィンドウキャプチャでGoogle Chromeを録画できなく、真っ黒な画面です。どうすればいいですか。
Google Chromeの設定(3つの点が並んでいるアイコン)の「設定」を選択して、下部の「詳細設定」を開き、下部のシステムの項目に「ハードウェア アクセラレーションが使用可能な場合は使用する」というところをオフの状態にします。あとはChromeを再起動すれば、ウィンドウキャプチャに映るようになります。

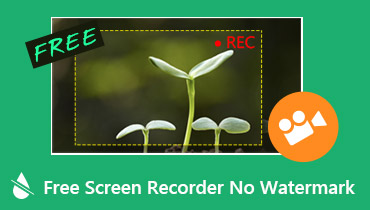 ウォーターマークなし!最高のフリースクリーンレコーダー7つ
ウォーターマークなし!最高のフリースクリーンレコーダー7つ 【お見逃しなく】 全面的なiPhone 画面録画する方法 ご説明
【お見逃しなく】 全面的なiPhone 画面録画する方法 ご説明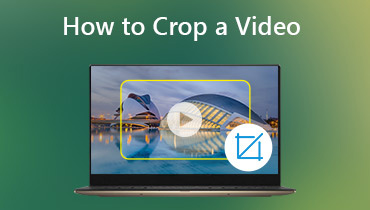 Windows 10/8/7 / XP / VistaおよびMacでビデオをクロップする3つの簡単な方法
Windows 10/8/7 / XP / VistaおよびMacでビデオをクロップする3つの簡単な方法