PCの音声を録音する方法【高音質】
日常生活で、PCで録音したい時が多いです。例えば、好きなオンライン音楽がダウンロードできないなら録音して保存したい時、Web会議を記録するために録音したい時、重要な通話を録音して保存したい時など、いつもあります。しかし、どうすれば高音質でPCの音声を録音できますか。今回、PCでの録音方法をみんなにご紹介いたします。

パート1. おすすめのPC 録音 ソフト
PCで録音することには録音 ソフトが不可欠です。どちらのPC 録音 ソフトを使用すればいいかわからないので困っていますか。では、使いやすいPC 録音 ソフトをお勧めします。
Vidmore スクリーンレコーダー
まず、薦めしたいのはVidmore スクリーンレコーダーというソフトです。このソフトは専門的な録画・録音ソフトで、PCから流れる任意音声を高音質で録音して保存できます。マイク音をオンにすることで外部の音を録音することもできます。SoundCloud、Mixcloudなどの音楽、オンラインラジオ、Skype通話などにも対応できます。おニーズに応じて、音量を調整することもできます。また、MP3、WMA、AACなど、様々な出力形式も提供しています。
- 高画質でWindows 10/8/7/XPで再生している動画、音声を記録できます。
- オンラインの音楽/ビデオ、2D/3Dゲームプレイ、ビデオ/オーディオチャット、会議を録画できます。
- ウィンドウインウィンドウ録画、システム音とマイク音を録音、予約録画ができます。
- 強力な編集機能で、録画する中に画面にテキストなどのマークをつけます。

スクリーンレコーダーでPCの音声を録音する手順:
ステップ 1:このPC 録音 ソフトを無料ダウンロード、起動して、「音声 レコーダー」という機能を選択します。

ステップ 2:PC内部の音声だけを録音したいなら、「システム音」だけをオンにします。外部の音も収録したいなら、「マイク音」もオンにします。それから、おニーズに応じて、出力形式、録音時間などを設定して、「REC」をタップすると、PCでの録音が始まります。
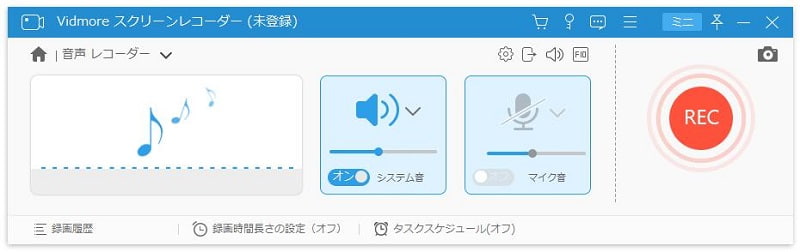
ステップ 3:「録画終了」ボタンをタップすると、録音を停止できます。出た画面で録音した音声を再生してチェック、カットできます。「ビデオを保存」を押すと、録音したものをPCに保存できます。
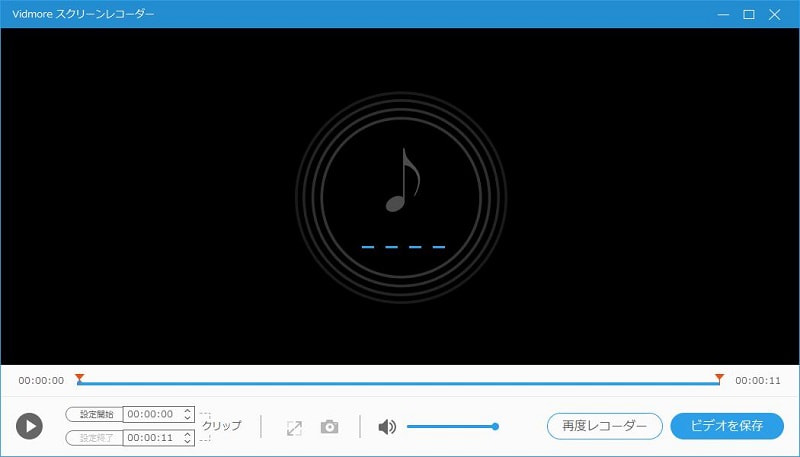
ボイスレコーダー(Windows10)
ボイスレコーダーはWindows 10の標準機能で、Windows 10 PCで録音したいなら、非常に便利です。「スタート」からボイスレコーダーを開くと、「レコーディング開始」ボタンをクリックすることだけで、PCでの録音を開始できます。「レコーディング停止」ボタンで録音を終了できます。この機能はパソコンの内蔵マイク/外付けのマイク/オーディオ機器から録音することに対応できます。
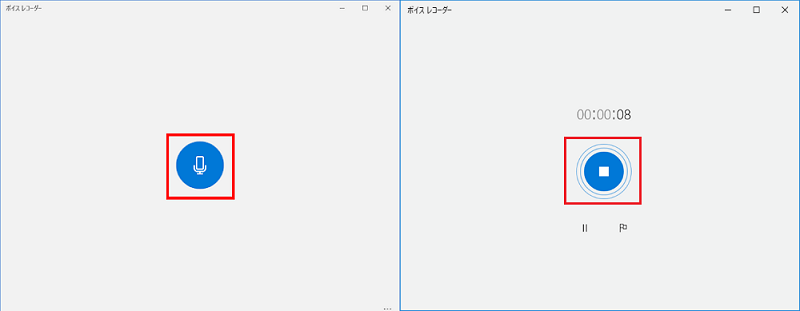
サウンドレコーダー(Windows7)
Windows7のPCで録音する場合、サウンドレコーダーというWindows7の標準機能を使用できます。この機能は「スタート」から開けます。「録音の開始」ボタンで録音を開始、「録音の停止」ボタンで録音を終了できます。録音を終了する時、保存先と名前を決めて保存できます。この機能で録音したものの音質がよくないので、PC会議内容の録音のようなことが主な用途です。

Audacity
Audacityは有名の録音ソフトで、PCでの録音に使用できます。このソフトはマイクなどの外部接続機器の録音に対応しています。録音した音声ファイルはOGG、MP3、WAVなどの形式で出力できます。録音だけでなく、録音した音声のカット、エフェクト適用、マルチトラック対応などもでき、DAWソフトと言ってもいいです。波形を選択して切り取り、コピー、分割、ノイズ除去、ピッチの変更などの多彩な編集、保存ができるのがこのソフトの魅力です。

♪超録 - パソコン長時間録音機
♪超録 - パソコン長時間録音機は高機能かつ使いやすいPC 録音 ソフトです。パソコン上で鳴っている音や外部機器(オーディオ/マイクなど)から入力されている音声を録音して、WAVE、WMA、MP3、OGG といったフォーマットで保存できます。入力音声のボリュームをレベルメーター/波形でリアルタイムに表示する機能や、ファイルの自動分割機能、タイマー録音などの機能が付いています。

パート2. PC 録音ができない時の対策
実は、PCで録音する時、録音できないことも存在します。こんな場合、下記の方法を試してみてください。
再起動
お使いのPC 録音 ソフトまたはPCを再起動します。これは定番の方法で、PC 録音ができない問題を解決できるかもしれません。
マイク設定の確認
PCのマイクから入力された音声を録音できないなら、マイクの設定を確認した方がいいと思います。
• マイクの接続:マイクの接続には問題があるなら、音声が収録できません。だから、まず、マイクの接続を確認してください。
• マイクのプロパティ:「スタート」>「設定」>「システム」>「サウンド」>「サウンド コントロール パネル」>「録音」で、お使いのマイクを選択して、右クリックして「プロパティ」をクリックして、「デバイスの使用状況」が「このデバイスを使用する」になっているか確認してください。
• マイク音量:マイクのプロパティで録音する音量レベルを調整してみてください。
• マイクの許可:「スタート」>「設定」>「プライバシー」>「マイク」で、「アプリがマイクにアクセスできるようにする」がオンになっているか確認してください。
以上、PCで録音できる方法をいろいろご紹介いたしました。では、自分の状況に応じて選択して音楽、ラジオなどのPC音声を録音しましょう。特に、この中のVidmore スクリーンレコーダーはPCの録音だけでなく、マイクロソフトチーム会議 録画、動画画面 録画なども気軽にできる多機能の録画・録音ソフトであるので、ぜひ試してみてください。
パート3. PC 録音についてのFAQ
質問1. 録音ソフトインストール不要ままWindowsで録音できますか。
できます。上記のボイスレコーダーとサウンドレコーダーはWindows PCの標準機能で、ソフトのインストールが不要です。
質問2. PC音声を録音したいが、Macを使用しています。何かツールがありますか。
Macで録音したいなら、ボイスメモアプリ(MacのOSがMojave以上場合)またはQuickTime Playerを使用できます。また、上記のVidmore スクリーンレコーダーソフトもMac版があります。
質問3. AudacityでPC音声を録音する時、録音時間の指定ができますか。
できます。メニューの「録音と再生」から「タイマーを使った録音」を選択すると、録音時間を設定できます。

 Windows 10でオーディオを録音する3つの方法
Windows 10でオーディオを録音する3つの方法 【お見逃しなく】 全面的なiPhone 画面録画する方法 ご説明
【お見逃しなく】 全面的なiPhone 画面録画する方法 ご説明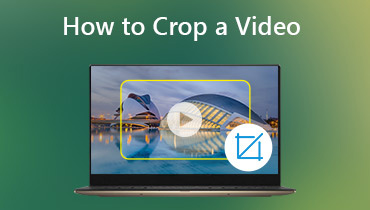 Windows 10/8/7 / XP / VistaおよびMacでビデオをクロップする3つの簡単な方法
Windows 10/8/7 / XP / VistaおよびMacでビデオをクロップする3つの簡単な方法