Macで内部音声/外部マイクを共に録音する方法
Macで語学を勉強する時、音楽をきる時、またはウェブ会議をする時、Macの内部音声たマイク音を録音し、共有したり、バックアップしたりしたいユーザーが少なくないでしょう。
このように、会議の議事録作成のためにMacで音声を録音しても、語学勉強のためにMacで音声を録音しても、録音するにはどんなアプリを使えればいいでしょうか? Macの内部音声でも、マイク音でも共に録音するのは、多くの方法がありますが、この記事ではもっとも簡単且つ無料の録音方法を紹介しており、すぐ一緒に見ましょう。

Part 1:プロー Mac音声録音 おススメ
Vidmoreスクリーンレコーダー MacはMacの内部音声や、外部マイクとヘッドフォンなどからの外部オーディオを録音します。 マイク、サウンドカード、ボイスチャット、オンラインストリーミング音楽など、Macから流れる如何なる音声を高品質に録音できます。マイク音声のみ、システム音声のみ、両方から選択可能で、録音後は、MP3/AAC/OGG/WMA/WAV/FLAC等で保存されます。
そして、Macでスクリーンショットを撮ったり、動画を録画したりすることもできます。例えば、ゲームプレー実況を録画、生放送を録画することができますし、さらに予約録画機能もあり、事前に開始時間と停止時間を設定すると、自動的にMacを録音、録画できます。
ステップ 1:まずVidmore スクリーンレコーダーを無料でダウンロード、インストール、起動します。メイン画面に「音声 レコーダー」をタップしてください。
ステップ 2:次に表示するウィンドウでは、システム音とマイク音を設定します。「システム音」をオンにしながら、「マイク音」をオフにする時、Macの内部システム音だけ録音できます。または両方ともにオンにして録音できます。次に、音量の調整をします。
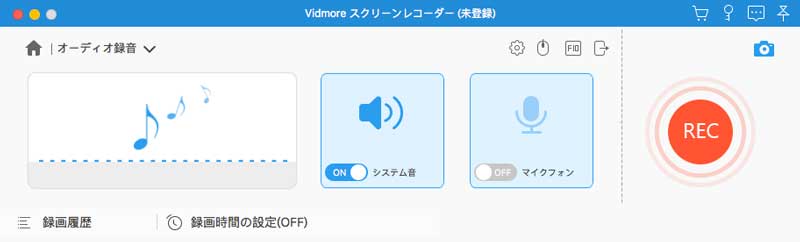
ステップ 3:「設定」のアイコンをタップして、動作環境の設定画面に入ります。この画面には出力したい音声フォーマットを選択できます。そして音声品質、フレームレットを設定することもできます。それから「OK」をタップします。
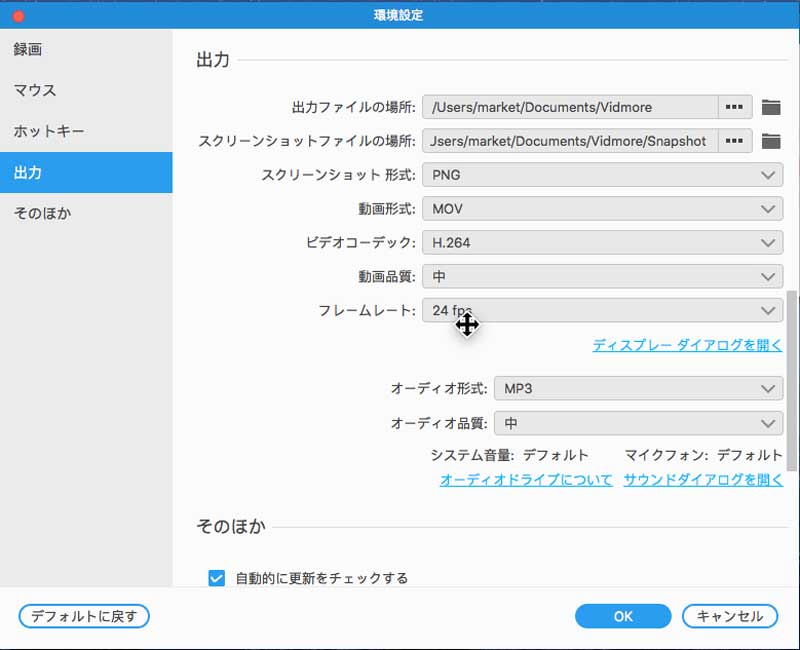
ステップ 4:次に「REC」ボタンをクリックするとMacで録音開始できます。停止する時レッドボタンをタップするだけでいいです。録音したファイルを確認ウィンドウに聞きます。それから保存ボタンをタプしましょう。
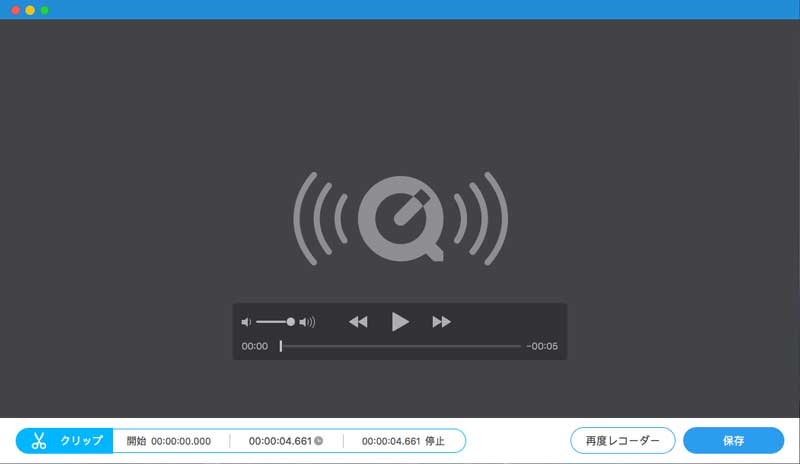
ステップ 5:保存されたリストの確認画面には、録音したファイルの名前の変更、ファイルを共有、削除などの操作ができます。
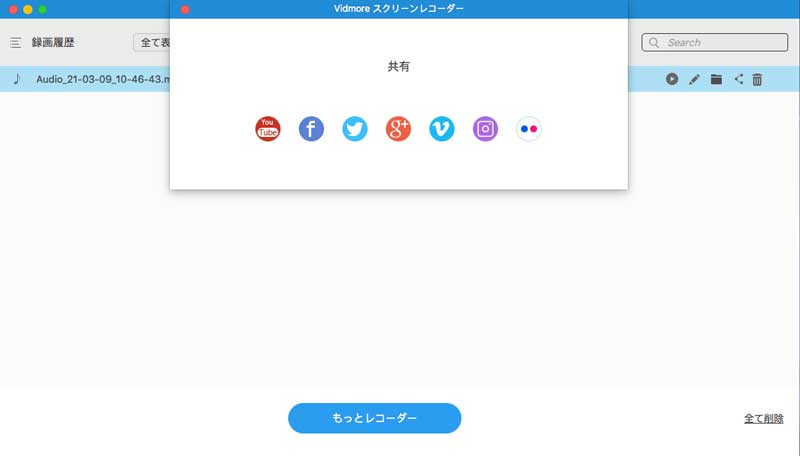
このように、Macで簡単に音声を録音できます。また、このソフトは、画面映像録画ソフトなので、Mac画面を録画したり、ウェブカメラ録画、ゲームプレイ録画などを行ったりするのにも適しています。
Part 2:QuickTime PlayerでMacを録音
QuickTime PlayerはMac用のプレーヤーツールとして使用していますが、Macの画面と音声の録画、録音することも使用できます。でもご注意するのは、Macで音声を録音するには、内蔵マイクとMacに標準搭載されているQuickTime Playerを使用すれば音声録音をすることができますが、Macから出力されているSkypeやFaceTimeなどでの相手の音声は録音できません。つまり、QuickTimeはマイクから音声のみを録音でき、ストリーミングサウンド、ミュージックビデオは、QuickTime Playerを使用して録音できません。
ステップ 1:MacでQuickTime Playerアプリを開きます。「ファイル」>「新規オーディオ収録」の順で選択 します。それから中央の録音ボタン横にある下矢印のアイコンをクリックし、録音するソースを選択します。ここでは内蔵マイク(または外付けのマイク)を選択します。
ステップ 2:ソースの選択が終われば左側の録音ボタンをクリックします。クリックすると録音ボタンが停止ボタンに切り替わります。録音を終了したいときは、中央の停止ボタンをクリックします。
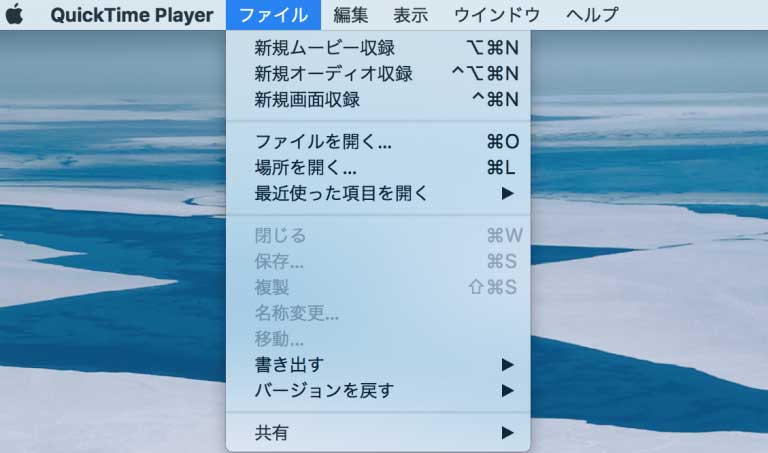
QuickTimeでMacの音声を録音するだけではなく、Mac画面を録画することもできます。
Part 3:Macボイスメモで音声を録音
Macで内蔵/外部マイクとサポートされているヘッドセットを使用して、ボイスメモで音声を録音できます。 iCloud共有を有効にすると、同じApple IDを介して他のAppleデバイスでボイスメモで録音した音声を聞くことができます。しかし、ボイスメモを使用するMacでストリーミングサウンドを録音することはサポートされていません。
ステップ 1:Macでボイスメモアプリを開きます。 「ファイル」リストから新しい録音を開始します。またはTouch Barを使用して、録音を開始します。
ステップ 2:一時停止するには、「一時停止」ボタンをクリックし、録音を続けるには、「再開」ボタンをクリックします。
ステップ 3:録音が終了する時、右下隅の「完了」をクリックして録音終了します。
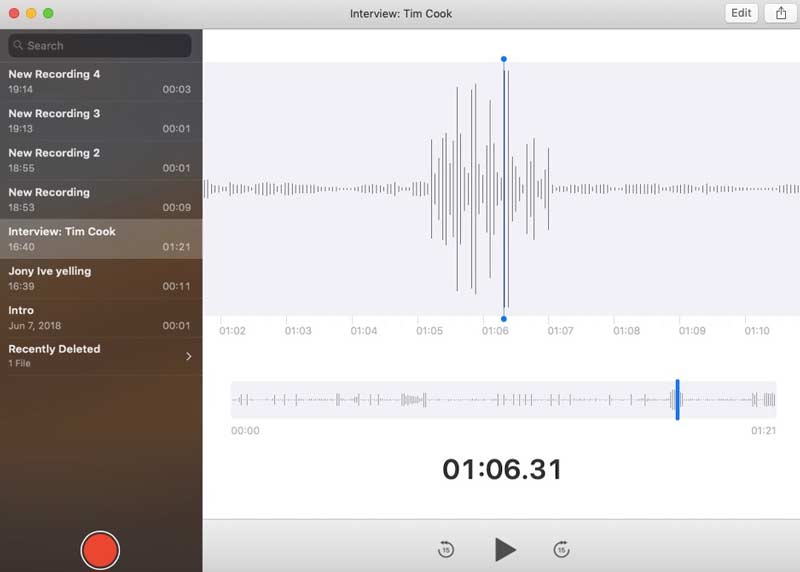
これらは、Macでオーディオを録音する3つの方法です。ブラウザやオンライン通話からの音声を録音する必要がある場合は、Vidmore スクリーンレコーダーは最適な選択だと思います。QuickTime Playerとボイスメモについては、マイクからの音声のみ録音できますが、Macの内部オーディオは録音されません。
Part 4. Mac 録音についてのFAQ
質問1. macOS Mojave以降にオーディオを録音できなくなった。なぜですか?
macOS Mojave以降には、オーディオを録音するには、App からオーディオ入力にアクセスできるようにします。まずオーディオの録音に使っているAppを閉じます。次にApple メニュー >「システム環境設定」の順に選択し、「セキュリティとプライバシー」をクリックし、「プライバシー」をクリックします。そして「マイク」をクリックします。最後にApp の横にあるチェックボックスを選択し、Mac の内蔵マイク、外付けの USB マイク、または、外付けオーディオインターフェイスの入力へのアクセスを許可します。
質問2. QuickTime Player の「画面収録」は最長で何分録画できるのでしょうか?
特に制限はなかったはずです。HDDの空き容量しだいですね。途中に録画、録音できない場合、まずはMacの空き容量を確認してください。
お見逃しなく: Macでスクリーンショットを撮る方法

 Windows 10でオーディオを録音する3つの方法
Windows 10でオーディオを録音する3つの方法 【お見逃しなく】 全面的なiPhone 画面録画する方法 ご説明
【お見逃しなく】 全面的なiPhone 画面録画する方法 ご説明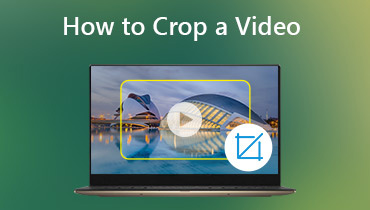 Windows 10/8/7 / XP / VistaおよびMacでビデオをクロップする3つの簡単な方法
Windows 10/8/7 / XP / VistaおよびMacでビデオをクロップする3つの簡単な方法