iPhoneで音声と音声を録音するためのトップ3の方法
オーディオ録音はモバイルデバイスで人気が高まり、さまざまな理由で使用されています。たとえば、重要な情報を記録したり、講義、インタビュー、自分の考えやアイデアなどを記録したりすることができます。これで、録音に別の電子デバイスは必要ありません。手に持ったiPhoneは1つだけなので、簡単に音声と自分の声を簡単に録音できます。
問題は、あなたは知っていますか iPhoneでオーディオを録音する方法?

実際、それは非常に簡単です iPhoneで音声を録音する。 iOSデバイスは、Voice Memosという名前の組み込みオーディオレコーダーアプリで設計されており、iPhoneを簡単にオーディオ録音機に変えることができます。この投稿では、ボイスメモ、iOS画面記録機能、および別のオーディオレコーダーアプリを使用して、iPhoneで音楽、歌、声、およびその他のオーディオを録音する方法について説明します。

パート1.ボイスメモを使ってiPhoneでオーディオを録音する方法
ボイスメモ は、iPhone、iPad、iPod touchを含むすべてのiOSデバイスにプリインストールされているAppleのコアアプリの一部です。 iPhoneのデフォルトのオーディオレコーダーであるVoice Memosには、iPhoneをポータブルオーディオレコーダーに変える機能があります。 iPhoneで個人的なメモ、家族の瞬間、講義、その他の重要なコンテンツなどのさまざまなオーディオを録音して共有するためのシンプルで便利な方法を提供します。最初の過去では、iPhoneで音声を録音する方法を紹介します。
ステップ1。 まず、iPhoneでVoice Memosアプリを見つけて開く必要があります。上記のとおり、このアプリはすべてのiOSデバイスにプリインストールされています。したがって、インストールする必要はありません。このオーディオレコーダーが見つからない場合は、検索機能を使用するか、Siriに直接開いてもらうことができます。
ステップ2。 Voice Memosアプリに入ると、赤をタップするだけです 記録 iPhoneでオーディオの録音を開始するボタン。
ステップ3。 録音を停止したい場合は、 やめる 同じ場所でボタンを押してプロセスを終了します。
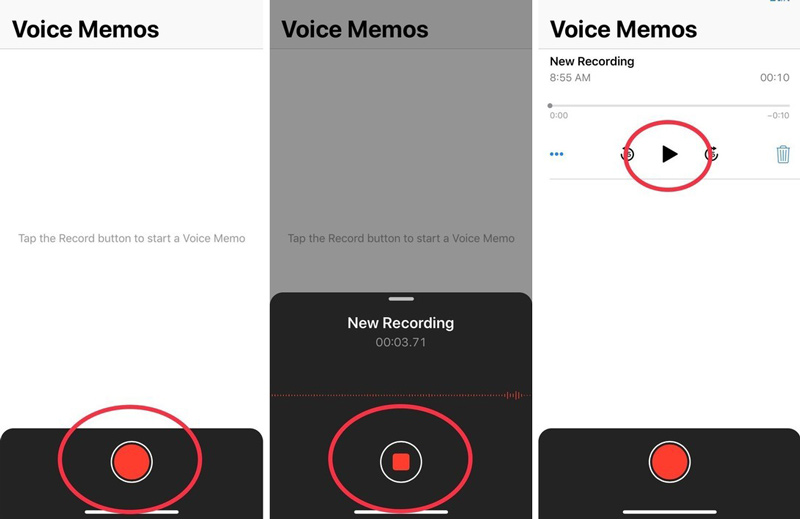
ステップ4。 iPhoneの音声録音は、停止ボタンをタップすると、現在の場所をタイトルとして自動的に保存されます。次に、タップすることができます 新しい録音 キャプチャしたオーディオファイルを再生して聴くことができます。
ステップ5。 iPhoneオーディオ録音後、録音したオーディオを編集することができます。このオーディオレコーダーでは、いくつかの基本的な編集機能が設計されています。あなたはタップすることができます 新しい録音 をタップします 3つの青い点 発生するアイコン 録音を編集 オプション。
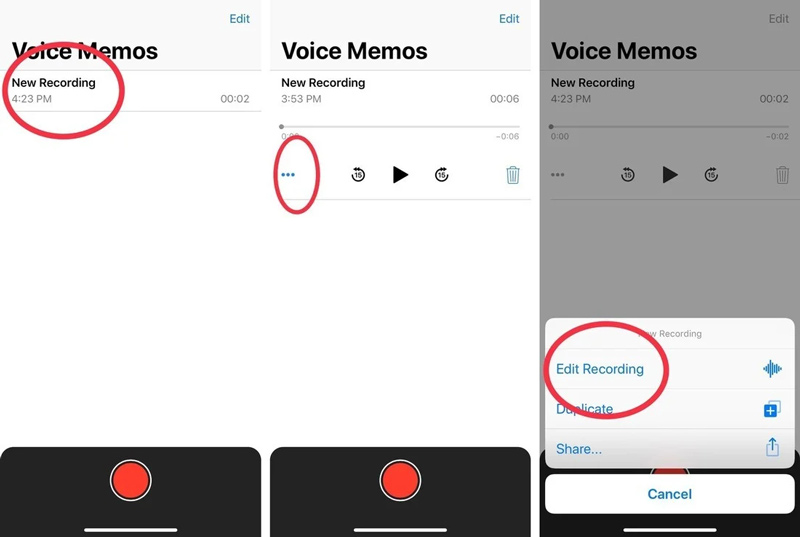
ステップ6。 編集インターフェイスに入ると、トリムスライダーを右から左に簡単にドラッグして、不要な部分を削除できます。編集後、記録ファイルを保存して名前を変更できます。
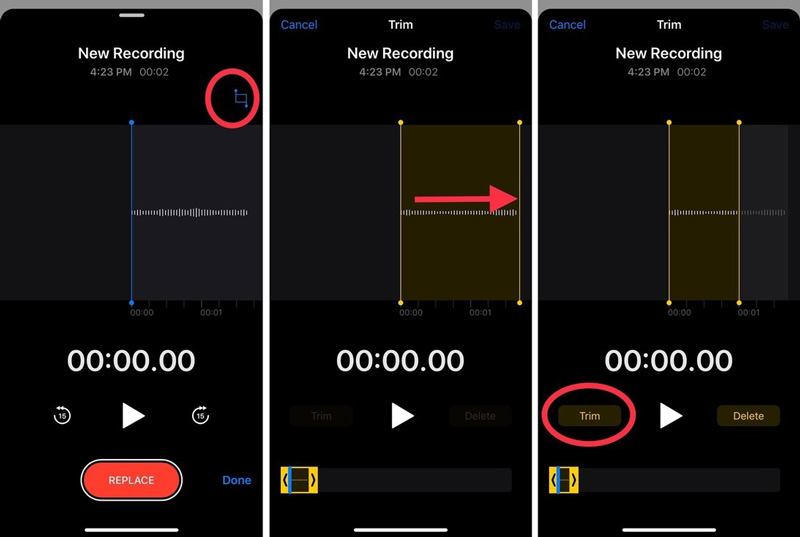
![]() Windows / Macに最適な画面およびオーディオレコーダー
Windows / Macに最適な画面およびオーディオレコーダー
- システムオーディオとマイク/スピーカーからコンピューターのオーディオを録音します。
- MP3、AAC、M4A、FLACなどのロスレス/ロッシーオーディオ形式の出力録音。
- オンライン音楽、ビデオ、会議、ウェブカメラ、ゲームプレイなどを高品質で記録します。
- 全画面、アクティブウィンドウ、またはカスタマイズされた領域でコンピューター画面をキャプチャします。
- 記録されたビデオ/オーディオを編集し、その品質を向上させる強力な編集機能。

パート2.オーディオ付きのiPhone画面録画を作成する方法
Voice Memosアプリの他に、iPhoneには 画面記録 iPhoneの画面を音声付きでキャプチャできる機能。この機能は主にiPhone画面を記録するように設計されています。ただし、iPhoneで音声を録音することはできます。
ステップ1。 iPhoneでオーディオを録音するには、まずこの画面記録機能を コントロールセンター。開けます 設定 iPhoneのアプリ、次に コントロールセンター に コントロールをカスタマイズする 次に、画面記録機能を見つけてコントロールセンターに追加します。
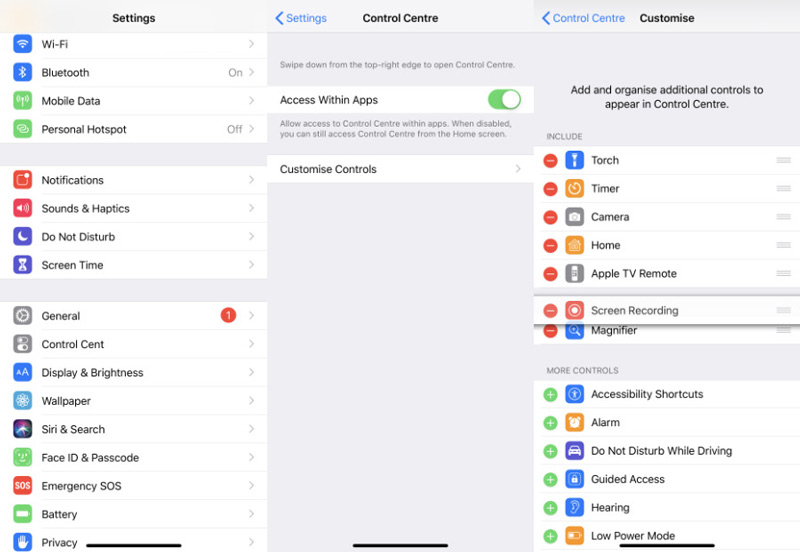
ステップ2。 ホーム画面に戻り、下にスワイプしてコントロールセンターを表示します。 [画面記録]ボタンを見つけて、タップし続けます。画面にいくつかの記録オプションが表示されます。 iPhoneで音声を録音するには、ここで マイクロフォン.
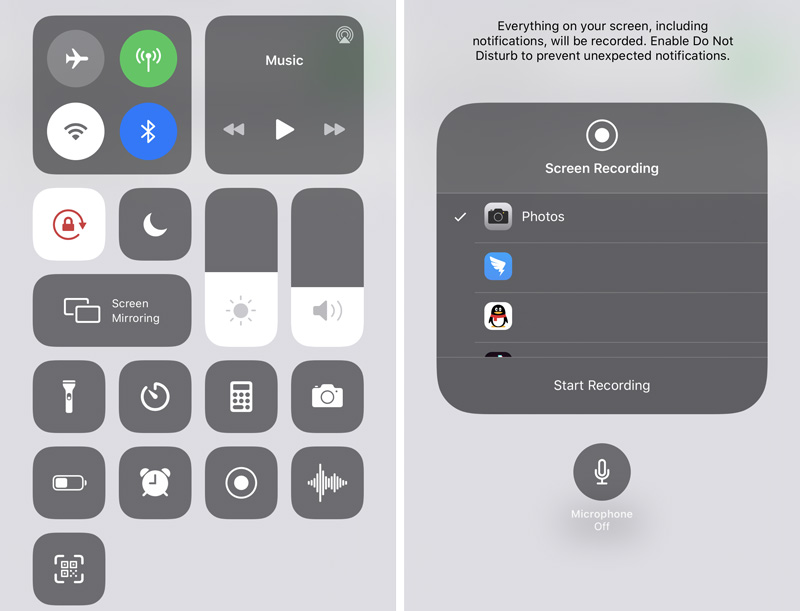
ステップ3。 をタップします 録音開始 iPhoneの画面録画を音声で開始します。あなたはタップすることができます 赤い録音 停止したいときのメニューバーのアイコン。
パート3. GarageBandアプリを使用してiPhoneでオーディオを録音する方法
iPhoneでオーディオを録音する場合は、 ガレージバンド アプリ。 GarageBandは、フィルターを使用してオーディオの複数のトラックを録音できる、プロフェッショナル向けの1つのアプリです。主にMacユーザーがさまざまな音楽作品を扱うために使用されます。また、iPhoneで音声を簡単に録音できるiOSバージョンも提供しています。
ステップ1。 iPhoneにGarageBandアプリがない場合は、最初にApp Storeにアクセスしてインストールできます。
ステップ2。 他のサードパーティ製オーディオレコーダーと同様に、GarageBandを使用すると、iPhoneでオーディオを簡単に録音できます。アプリを開いたら、 赤いレコード ボタンをクリックして、オーディオ録音プロセスを開始します。
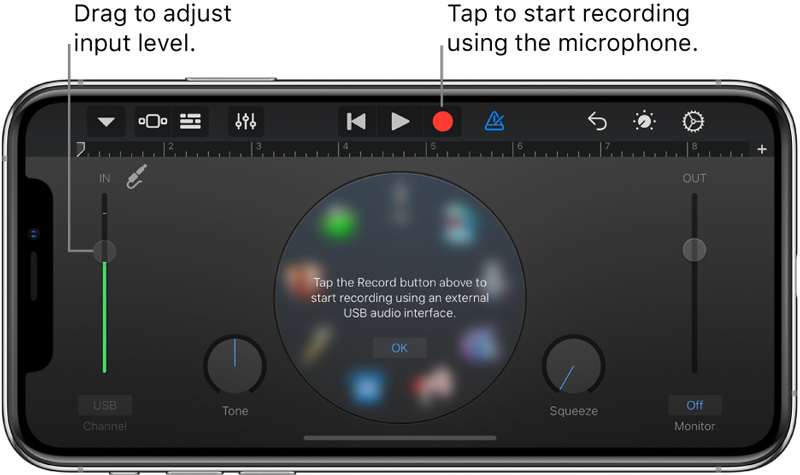
GarageBandを使用すると、iPhoneマイクまたは外部マイクを介して音声、楽器、またはその他のオーディオを録音できます。サウンドを変更するための2つのコントロールセットが提供されます。録音後、キャプチャしたオーディオをGarageBandで再生できます。記録されたGarageBandファイルは、さまざまなオーディオ形式でエクスポートして簡単に共有できます。
ここであなたは好きかもしれません: iPhoneとiPadで音を録音するためのベスト7ボイスレコーダーアプリ
パート4. iPhoneでのオーディオの録音に関するFAQ
質問1. GarageBandは無料ですか?
はい。 GarageBandアプリは完全に無料です。 Mac用のGarageBandとiOS用のGarageBandのどちらをインストールする場合でも、App Storeから無料でインストールできます。
質問2.ボイスメモはどのくらいの容量を使用しますか?
一般に、iPhoneのVoice Memosアプリを介した1分ごとの音声録音には、0.5メガバイトのストレージ容量が必要です。 10分間の音声録音には約5MBのスペースが必要で、1時間には30MBかかります。そのため、録音の保存について心配する必要はありません。
質問3.削除したボイスメモを取り戻すことはできますか?
削除されたiPhoneボイスメモは「最近削除された」フォルダに30日間保存されます。したがって、このフォルダから最近削除されたこれらのボイスメモを見つけて復元できます。ただし、30日後には完全に削除されます。
質問4. iPhoneで再生している音楽を録音できますか?
いいえ。Appleでは、iPhoneで再生中の音楽を録音することはできません。上からわかるように、すべてのオーディオレコーダーでは、マイクからの音声と音声だけを録音できますが、内部音声は録音できます。 Apple Musicで曲を再生している場合でも、画面の録音を開始すると、録音をキャンセルするまでサウンドは自動的に停止します。
あなたがしたいかどうか iPhoneで音声を録音する, 講義を記録する、またはいくつかの重要なコンテンツをキャプチャする場合は、上記の3つの方法を使用して作業を完了できます。実際、キャプチャできるのはiPhoneマイクからの音声のみで、内部音声はキャプチャできません。 iPhoneで曲や音楽を録音したい場合は、マイクからしか録音できないことに注意してください。そのため、バックグラウンドノイズが発生する場合があります。それでも質問がある場合はメッセージを残してください iPhoneでオーディオを録音する方法.
 プロフェッショナルまたは個人のボイスメールを作成するためのトップ5以上のボイスメールレコーダー
プロフェッショナルまたは個人のボイスメールを作成するためのトップ5以上のボイスメールレコーダー 初心者向けの最良的なAVI DVD 変換方法
初心者向けの最良的なAVI DVD 変換方法 World of WarcraftをHD品質でキャプチャする方法
World of WarcraftをHD品質でキャプチャする方法