Audacity Record Computer Audio(2025)の詳細ガイド
コンピュータを毎日使用している間、オーディオをキャプチャする必要が頻繁にあります。たとえば、オンライン講義、放送、ボイスチャット、ビデオゲームのバックグラウンドミュージック、またはお気に入りの曲を録音したい場合があります。したがって、コンピューターのマイク/スピーカーから音声をキャプチャするには、優れたオーディオレコーダーを見つける必要があります。
Audacityは無料のオーディオエディターおよびレコーダーです。このマルチトラック録音ソフトウェアを使用すると、Windows、Mac、Linux、およびその他のオペレーティングシステムで簡単にオーディオを録音できます。したがって、コンピュータオーディオを録音する場合、Audacityが最適です。

Audacityがコンピュータオーディオを録音する方法の詳細なガイドを次に示します。 Windows 10/8/7 PCとMacのどちらを使用していても、コンピューター上のサウンドをキャプチャするための具体的なクイックチュートリアルを以下に示します。
最高のAudacityオルタナティブ-スクリーンレコーダー
- Mac / Windows PCでオーディオを簡単に高音質で録音します。
- システムオーディオカードとマイク/スピーカーからコンピューターオーディオを録音します。
- コンピュータの画面/ウェブカメラをキャプチャし、音声を記録してスクリーンショットを撮ります。
- オンライン動画、2D / 3Dゲームプレイ、ウェブカメラ、ビデオ/オーディオチャット、音楽などを録画します。
- キャプチャされたビデオおよびオーディオファイルをより適切に編集するための強力な編集機能。
パート1. Windows 10 PC上のAudacity Record Computer Audio
Audacityは無料のマルチトラックオーディオレコーダーで、コンピューターオーディオを高音質で録音するのに役立ちます。この無料のオーディオレコーダーを使用すると、コンピューターで任意のオーディオをキャプチャして、必要に応じてAC3、M4A / M4R(AAC)、WMAまたはその他の形式で保存できます。また、次のような基本的な編集機能も備えています 切る、サウンドのコピー、スプライス、ミックス。このパートでは、Windows 10でAudacityを使用してコンピューターオーディオを録音する方法を説明します。
ステップ1。 Audacity for Windowsをダウンロードしてください。まず、Audacity公式サイト(https://www.audacityteam.org/)にアクセスして、コンピューターにAudacity for Windowsを無料でダウンロードする必要があります。ダウンロード後、画面の指示に従って、この無料のオーディオレコーダーをインストールして実行できます。
ステップ2。 Windowsがマイクを認識できることを確認します。コンピュータオーディオを録音する前に、再生デバイスを確認し、Windowsがマイクを認識できることを確認する必要があります。右下隅にあるサウンドまたはボリュームのアイコンを右クリックします。次に、オーディオ入力デバイスでマイクを選択します。このステップでは、オーディオ入力プロパティを調整して、音質を改善することもできます。
ステップ3。マイクを認識するようにAudacityを設定します。次に、Audacityがコンピューターのマイクを認識するように設定されていることを確認する必要があります。メニューバーの「編集」オプションをクリックし、「設定」を選択します。
左側のメニューから[デバイス]をクリックし、ドロップダウンメニューから[Windows WASAPI]を選択します。ここでは、サウンドデバイスの設定で有効になっているデフォルトのデバイスを選択できます。コンピュータオーディオをキャプチャするには、デフォルトの再生デバイス「スピーカー」または「ヘッドフォン」が選択されていることを確認し、チャネルセットを2チャネルのままにしておく必要があります。 「OK」をクリックして操作を確認します。
ステップ4。コンピュータオーディオを録音します。これらすべての設定が完了したら、Audacityでコンピューターオーディオの録音を開始できます。これは、この無料のオーディオレコーダーで設計された簡潔なツールバーで、オーディオ録音を完全に制御できます。 「録音」ボタンをクリックすると、Audacityでコンピューターオーディオの録音を開始できます。録音が終わったら、「停止」ボタンをクリックします。
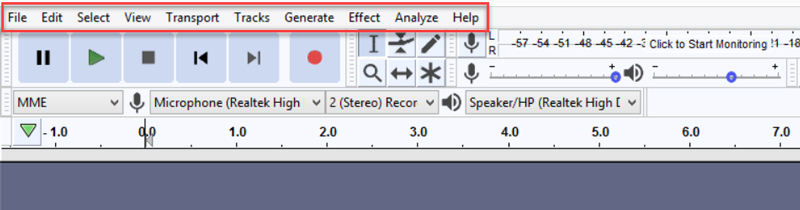
手順5。キャプチャしたオーディオをプレビューして保存します。 Audacityは多くの編集機能を備えています。そのため、オーディオ録音後、キャプチャしたオーディオファイルを編集できます。録音したオーディオにサウンドエフェクトを追加する場合は、「エフェクト」機能を使用して、特定のエフェクトを適用できます。
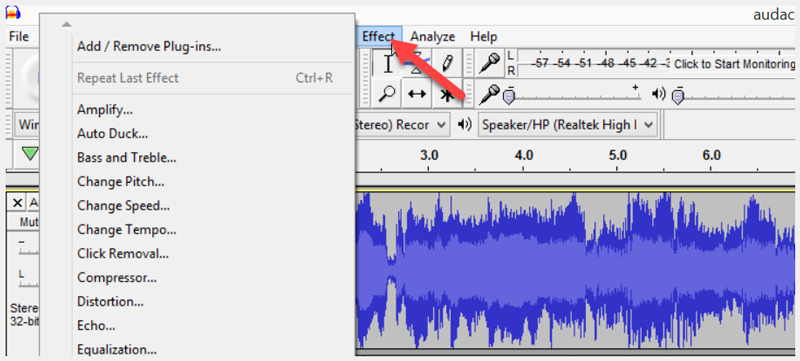
オーディオに満足したら、コンピュータに保存できます。メニューバーの[ファイル]オプションをクリックし、ドロップダウンリストから[名前を付けてプロジェクトを保存]を選択します。
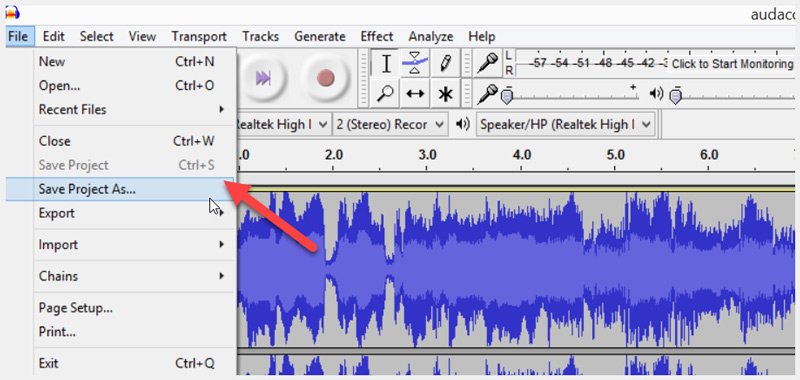
ここで[エクスポート]をクリックして、MP3、WAV、OGGなどの出力オーディオ形式を選択することもできます。
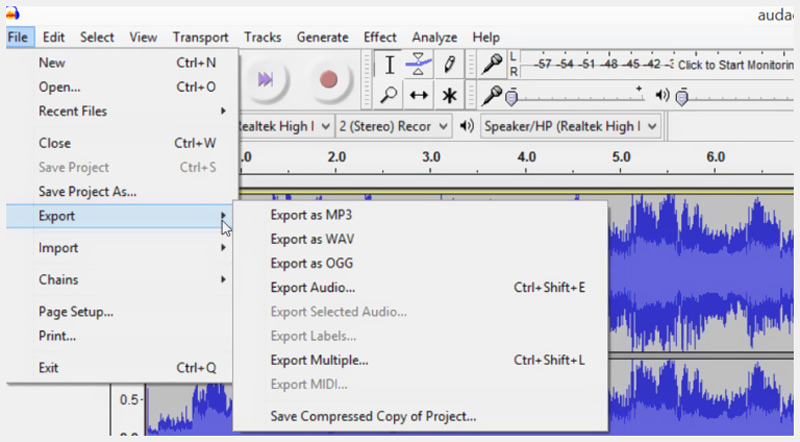
Audacityは、マイクやミキサーを介してライブオーディオをキャプチャするのに役立つ、すべての機能を備えたオーディオ録音ツールです。 16ビット、24ビット、32ビットを高度にサポートします。さらに、キャプチャされたオーディオをより適切に編集し、一般的なオーディオ形式でエクスポートするための多くの編集機能と効果を提供します。しかし、あなたはそれを認めなければなりません、Audacityは新しいユーザーがコンピュータオーディオを録音するのが少し難しいです。
パート2. MacでAudacityを使用してコンピューターのオーディオを録音する方法
Macユーザーの方は、Audacityの公式サイトにアクセスして、このオーディオレコーダーのMacバージョンをダウンロードできます。その後、次のガイドに従って、AudacityでMacコンピューターのオーディオを録音できます。
ステップ1。 Macのサウンド設定を設定します。まず、MacにAudacityをインストールする必要があります。次に、メニューバーの「アップル」アイコンをクリックし、「システム環境設定」オプションを選択します。 「サウンド」アイコンをクリックし、「入力」タブをクリックします。利用可能なオプションから「マイク」オプションを選択します。
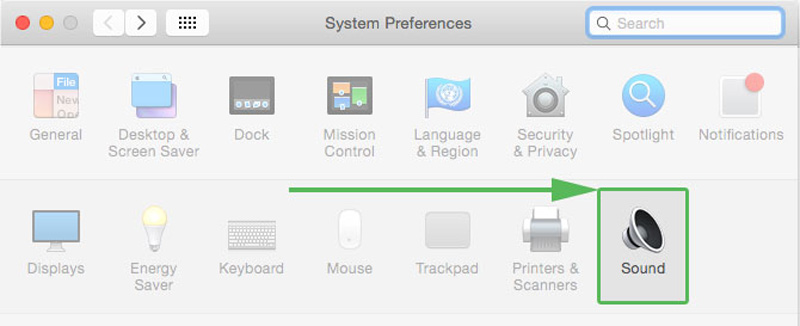
ステップ2。マイクを認識するようにAudacityを設定します。 MacでAudacityを実行します。メインメニューの[Audacity]をクリックし、ドロップダウンリストから[設定]オプションを選択します。
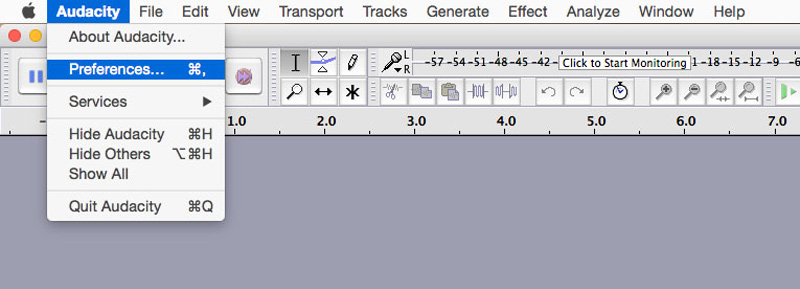
左側の[デバイス]をクリックし、選択したマイクがMacマイク用に設定されていることを確認します。
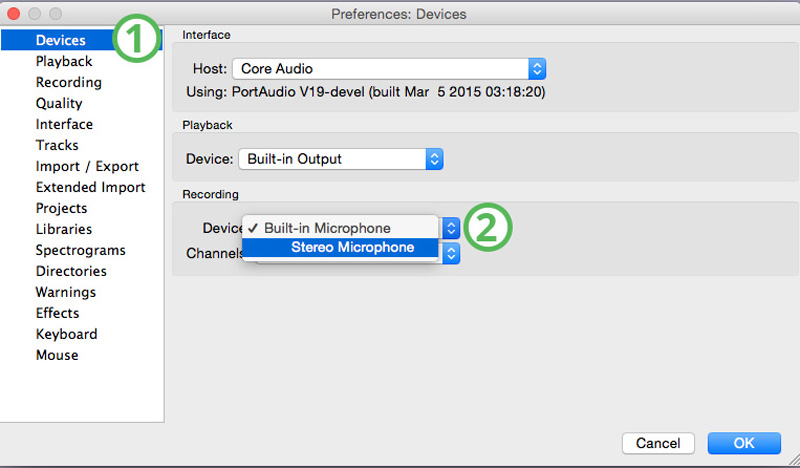
ステップ3。 Macコンピュータのオーディオを録音します。これらすべての設定が完了したら、Macでオーディオのキャプチャを開始できます。録音したいオーディオを再生し、「録音」ボタンをクリックしてサウンドの録音を開始できます。 「停止」ボタンをクリックして、記録を停止します。
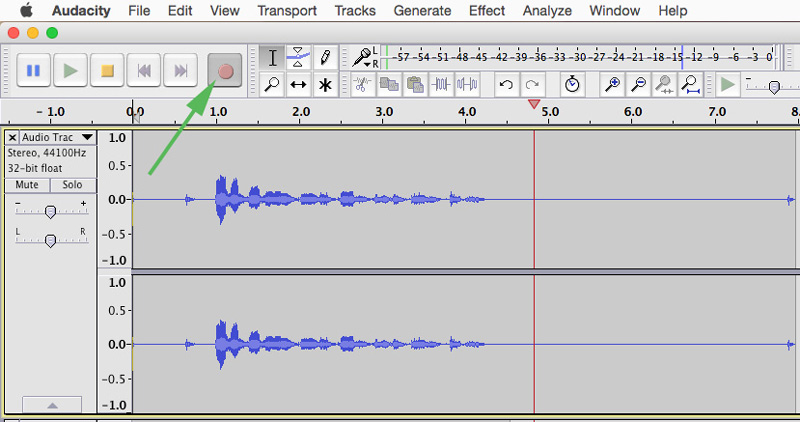
コンピューターで録音した後、「再生」ボタンをクリックして、作成した音声ファイルを聞くことができます。それはあなたのコンピュータのスピーカーまたはヘッドフォンを通してキャプチャされたオーディオを再生します。
ステップ4。効果音を追加します。キャプチャしたオーディオにサウンド効果を適用する場合は、「エフェクト」機能を使用できます。ご覧のように、このMac用の無料のオーディオレコーダーは、多くのエフェクトオプションを提供します。 「効果」オプションをクリックして、ドロップダウンリストから特定の効果を選択できます。
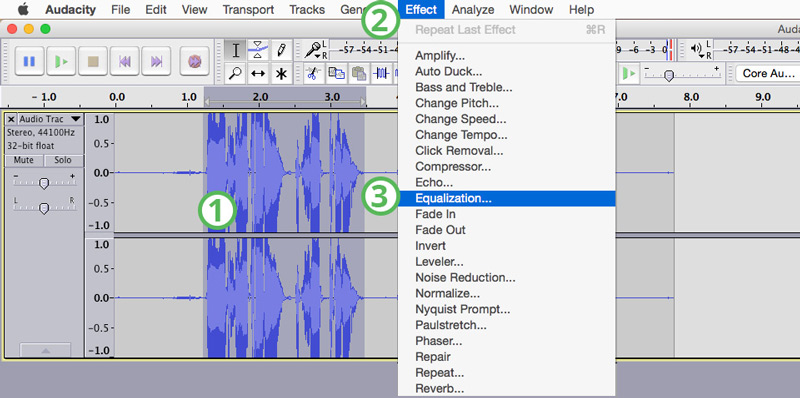
手順5。録音した音声を編集します。フル機能のオーディオレコーダーおよびエディターとして、Audacityには、カット、削除、複製、コピーなどの多くの基本的で頻繁に使用される編集機能が搭載されています。オーディオを編集する必要がある場合は、ここで[編集]をクリックして、必要に応じて編集機能を使用できます。
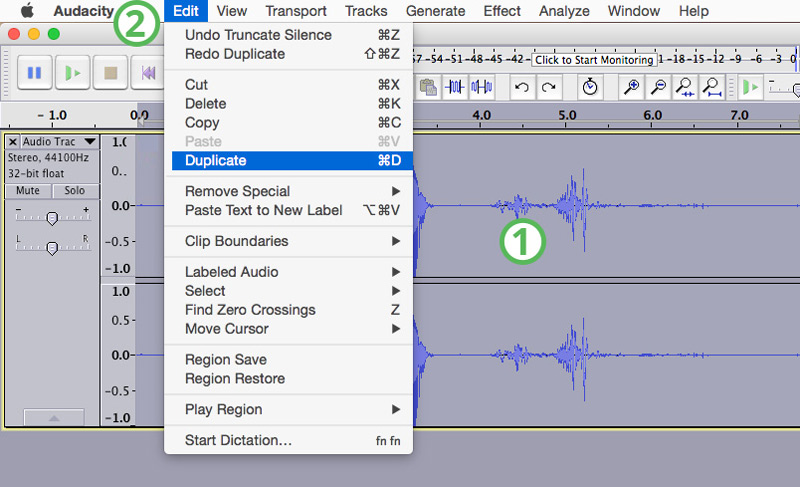
注意: Audacityで行った操作と変更は元に戻すことができないため、エフェクトを編集または追加する前に、キャプチャしたオーディオファイルのコピーを保存することをお勧めします。
手順6。キャプチャしたオーディオをエクスポートします。キャプチャしたオーディオに満足したら、[ファイル]をクリックし、[オーディオのエクスポート]または[選択したオーディオのエクスポート]オプションを選択してMacに保存します。ここでは、MP3ファイルとしてエクスポートすることを選択できます。
Audacityでコンピューターオーディオをすばやく録音するには、キーボードショートカットを使用できます。キャプチャしたオーディオをMacで表示する場合、次のショートカットを使用してプロセスを完全に制御することもできます。
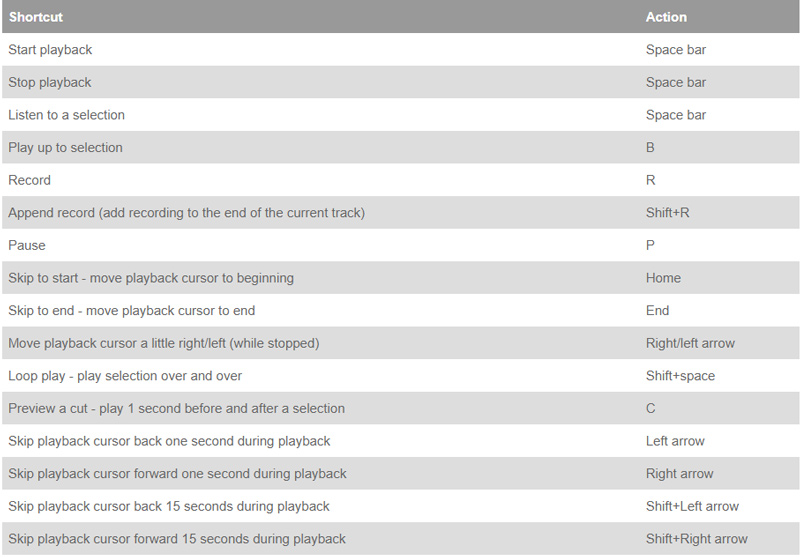
強力なAudacityは、多くの便利な録音および編集機能を備えて設計されています。録音中または録音後に、1つずつ試すことができます。コンピュータで高品質のオーディオを録音するためにAudacityを使用するには、さらに練習する必要があります。
結論
この記事では、主にAudacityでコンピューターオーディオを録音する方法について説明しました。 Audacityは無料で強力なオーディオレコーダーおよびエディターとして、Windows 10/8/7 PCまたはMacで高品質のオーディオをキャプチャするのに役立ちます。
しかし、多くの新しいAudacityユーザーは、コンピューターでさまざまなオーディオ設定を設定する方法を知りません。上記で共有した詳細な手順に従って、Audacityでコンピューターのマイクまたはスピーカーからサウンドをキャプチャできます。それでも適切に使用できない場合は、推奨される方法を試すことができます スクリーンレコーダー.
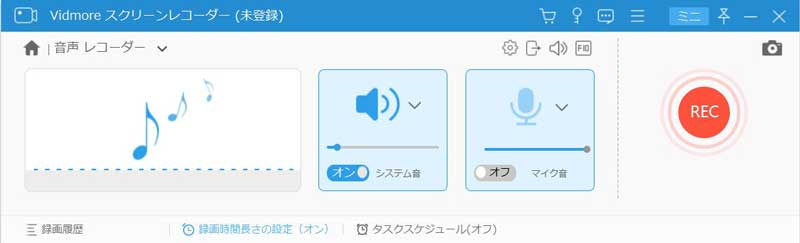
Audacityと比較して、より簡単なオーディオ録音体験を提供できます。マイク/スピーカーとシステムオーディオカードの両方からオーディオをキャプチャする機能があります。さらに、オリジナルの画像と音質でビデオを録画できます。無料でダウンロードして試してみてください。

 初心者および専門家向けの2020年のAudacity代替トップ10
初心者および専門家向けの2020年のAudacity代替トップ10 Windows 10/8/7に最適な5つのスクリーンおよびオーディオレコーダー(無料/有料)
Windows 10/8/7に最適な5つのスクリーンおよびオーディオレコーダー(無料/有料) 【お見逃しなく】 全面的なiPhone 画面録画する方法 ご説明
【お見逃しなく】 全面的なiPhone 画面録画する方法 ご説明