Windows 10とMacでVLCがDVDを再生しない問題を修正する完全なチュートリアル
VLC Media Playerは、人気のあるクロスプラットフォームメディアプレーヤーです。 VLCでDVD、CD、ビデオ、オーディオを無料で再生できます。しかし、多くのユーザーが不満を言っています VLCがDVDを再生しない 多くのフォーラムの問題。 VLCがDVDの再生を停止する、またはVLCがDVDの再生に失敗する。さて、DVDの再生時にVLCがクラッシュする原因として最も考えられるのは次のとおりです。ただ読んで確認してください。
- DVDディスクが取り出されたか、読み取れません。 DVDおよびVIDEO_TSフォルダーを開けません。
- DVDに含まれているビデオファイルとオーディオファイルが途切れる。黄色の警告通知が表示される場合があります。
- VLCは、最初の数秒後に再生を停止します。
- VLC Media Playerは、Windows 10またはMac OS Xのアップデート後にDVDを再生しません。

パート1:DVDがVLCで再生されない場合にDVDをVLC互換フォーマットにリッピングする
特に新しくリリースされたDVDディスクでは、VLCでDVDの再生に問題が発生する可能性があります。まあ、あなたはDVDをビデオにリッピングすることができます VidmoreDVDモンスター VLCで遊ぶ前に。 VLCは、AVI、FLV、MP4、WAV、VOB、AIFFなど、多くのフォーマットを読み取ることができます。AndroidやiPhoneでVLCアプリを使用してDVDを再生する場合は、DVDをMP4に変換して、非常に優れたオーディオビジュアル品質を実現できます。ファイルサイズ。もちろん、必要に応じて、DVDを他の非圧縮形式に変換することもできます。
Vidmore DVD Monsterから何が得られますか? Windows PC向けの最高のDVDリッピングソフトウェアの1つであるため、DVDを6倍の速度と100%のオリジナル品質であらゆる形式またはデバイスに変換できます。最先端のDVD復号化アルゴリズムのおかげで、古いDVDと新しいDVDの両方を変換できます。短時間でDVDコレクションのデジタルコピーを作成できます。さらに、組み込みの編集フィルターを使用すると、DVDムービーを簡単に編集および修正できます。
実際には、VLCを使用してDVDムービーを再生する必要はありません。任意のメディアプレーヤーを使用して、任意のデジタルデバイスで取り込んだDVDムービーを見ることができます。 VLCがDVDを再生しない場合、VLCがDVDを再生する場合など、問題はありません。
- 品質を損なうことなくDVDをVLC互換フォーマットにリッピングします。
- 6倍速のDVDリッピング速度。
- 1:1 DVDコピーを作成して、DVD全体をコンピューターにリッピングします。
- iPhone、iPad、Samsung、Apple TVなど、すべての一般的なデバイス用に最適化されたさまざまなプリセットから選択します
- DVDムービーを編集する トリミング、マージ、透かし、回転など
ステップ1:Vidmore DVD Monsterの無料ダウンロード、インストール、起動。サポートされているオペレーティングシステムには、Windows 10/8/7 / Vista / XPが含まれます。
ステップ2:DVDディスクをコンピューターに挿入します。 [DVDの読み込み]、[DVDディスク]、[タイトルの表示/選択]の順にクリックして、DVDビデオをインポートします。
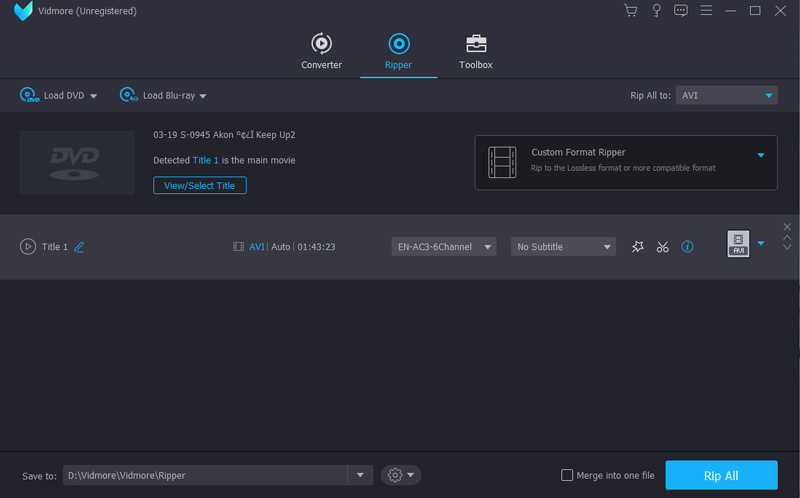
ステップ3:インターフェースの右側に「Rip all to」オプションがあります。それをクリックして、「MP4」またはその他のVLCサポート形式を設定します。必要に応じて、DVDを別の形式に変換できます。
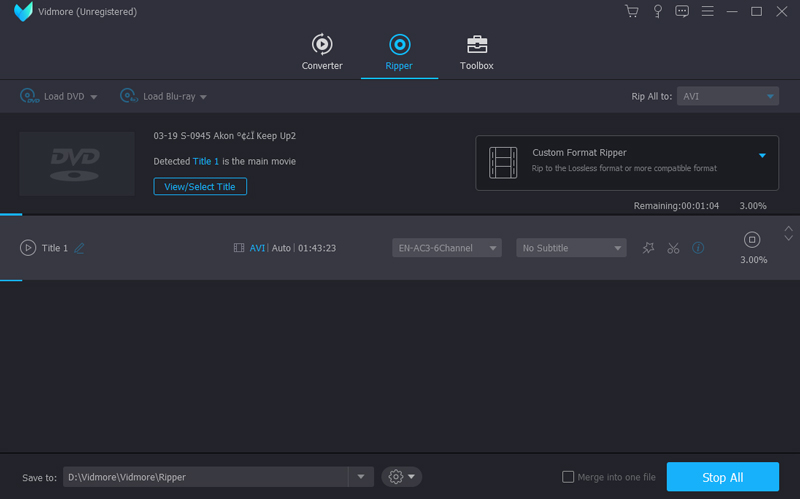
ステップ4:「すべてリッピング」をクリックして、DVDをVLC形式にリッピングします。まあ、VLCがWindows 10でDVDを再生できない問題は修正できます。必要に応じて、 透かしを追加 ビデオに。
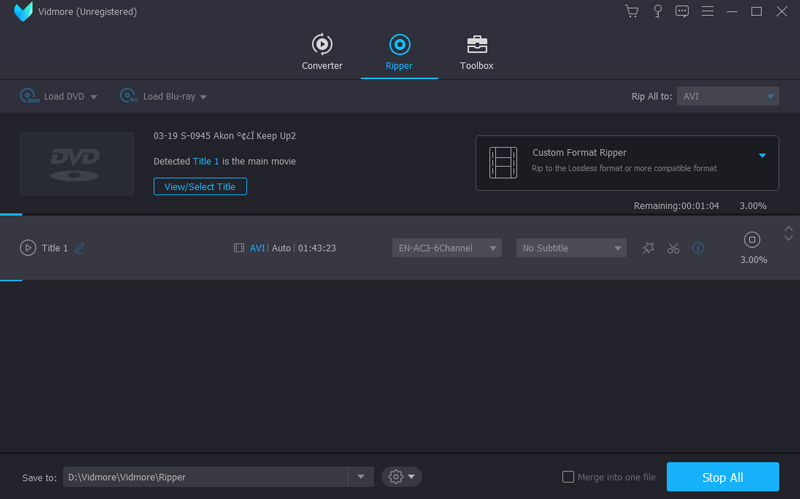
パート2:VLCがDVDを再生できない5つの一般的な方法
VLCがWindows 10やその他のOSでDVDを再生しない問題を解決するいくつかの実績のある方法もあります。以下の方法を試して、VLC DVDが再生を停止する本当の理由を見つけることができます。
方法1:最新のVLCメディアプレーヤーを再インストールする
VLCを最新バージョンに更新することにより、新しくリリースされたすべてのDVDコーデックにアクセスできます。一部のVLCのバグとエラーは、更新後も自動的に修正できます。したがって、VLCを再インストールし、最新の鹿肉にアップグレードして、VLCがDVDエラーを再生しない問題のトラブルシューティングを行うことができます。
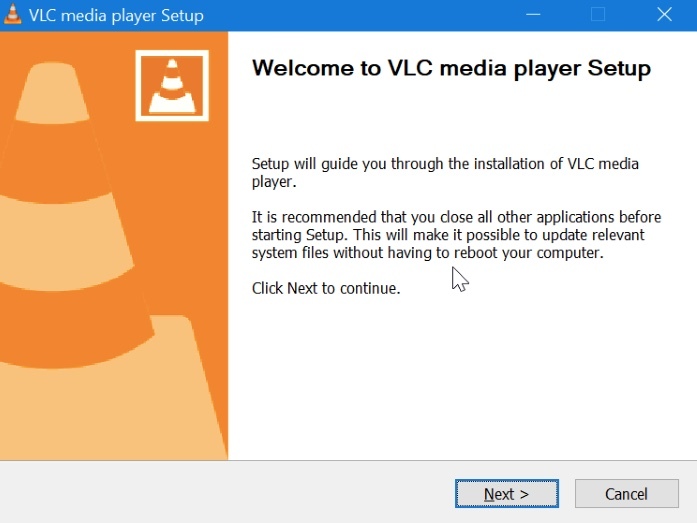
方法2:VLC設定をリセットする
ステップ1:VLCを開きます。 「ツール」リストから「設定」を選択します。
ステップ2:ウィンドウの左下隅にある[設定を表示]から[すべて]に切り替えます。
ステップ3:[ビデオ]、[フィルター]、[インターレース解除]の順にクリックします。 「Deinterlacing Video Filter」の下にある「Streaming Deinterlace Mode」を展開します。
ステップ4:「Yadifモード」を選択し、「保存」をクリックしてVLC設定をリセットします。
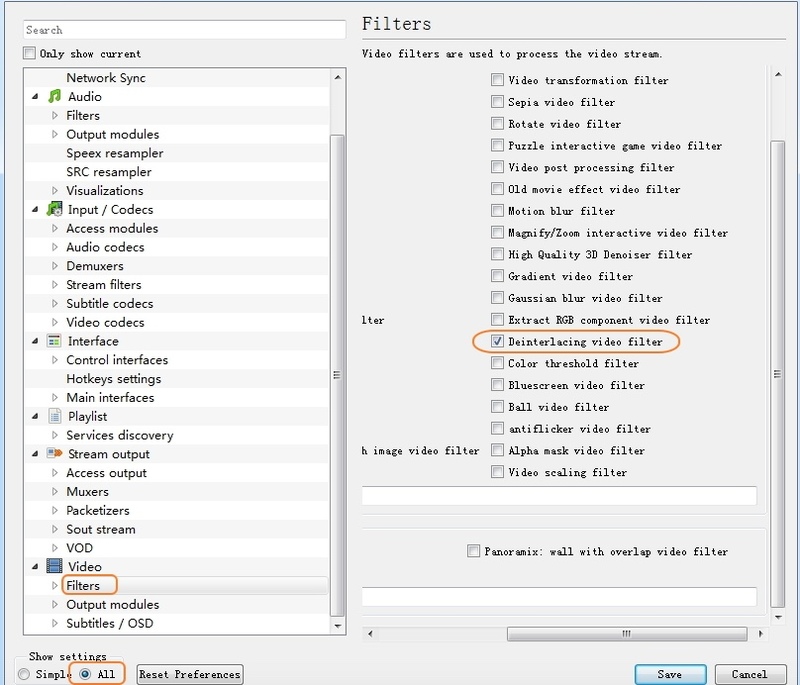
方法3:VLCを再起動する
VLCを強制終了して再起動すると、小さな不具合を修正できます。または、次の手順でVLCがDVDを再生できないように修正できます。
ステップ1:VLC Media Playerを実行します。 「メディア」メニューから「ディスクを開く」を選択します。
ステップ2:次に、「ディスクの選択」セクションから「DVD」を選択します。
ステップ3:VLCでDVDを再生して確認します。
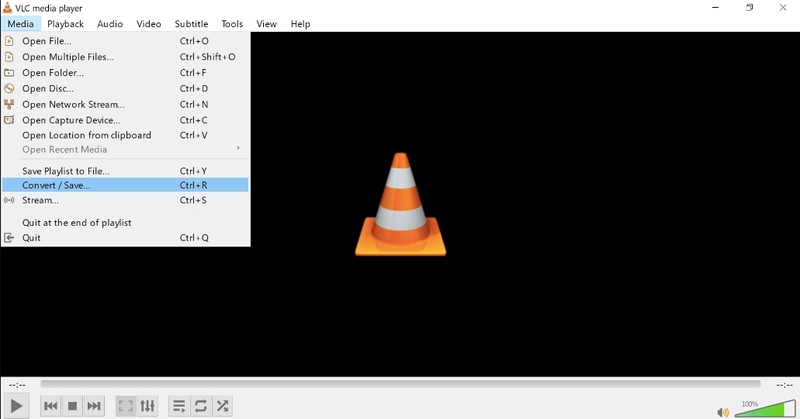
方法4:Libdvdcss、Libdvdnav、およびLibdvdreadをインストールします
VLCを使用して市販のDVDを再生する場合は、Libdvdcss、Libdvdnav、およびLibdvdreadをインストールして、最初にDVDを復号化して読み取る必要があります。これらのパッケージは、VLC開発者セクションから直接見つけることができます。
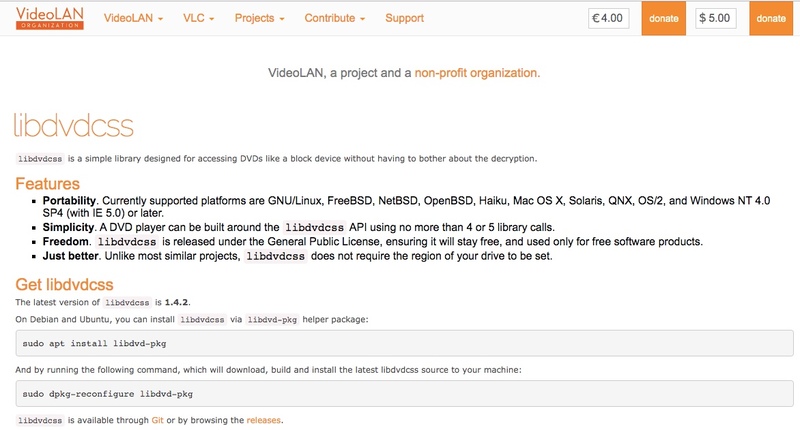
方法5:DVDドライバーを再インストールして更新する
DVDドライブに問題がある場合、Windows 10でVLCを使用してDVDを再生することはできません。したがって、DVDドライブを手動でチェックアウトする必要があります。
ステップ1:「Windows」キーと「X」キーを押して「デバイスマネージャ」を取得します。
ステップ2:「DVD / CD-ROMドライブ」をクリックします。すべて問題なければ、DVDドライブが表示されます。
ステップ3:しかし、黄色の「!」が表示された場合または赤い「x」アイコンの場合、DVDドライバーを更新または再インストールする必要があります。
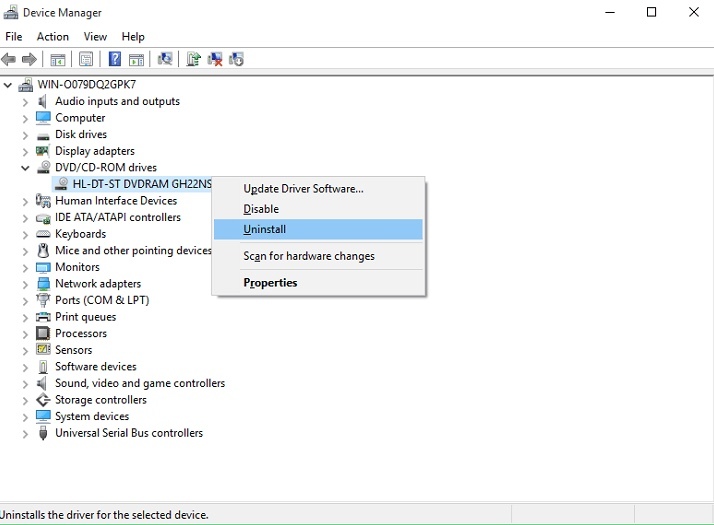
また、[セキュリティとメンテナンス]をクリックして[コンピュータの問題のトラブルシューティング]から[プログラム]、[Windows用に作成されたプログラムを実行]、[VLC]、[推奨設定を試す]、[プログラムをテスト]の順にクリックして、VLCが修正されないようにすることもできます。アップデート後にWindows 10でDVDを再生します。一般的なVLCトラブルシューティング方法が役に立たない場合は、Vidmore DVD Monsterを使用してこれらの問題を一時的に回避できます。少なくともあなたは数分でDVD映画を楽しむことができます。
 HandBrakeがDVDをリッピングできない場合にできること– 5つの実行可能なソリューション
HandBrakeがDVDをリッピングできない場合にできること– 5つの実行可能なソリューション Windows Media PlayerがDVDを再生しないのを修正する7つの実行可能な方法
Windows Media PlayerがDVDを再生しないのを修正する7つの実行可能な方法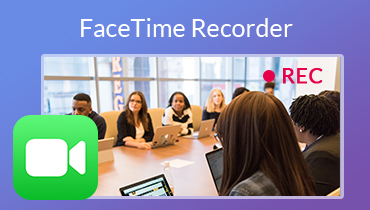 FaceTime通話レコーダー– iPhone / Macでビデオ通話と音声通話を録音する
FaceTime通話レコーダー– iPhone / Macでビデオ通話と音声通話を録音する