Wondershare DVD 作成の紹介と代わりになるDVD 作成 TOP 3
物理ディスクが徐々にデジタルメディアに置き換わっていることは否定できませんが、自家製のビデオやお気に入りの映画をバックアップするためのDVDのコレクションが大量にある場合があります。どうすればデジタルビデオを物理ディスクに書き込むことができますか?答えは、次のようなDVDメーカーアプリケーションが必要だということです。 Wondershare DVD Creator。ただし、実際にできることと、財布を開く価値があるかどうか。この公平なレビューは、これらの質問に詳細に答えます。
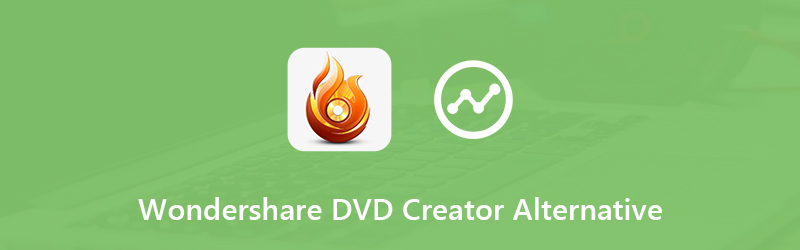

パート1:Wondershare DVD Creatorのレビュー
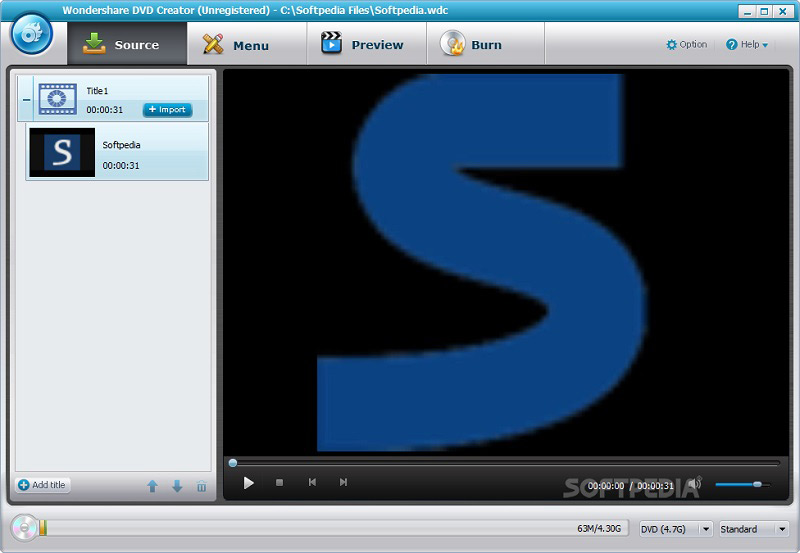
Wondershare DVD Creatorは、世界中で人気のある主要なDVD作成ソフトウェアの1つです。 WindowsおよびMacに組み込まれているDVD書き込み機能とは異なり、ソフトウェアはマルチメディアコンテンツを含む再生可能なDVDを作成できます。さらに、次のような幅広いプロフェッショナルレベルの機能を利用できます。
- メディアファイルを使用して、再生可能またはデータの物理ディスクとISOを作成します。
- MP4、MKV、AVIなどの150以上のビデオ形式をサポート
- DVD-9、DVD-5など、さまざまな種類のDVDで作業します。
- いくつかのDVDメニューテンプレートを統合します。
- 基本的なビデオ編集ツールを備えた組み込みのビデオエディタ。
- 写真付きのスライドショーを作成し、DVDに書き込みます。
つまり、Wondershare DVD Creatorは、メディアファイルをDVDに書き込むための用途の広いアプリケーションです。ただし、決定を下す前に、長所と短所を知りたい場合があります。
長所
- 使い方はとても簡単で、ワンクリックでDVDを作成できます。
- Wondershare DVD Creatorは、WindowsおよびMacと互換性があります。
- 内蔵のビデオエディタは使いやすいです。
- 幅広いメディアフォーマットとディスクタイプをサポートしています。
短所
- 学習曲線には、ある程度の技術スキルが必要です。
- ビデオエディタは、上級ユーザーには基本的すぎます。
- 他のDVDメーカーのソフトウェアと同様の機能を持っていると比較してそれは高価です。
パート2:Wondershare DVD Creatorのトップ3代替
Wondershare DVD Creatorは、誰にとっても最高のDVDメーカーソフトウェアではないようです。幸いなことに、まだ多くのオプションがあります。
トップ1:Vidmore DVD 作成
Wondershare DVD Creatorと同様に、 Vidmore DVD 作成 自分で再生可能なDVDを作成するためのオールインワンソリューションです。ただし、技術に精通していない人も含め、誰もがすばやく習得できるように設計されています。
長所
- DVDディスク/フォルダー/ ISOおよびブルーレイディスク/フォルダー/ ISOを簡単に作成します。
- ほとんどすべてのマルチメディア形式をサポートします。
- たくさんのテンプレートを使ってプロ並みのDVDを作成します。
- ハードウェアアクセラレーションを統合して、パフォーマンスを向上させます。
短所
- 価格はかなり手頃ですが、それはフリーウェアではありません。
ステップ1: ビデオファイルをインポートする
空のディスクをDVDドライブに挿入し、コンピューターにインストールした後、Wondershare DVD Creatorの最良の代替品を起動します。選択する DVDディスク メインインターフェイスを開きます。ヒット メディアファイルを追加 左上隅のメニューをクリックして、ソースメディアファイルを追加します。
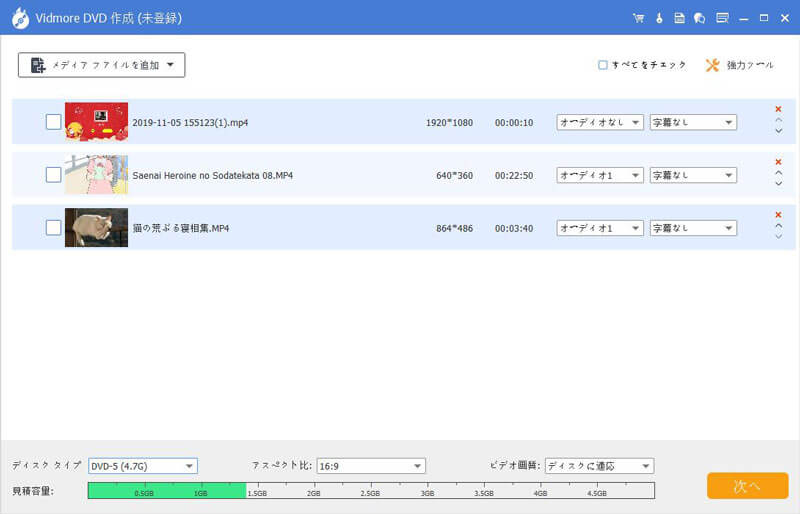
ステップ2: DVDメニューを追加
状況に応じて下部のオプションを設定します。クリック 次 ボタンをクリックして、メニューテンプレートウィンドウを開きます。に移動します メニューテンプレート タブをクリックし、お気に入りのテンプレートを見つけて選択します。その後、バックグラウンドミュージック、バックグラウンドピクチャ、その他の要素を変更できます。パーソナライズされたDVDメニューを作成するには、 カスタムテンプレート Wondershare DVD Creatorの代わりのタブ。または、横のチェックボックスをオンにします メニューなし。よくわからない場合は、 プレビュー ボタンで効果を確認します。
ヒント: ビデオファイルを編集するには、 パワーツール メインインターフェイスのメニューをクリックして、ビデオエディタウィンドウを開きます。
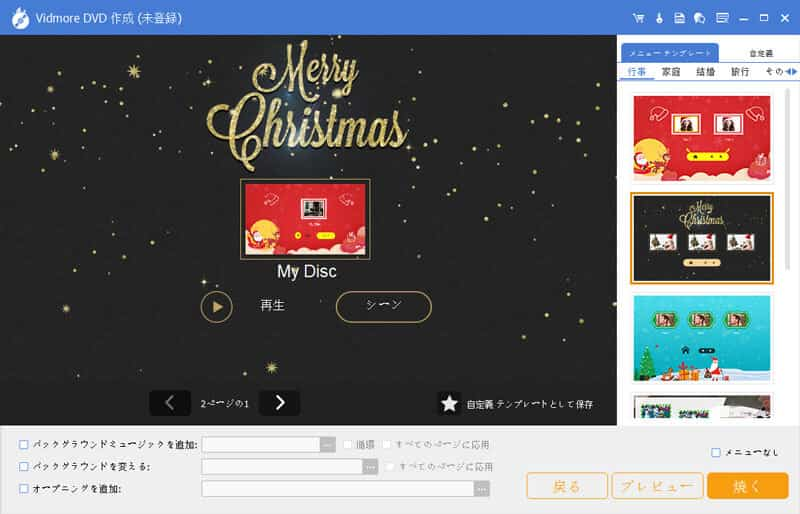
ステップ3: 再生可能なDVDを作成する
ヒット 燃やす ボタンをクリックして設定ウィンドウに入ります。の横にあるチェックボックスをオンにします ディスクに書き込みます 設定を変更します。最後に、をクリックします 開始 プロセスをトリガーするボタン。
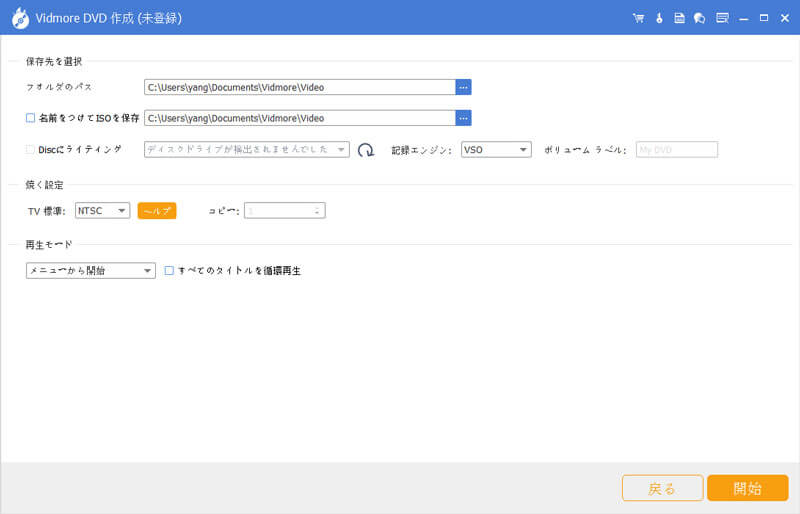
忘れないで DVDコーデック 作成したDVDをプレーヤー用に再生します。
トップ2:DVDフリック
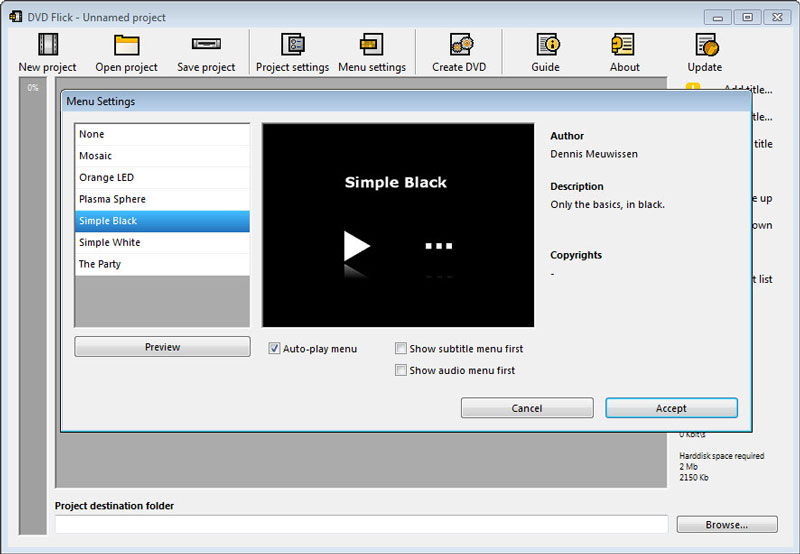
DVD FlickはオープンソースのDVDメーカーであり、Wondershare DVD Creatorの無料の代替品です。予算が限られている人にとって、DVDフリックは、再生可能なディスクをPCで簡単に書き込むのに適したオプションです。
長所
- 制限なしで完全に無料で使用できます。
- 72ビデオ形式と42オーディオ形式をサポートします。
- DVDプレーヤー、ホームシネマ、メディアセンター用の再生可能なDVDを作成します。
- 後で書き込むためにプロジェクトを保存します。
短所
- Windows7以前でのみ使用できます。
- テンプレートと便利なツールは限られています。
トップ3:iSkysoft DVD Creator
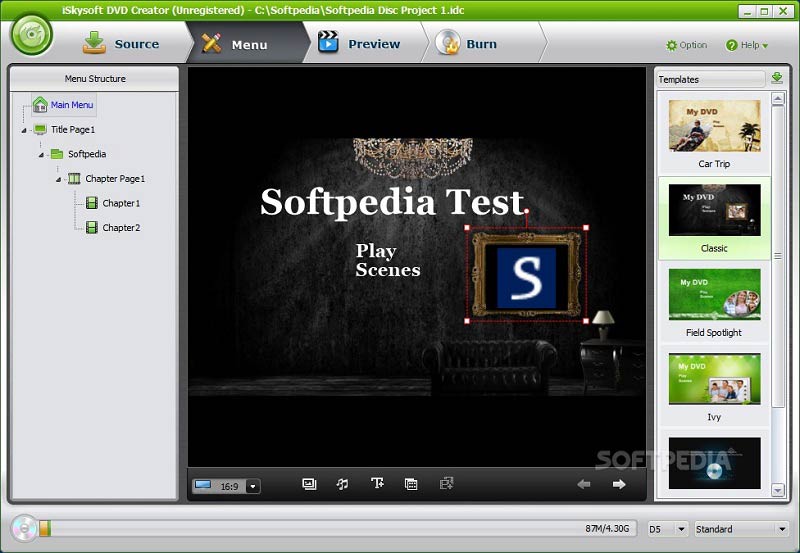
iSkysoft DVD Creatorは、Wondershare DVDCreatorなしでDVDを作成するためのもう1つのオプションです。 WindowsとMacの両方で動作します。 2004年にリリースされて以来、このDVDメーカープログラムは多くのユーザーを魅了してきました。
長所
- ビデオや写真でDVD、DVDフォルダまたはISOファイルを作成します。
- 基本的なビデオ編集ツールを提供します。
- 自分でDVDメニューを作成します。
- ブルーレイディスクもサポートします。 (DVD VS Blu-ray)
短所
- メニューテンプレートには限りがあります。
- クラッシュしたりフリーズしたりすることがあります。
パート3:Wondershare DVDCreatorのFAQ
Wondershare DVD Creatorの費用はいくらですか?
開発者によると、少なくとも$49.95の費用がかかりますが、フェスティバルでは割引を受けることができます。
MacでWondershare DVD Creatorを使用するにはどうすればよいですか?
Macマシン用のバージョンがあり、Mac App Storeの$25で購入できます。ただし、Macではうまく機能しません。多くのユーザーがクラッシュの問題を報告しました。
Wondershareは信頼できますか?
Wondershareは世界中で有名なソフトウェアプロバイダーです。公式サイトからソフトウェアをダウンロードすれば安全です。ただし、ウイルスやスパイウェアを含む偽のWebサイトはたくさんあります。したがって、Wondershare DVDCreatorやその他のソフトウェアをオンラインでダウンロードする場合は注意が必要です。
結論
これで、Wondershare DVD Creatorとは何か、およびレビューに従ってウォレットを開いて購入する必要があるかどうかを理解する必要があります。ビデオをDVDに書き込んでコピーを作成したり、大画面で楽しんだりするためのツールが必要な場合もあります。 Wondershare DVD Creatorは、技術に精通していてコストを気にしない場合に、ニーズを満たすことができます。それ以外の場合は、Vidmore DVDCreatorなどのオプションをさらに学ぶ必要があります。さらに質問を?以下にメッセージを残してください。
 Windows 10とMacでVLCがDVDを再生しない問題を修正する完全なチュートリアル
Windows 10とMacでVLCがDVDを再生しない問題を修正する完全なチュートリアル 最高の設定でDVDをHandBrakeでデジタルビデオにリッピングする方法
最高の設定でDVDをHandBrakeでデジタルビデオにリッピングする方法 DVDFab代替–あなたが知っておくべきトップ5 Blu-ray / DVDリッパー
DVDFab代替–あなたが知っておくべきトップ5 Blu-ray / DVDリッパー