WMVをDVDに書き込むための5つのベストWMV DVDコンバーター(無料およびプロフェッショナル)
Windows 10への最近の旅行で大量のWMVファイルのコレクションがある場合、バックアップとして無料でWMVをDVDに書き込む方法は?もちろん、DVDディスクを書き込むための無料のWMVからDVDへのコンバーターは数十ありますが、どれがあなたに適していますか?特に、WMVファイルの高解像度の元のアスペクト比と解像度を維持する必要がある場合はどうでしょうか。おすすめの5つについてもっと知る WMVからDVDへのコンバーター 今の記事から。
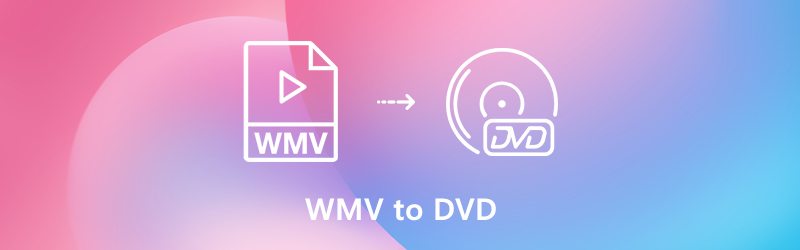

パート1:DVDコンバーターへのプロフェッショナルWMV
Vidmore DVD 作成 プロフェッショナルなMWVからDVDへのコンバーターです。クリックするだけでWMVをDVD、Blu-rayディスク、ISO、フォルダーに簡単に書き込むことができます。ビデオを編集し、無料のメニューテンプレートでDVDをパーソナライズするための高度な機能を提供し、さらにビデオ品質、チャプターなどのための高度なDVDツールを提供します。
- WMV、MKV、MP4、AVI、MTSおよびその他のビデオ形式からDVDを作成します。
- WMVをDVDに書き込む前に、組み込みのビデオエディタでDVDファイルを編集します。
- メニューフレーム、ボタンスタイル、およびそのテキストコンテンツ、フォント、サイズなどをカスタマイズします。
- ファイル品質をカスタマイズし、字幕を追加し、チャプターを作成するための高度なツール。
ステップ1: WMVをDVDバーナーにダウンロードしてインストールすると、コンピュータでプログラムを起動できます。を選択 DVDディスク オプションをクリックして、 メディアファイルを追加 ボタンをクリックしてビデオファイルをプログラムにインポートし、[次へ]ボタンをクリックして続行します。
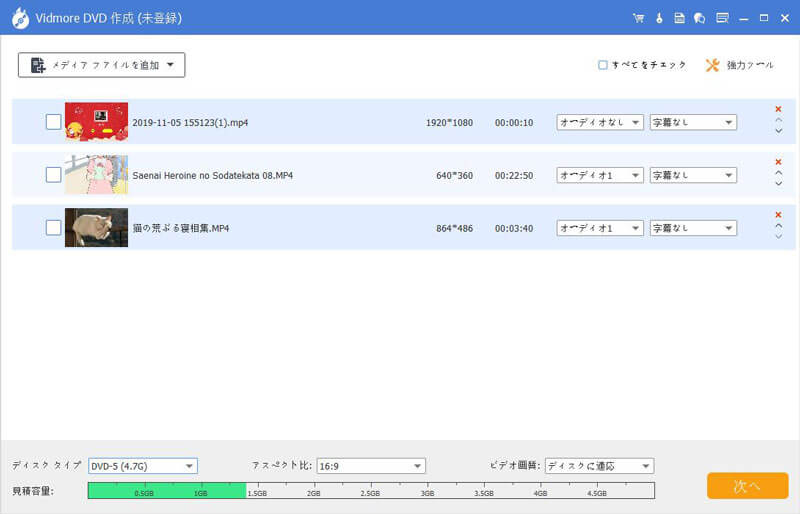
ステップ2: ビデオを編集したい場合は、 パワーツール DVDディスクを作成する前に、ビデオおよびオーディオファイルの編集、字幕の追加、ファイルのクリップ、チャプターのマージ、サムネイルの設定、ビデオエフェクトの調整、またはウォーターマークの追加を行うためのボタン。
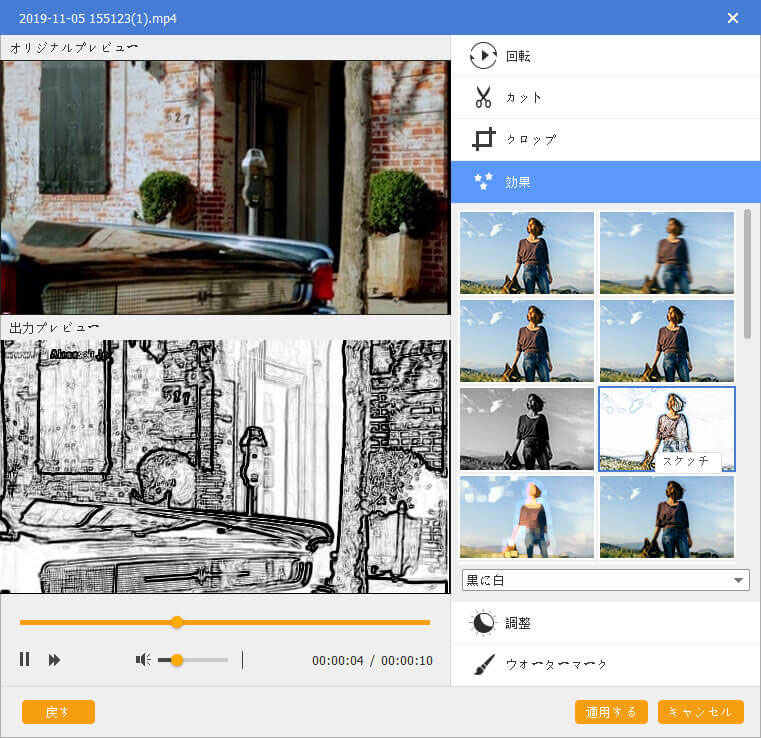
ステップ3: その後、メニューテンプレートを選択するか、テンプレートをカスタマイズしてボタンやDVDファイルのタイトルを調整することもできます。ただ希望を選択してください メニューテンプレート メニューからプリセットを選択したり、 カスタムテンプレート メニュー。
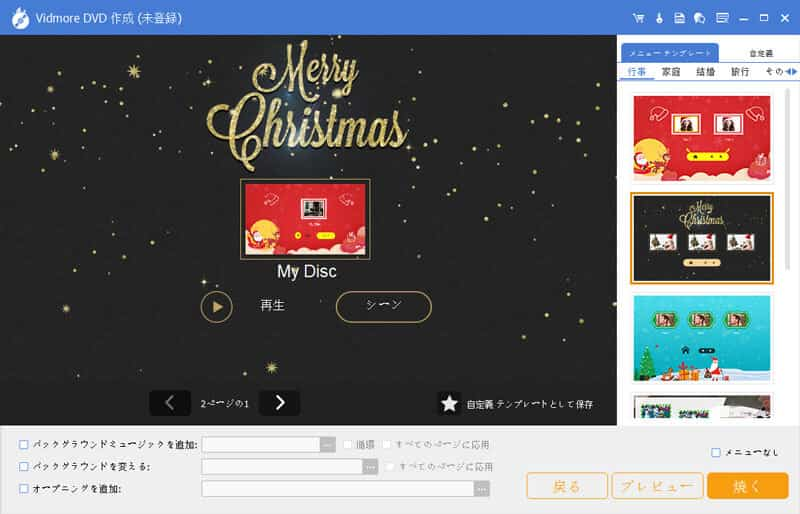
ステップ4: DVDプロジェクトに満足している場合は、 燃やす に入るボタン 設定 宛先を選択し、書き込み設定を行い、再生モードを選択するウィンドウ。次に、 開始 ボタンをクリックして、WMVからDVDへの書き込みを開始します。
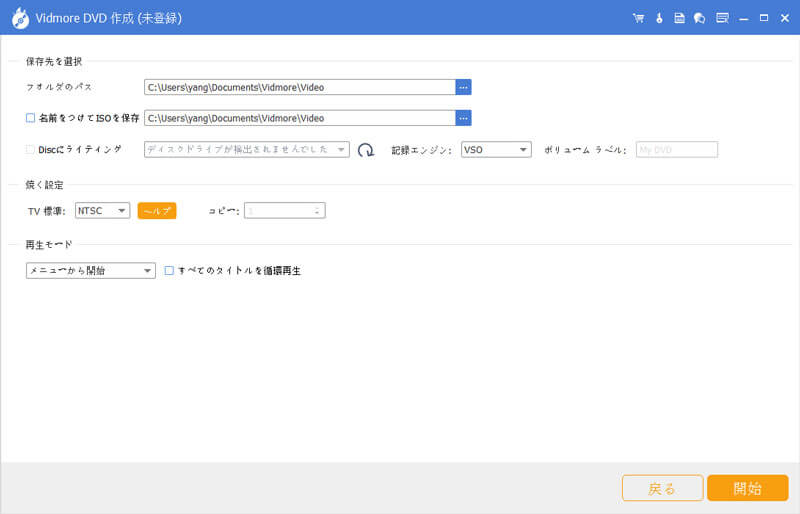
パート2:WindowsムービーメーカーでWMVをDVDに変換する方法
Windowsムービーメーカーは、WMVを無料でDVDに変換するデフォルトの方法です。 DVDオーサリングプログラムを使用すると、DVDプレーヤーで再生するためのDVDビデオおよびスライドショーを作成できます。以下のように、WMVビデオ、オーディオファイル、写真、その他のファイルをDVDに結合するだけです。
ステップ1: Windows 8/7でWindowsムービーメーカーを起動し、 写真とビデオを選択 [+アイテムを追加]ボタンをクリックして、WMVファイルと他の写真を読み込むボタン。
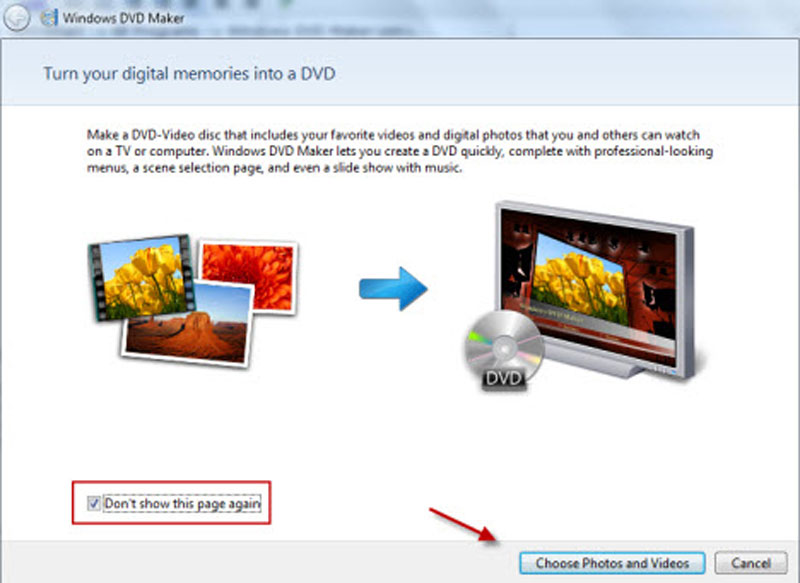
ステップ2: クリック オプション 右下隅のボタンをクリックして、DVDアスペクト比、書き込み速度、ビデオ形式、一時ファイルの場所を設定します。必要なパラメータを設定したら、 次 ボタンをクリックして続行します。
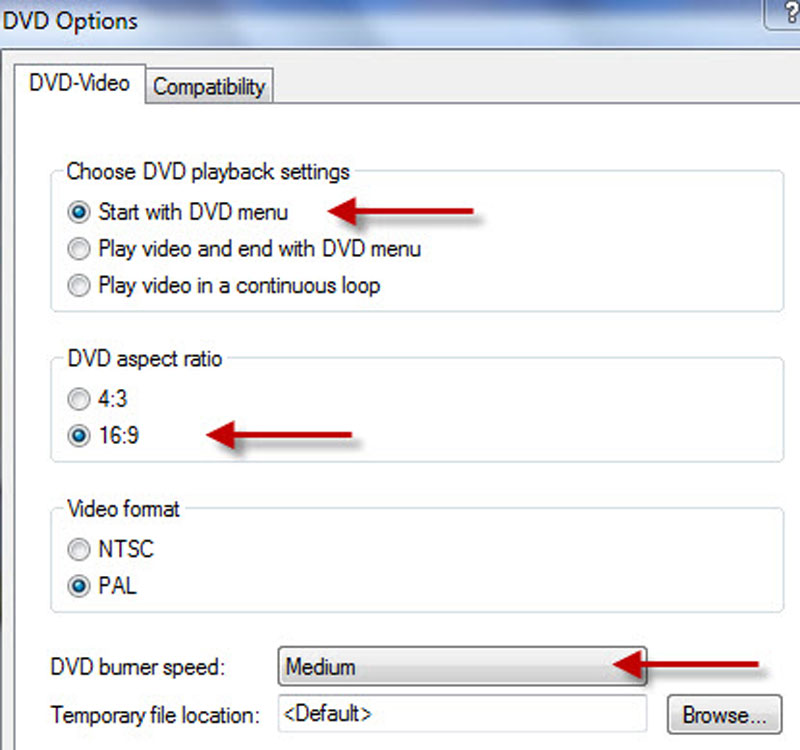
ステップ3: その後、目的のメニュースタイルを選択し、メニューテキストを変更し、メニューをカスタマイズして、スライドショーを作成することもできます。クリックするだけ プレビュー ボタンをクリックして、Windowsムービーメーカー内でWMVビデオをDVDディスクにチェックします。
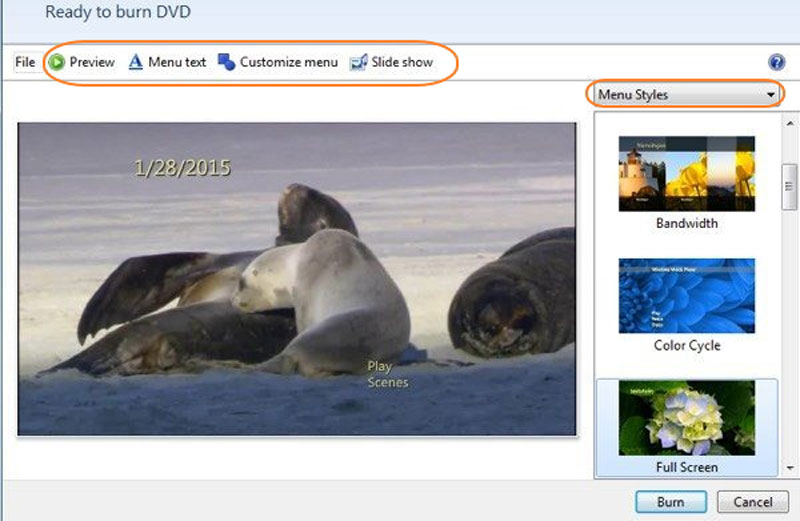
ステップ4: 出力に満足している場合は、 燃やす WMVビデオをDVDに変換するボタン。すでにDVDディスクを挿入している場合は、プログラム内でディスクを作成するのに時間がかかることがあります。
解決方法を確認する Windows Media PlayerがDVDを再生しない
パート3:3無料のWMV DVDコンバーター
1. DVD Flickr
DVD Flickrは、ISOファイルの作成とDVDディスクの書き込みを可能にする、認定されたWMVからDVDへのコンバーターです。 DVD書き込みに関する詳細なチュートリアルを備えた、きちんとしたインターフェースを備えています。あなたもすることができます 字幕を追加 そして各タイトルへのオーディオトラック。
長所:
- 45を超えるファイル形式、60のビデオコーデック、40のオーディオコーデックをサポートします。
- 制限なしでメニュー、字幕付きのビデオファイルをDVDに書き込みます。
- 無料でエンコードした後、WMVのプロジェクトをディスクに変換します。
短所:
- オーディオとビデオの同期が取れていないなど、安定したDVDディスクを取得できない。
- DVDディスクをカスタマイズするためのビデオ編集機能がいくつかありません。
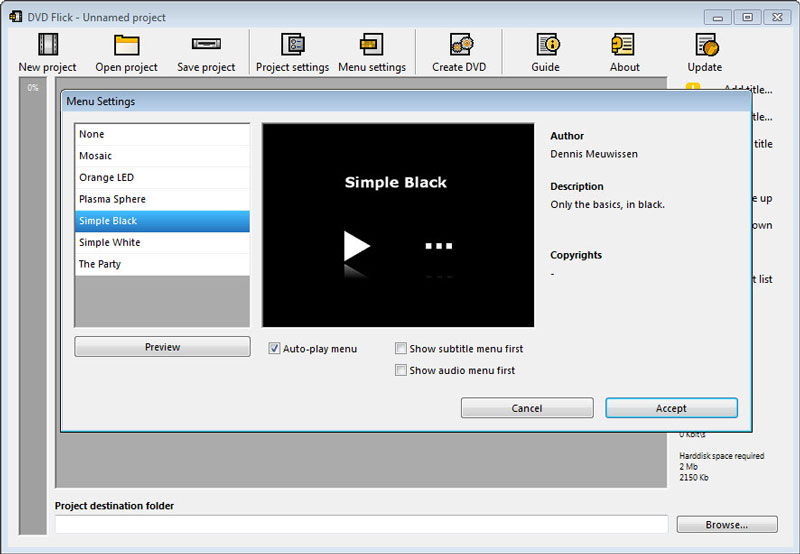
2. WinX DVD作成者
WinX DVD Authorは、WMVファイルをDVDに書き込むことができる無料のWMVからDVDへのバーナーで、字幕とメニューが付いています。さらに、WMVビデオをVOBに変換し、DVD_Video_TSフォルダーにコンパイルするオプションがあります。
長所:
- クリック内でさまざまなメニュー設定、字幕などをサポートします。
- 後でDVD_Video_TSフォルダーにコンパイルできるVOBファイルを作成します。
- YouTubeディスクをコンピューターにダウンロードして、DVDディスクを作成します。
短所:
- WMVからDVDへの書き込みプログラムを起動するには、しばらく時間がかかります。
- すべてのMP4ファイルをロードできないか、単純すぎてより多くのタスクを処理できません。
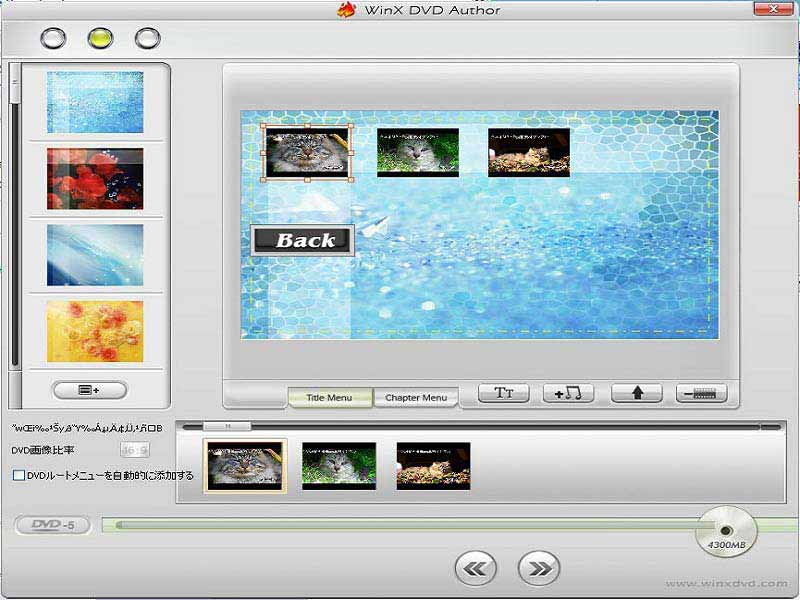
3. ImgBurn
ImgBurnは、ワンクリックでDVD、HD DVD、CD、およびBlu-rayイメージを書き込むことができる、特別なWMVからDVDへの書き込みプログラムです。無料で編集せずにWMVファイルをバックアップする必要があるだけの場合。それはあなたの選択でなければなりません。
長所:
- BIN、CCD、CDI、CUEなどのいくつかのタイプのフォーマットをサポートします。
- WMVをISOファイルに書き込み、DVDディスクではなく再書き込み可能なディスクに書き込みます。
- WMVファイル、ラベルを調整し、制限を設定し、起動可能なイメージを作成します。
短所:
- フラッシュドライブやその他のリムーバブルディスクではなく、ディスクにISOイメージを書き込みます。
- 1時間を超える1GBのファイルを作成するには、長い時間を消費します。
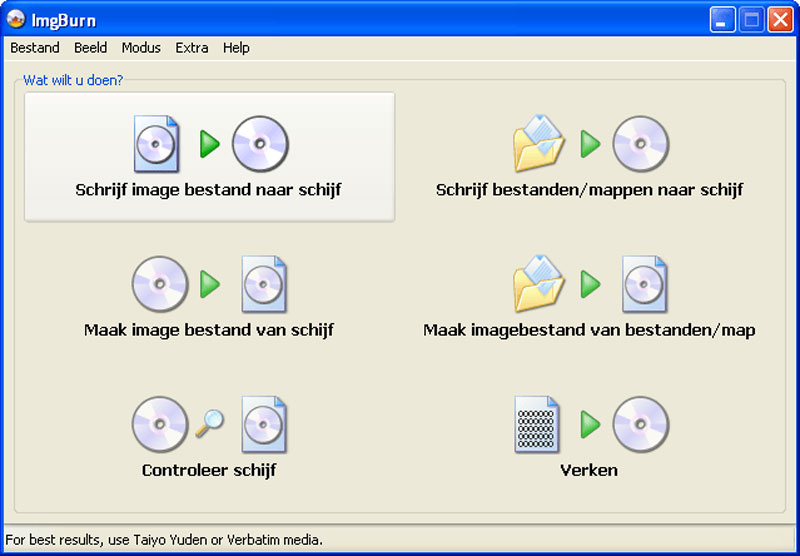
パート4:WMVをDVDに変換する方法に関するFAQ
1. WMV形式とは何ですか?
WMV形式は、Windows Mediaビデオ形式の略で、Microsoft Corporationが開発したビデオ圧縮形式で、パーソナルコンピューター上のビデオコンテンツとインターネットストリーミングアプリケーションを処理します。 MicrosoftのASFファイルに類似したMicrosoftのAdvanced Systems Formatコンテナ形式を使用します。
2. WMV HDを高品質のDVDに変換する方法は?
DVDディスクのWMVファイルの高品質を維持するには、代わりにWMVをデータCDまたはBlu-rayディスクに書き込むことができます。 WMVをDVDに変換する場合、最大解像度は480Pに制限されます。 HD DVDを使用している場合でも、ビデオを720Pにしか保存できない場合があります。
3. Windows 10でWindowsムービーメーカーをダウンロードできますか?
Windows 10でWindowsムービーメーカーを選択する場合、PCでWMVからDVDへの書き込みを見つけることができません。 Windows Essential 2012の一部として、ダウンロードできなくなりました。 Movie Makerの無料ダウンロードを提供するWebサイトは本物を提供していません。ダウンロードにはマルウェア、ウイルス、または隠れたコストが含まれている可能性があります。
この記事では、よく使用される5つの方法を共有しています。 WMVをDVDに変換する。もちろん、無料のWMVからWindowsムービーメーカーなどのDVDコンバーターを使用できますが、Windows 10との互換性、編集機能など、多くの制限があります。 Vidmore DVD 作成は、必要に応じてDVDディスクを書き込むための最もプロフェッショナルなWMV DVDコンバーターの1つです。プログラムを無料でダウンロードして、DVDディスクを数クリックで入手できます。
 最高品質でDVDをMPEGに変換する方法
最高品質でDVDをMPEGに変換する方法 動画をWMVからAVI形式に変換するトップ5 WMVからAVIへのコンバーター
動画をWMVからAVI形式に変換するトップ5 WMVからAVIへのコンバーター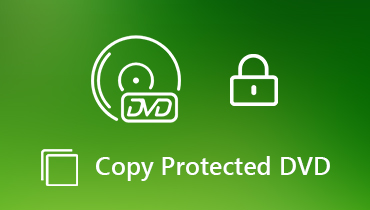 ワンストップでコピー保護されたDVDのバックアップを作成するための詳細な手順
ワンストップでコピー保護されたDVDのバックアップを作成するための詳細な手順