【ログなし】MP4をISOに変換する方法とソフト ご紹介
パソコンのスペースを節約したいため、パソコンに保存しているMP4を圧縮して、画質が劣化になって見にくいです。したがって、MP4ファイルをISOファイルに変換したい人が多くになります。しかし、変換できたISOファイルなのに、動画の隅に会社名やロゴの透かしが映っていたら、ちょっとがっかりですよね。
どうすれば会社名やロゴの透かしを隠せますか。そこでこの文章により、ログがなくてMP4をISOに変換する方法を紹介いたします。

Vidmore DVD作成
Vidmore DVD 作成は専門性が高いMP4 ISO変換ソフトとして、MP4 をISOに変換できるだけでなく、MP4、MOV、WMVなどのさまざまなビデオをDVD/ブルーレイディスクに書き込むことができます。しかも、このソフトがさまざまな編集機能を備えて、動画のカットと結合をできて、フィルターを加えて、字幕やオーディオトラックを追加できます。では、MP4をISOファイルに変換する手順を見ましょう。
Step 1、MP4ファイルを追加上記のボタンをクリックして、Vidmore DVD 作成をインストールできます。そして、ソフトを起動して、「メディア ファイルを追加」ボタンをクリックして、ISOに変換したいファイルを追加してください。
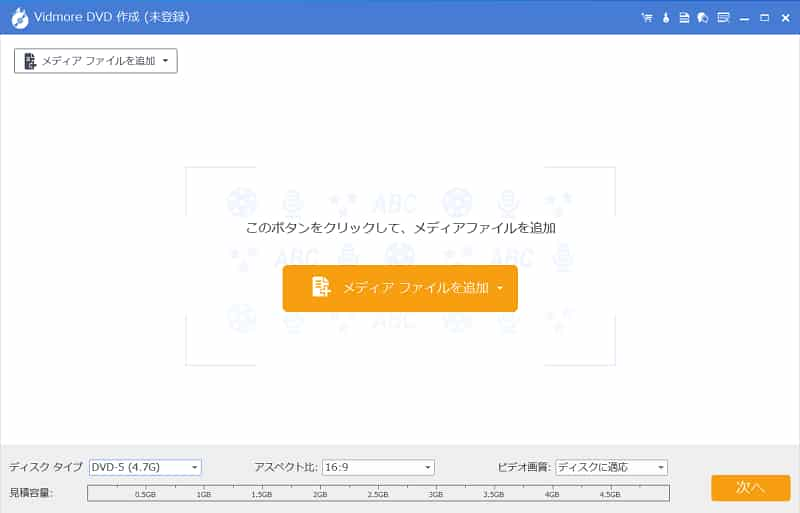 Step 2、MP4を編集
Step 2、MP4を編集
右側にある「強力ツール」をクリックして、「ビデオ ツール」と「チャプター ツール」があります。それらのツールを利用して、追加されたMP4を回転・クロップしたり、字幕・オーディオトラックを追加したりしたりすることもできます。。すべての編集が終わった後、「適用する」ボタンをクリックします。
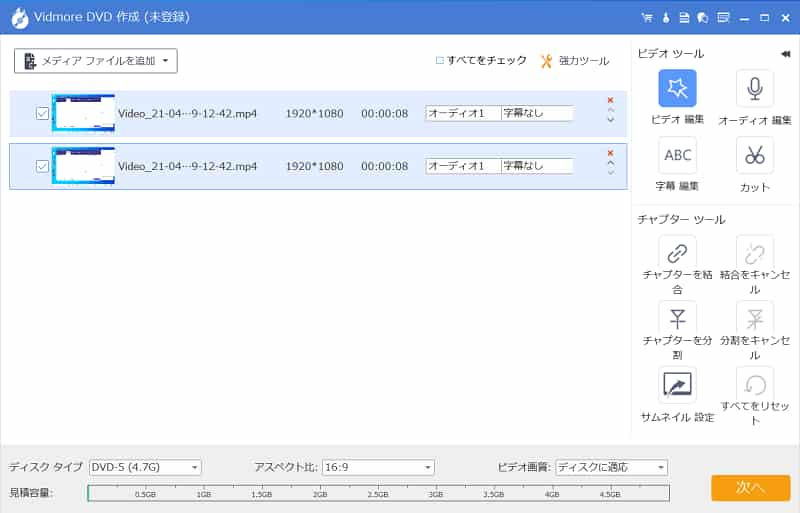 Step 3、メニューの作成
Step 3、メニューの作成
「次へ」をクリックして、メニューの作成画面で動画に適するテンプレートを選択できます。また、このインターフェースでBGM、背景画像とオープニングフィルムを追加できます。
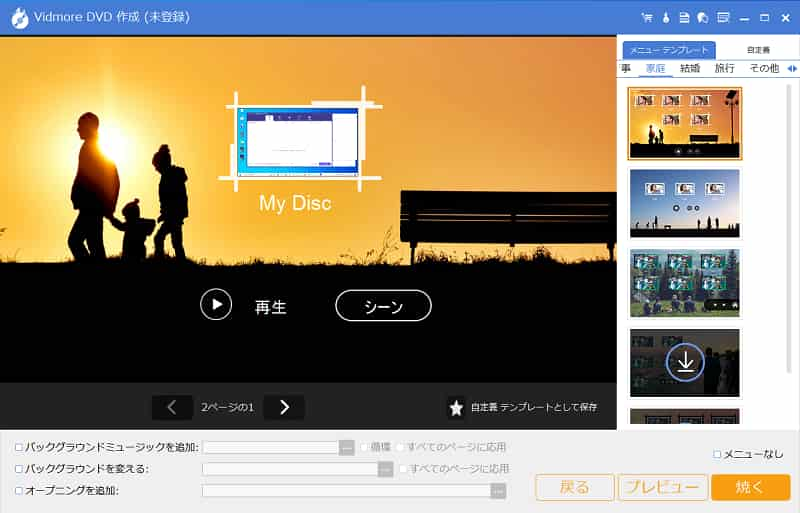 Step 4、ISOに変換
Step 4、ISOに変換
メニューを作成し終わったら、「焼く」ボタンをクリックして、保存先を「ISOファイルとして保存」に設定してから、「開始」ボタンにチェックを入れて、MP4からISOへの変換が始まります。
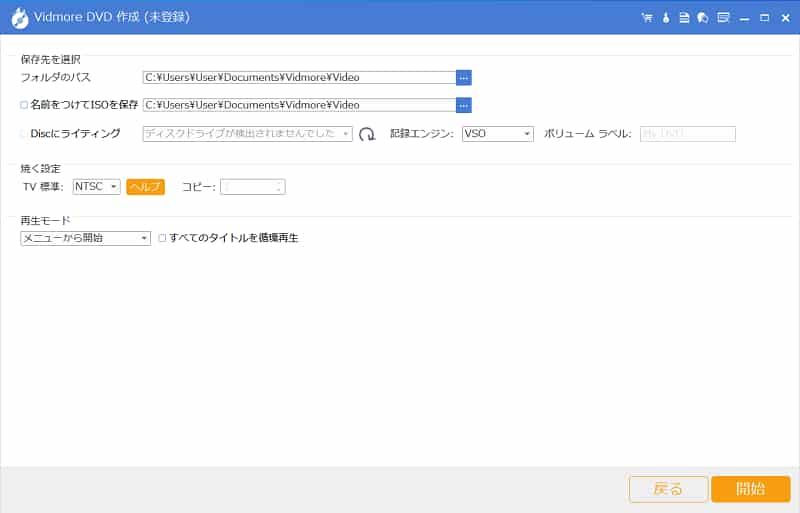
Freemake
FreemakeはISOファイル作成ができる日本語フリーソフトです。ISOイメージを作成し、パソコンに安全に保管したり、外部ストレージにバックアップできます。無劣化でMP4をISOに変換します。
Step 1、MP4ファイルを追加ソフトをインストールして、「+ビデオ」ボタンをクリックして、MP4ファイルを追加します。一度に複数のファイルを追加することができます。
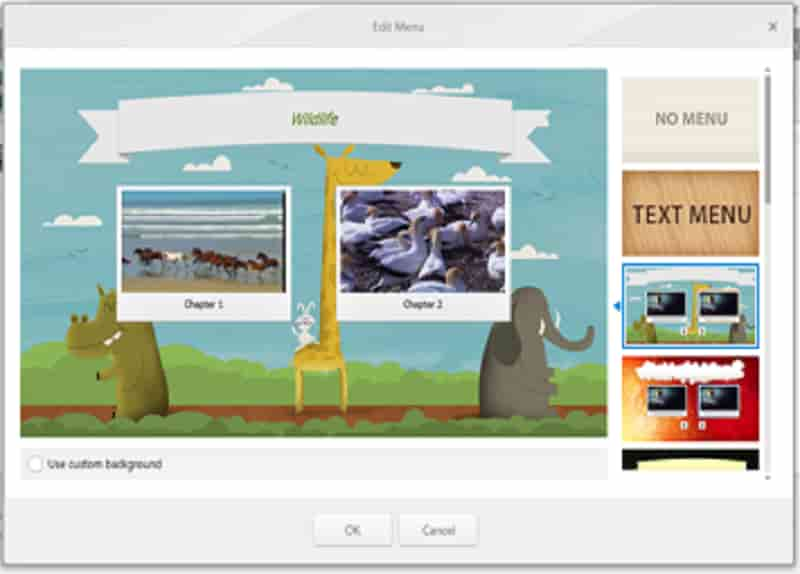 Step 2、メニューを作成
Step 2、メニューを作成
このインターフェースでメニューを選択できます。テキストメニューまたは背景画像付きのメニューを選択できます。
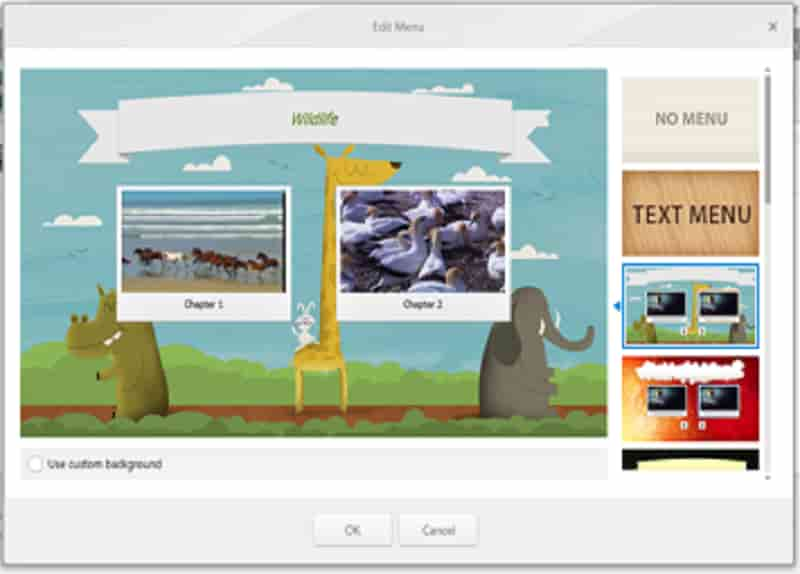 Step 3、ISOに変換
Step 3、ISOに変換
最後に、「ISOイメージの作成」オプションと保存先フォルダを選択します。MP4ビデオからISOを作成するには、「変換する」ボタンをクリックします。MP4をISOに変換するには時間がかかるできます。
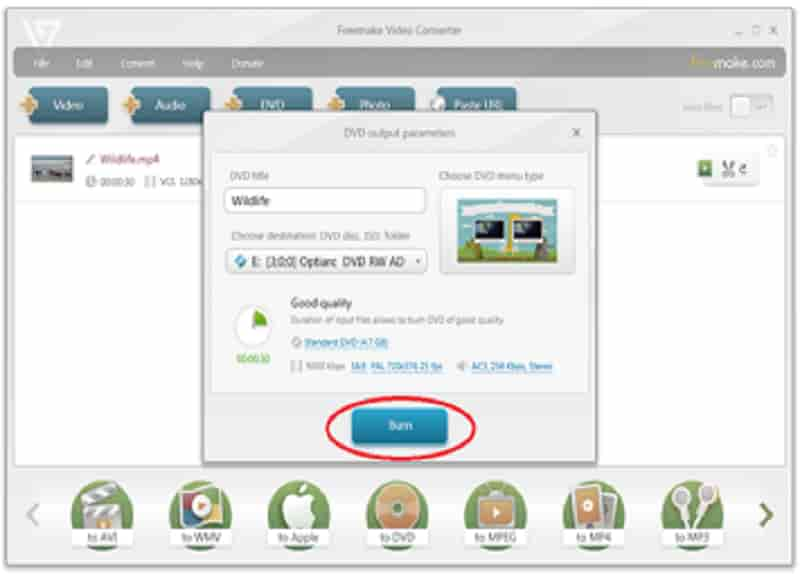
結論
以上はログがなくてMP4をISOに変換する方法とソフトを紹介いたします。一番使いやすいソフトはVidmore DVD 作成です。豊富な動画編集機能を備えるので、おニーズの応じて、好きなISOファイルを作成できます。DVDを作成したいなら、DVD 作成 までご参考ください。
MP4 ISO 変換についてFAQ
Q1.高画質でMP4をISOに変換したいなら、どうすればいいですか。
高画質でMP4をISOに変換したいなら、とりあえず、MP4ファイルが高画質でなければなりません。手に入るMP4ファイルが高画質ではない場合には、Vidmore 動画変換 を使って、MP4ファイルを高画質のビデオに変換してから、Vidmore DVD作成でISOに変換します。
Q2.MP4をISOに変換できるなら、逆にISOをMP4に変換できますか。
もちろん変換できます。ここでVidmore 動画変換をおすすめます。このソフトは専門的な動画変換ソフトとして、無損失でISOファイルをMP4に変換できます。興味があれば、ぜひお試しください。
Q3.他の無料でMP4をISOに変換できるソフトをおすすめできますか。
Windows向けのソフトと言ったら、おすすめなのはWinX DVD AuthorとImgBurnです。Mac向けのソフトと言ったら、Disc BurnerとFinderはいいソフトと思います。

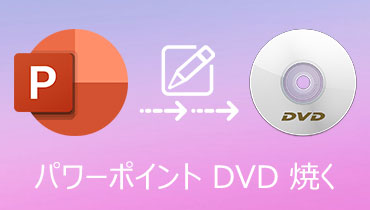 素人でも簡単にパワーポイントをDVDに焼ける方法
素人でも簡単にパワーポイントをDVDに焼ける方法 無料で M4VファイルをDVDに焼く方法
無料で M4VファイルをDVDに焼く方法 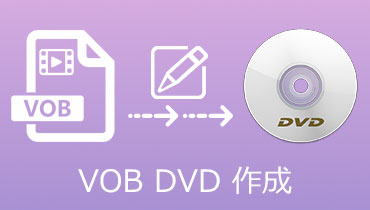 VOBファイルを気軽にDVDに焼く方法 ご紹介
VOBファイルを気軽にDVDに焼く方法 ご紹介