【徹底ガイド】ソニー製のハンディカム動画をDVDにダビング、変換する方法
ソニー製のハンディカム(Handycam)というビデオカメラを使うと、日常生活の懐かしい瞬間や記念すべき瞬間をキレイに記録できますね。で、スペースを解放したり、長時間を保存したりするために、ハンディカム(Handycam)ビデオカメラから撮りためた動画をDVDにダビングし、保存する気があれば、どうすれば良いですか。実は、専用のDVD作成ソフトウェアがあれば、誰でもソニーのハンディカムビデオカメラから動画をDVDに保存し、DVDを作成できます。

ソニーハンディカムから動画をパソコンに取り込み
動画をDVDに焼くには、まずは、ソニー製のハンディカム(Handycam)というビデオカメラから動画をパソコンに取り込み、保存する必要があります。
よかったら、ソニー製のハンディカム(Handycam)に付属するUSBケーブルでハンディカムビデオカメラをお使いのパソコンと接続させ、撮りためた動画をパソコンにコピーし、取り込みます。また、ハンディカム付属のSDカードを取り外して、カードリーダー経由でパソコンに接続して、SDカードからハンディカム内の動画をPCのHDDに取り込み、保存してください。
DVD作成でハンディカム動画をDVDに変換
Vidmore DVD 作成はWindows 11/10/8/7/Vista/XPなどで動作できる書き込みソフトウェアで、MP4/MTS/M2TS/AVCHD/AVI/MOV/WMV/FLVなど様々な動画ファイルを読み込んで、DVDディスクに書き込み、焼くことに対応できます。また、多彩な編集機能でハンディカム動画をカスタマイズし、DVDチャプターやDVDメニュー画面付きでDVDを作成できますので、使いやすいです。
下記では、このDVD作成ソフトを無料ダウンロード・インストールして、ソニーのハンディカムビデオカメラで撮りためた動画をDVDにダビングし、焼く方法を手順でご紹介いたします。
Step 1、ハンディカム動画を追加
このHandycam DVD 変換を実行して、ディスクタイプをDVDディスクにして、「メディアファイルを追加」ボタンをクリックして、パソコンに取り込んだHandycam動画を選択して追加します。
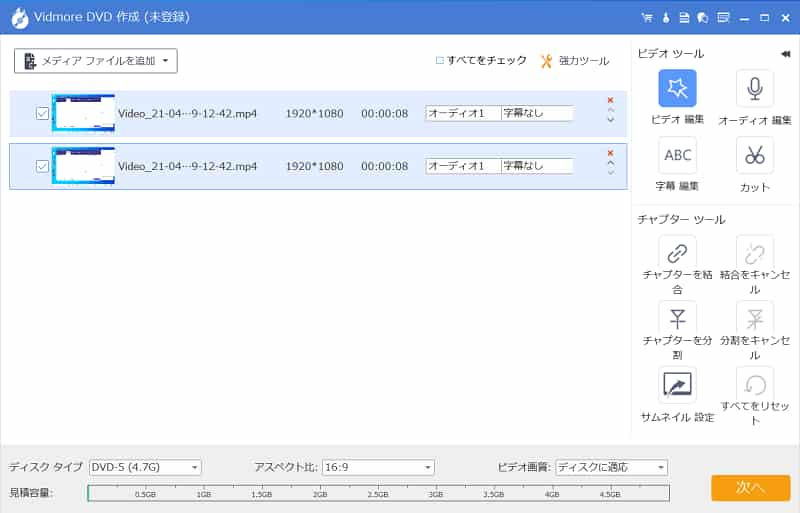
Step 2、Handycam動画を編集
追加されたHandycam動画を選択するまま、右上にある「強力ツール」をクリックして、表示される「ビデオツール」から「ビデオ編集」を選択して、回転やクロップ、カット、効果、ウォータマーク、調整などの動画編集機能でHandycam動画をカスタマイズできます。
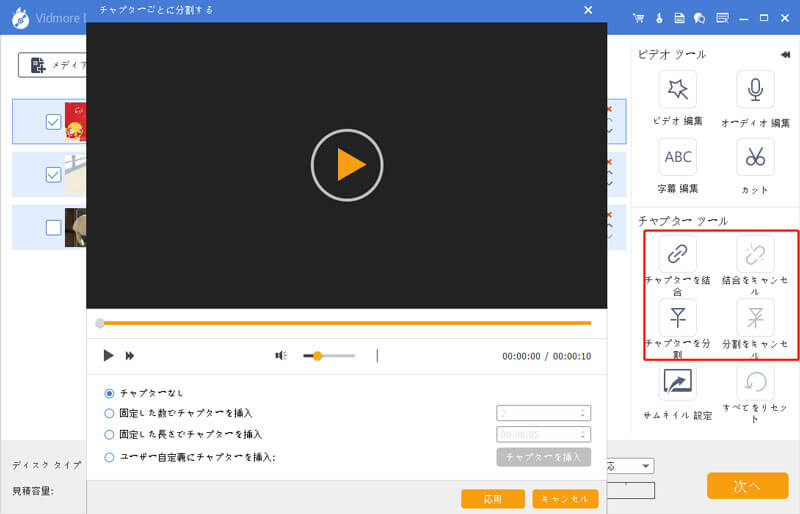
また、「ビデオツール」>「オーディオ編集」あるいは「字幕編集」を利用して、音声や字幕を追加し編集できます。さらに、「チャプターツール」では、「チャプターを分割」をクリックして固定した時間/数などでDVDのチャプターを挿入し、「チャプターを結合」で複数のHandycam動画を結合する事ができます。
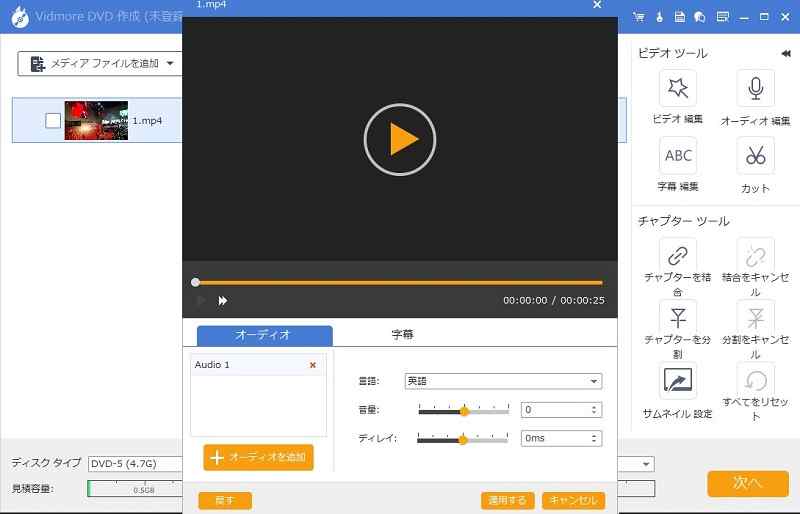
Step 3、DVDメニュー画面を作成
このHandycam DVD 変換の画面右下にある「次へ」ボタンをクリックして、行事や家庭、結婚などのメニューテンプレートを利用して、バックグラウンドミュージックやバックグラウンド、オープニングなどをカスタマイズすることでDVDメニュー画面を作成できます。「プレビュー」ボタンをクリックすれば、作成したDVDメニュー画面を確認できますので、便利です。メニュー画面が要らないと、「メニューなし」にチェックを入れてください。
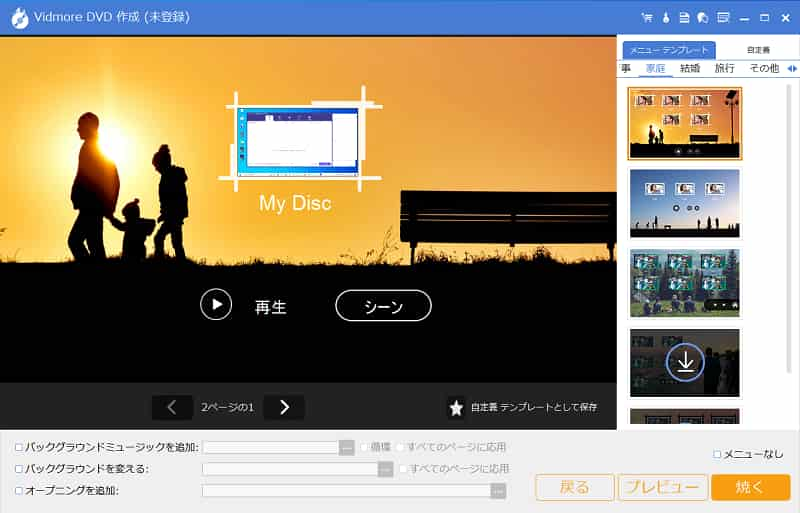
Step 4、Handycam動画をDVDに変換し、焼く
最後、DVDメニュー作成画面の「焼く」ボタンをクリックして、最後の確認画面に入ります。一枚空白の書き込み可能なDVDディスクをパソコンの光学ドライブに挿入して、「Discにライティング」にチェックを入れ、DVDディスクの入ったドライブを選択して、「NTSC」というテレビジョン方式を指定して、再生モードを設定してから、「開始」ボタンをクリックすることでHandycamビデオカメラの動画をDVDに書き込み、焼くことが始まります。
このDVD書き込みを使えば、Handycamで撮りためた動画をパソコンに取り込み、保存するだけで、かんたんにDVDにダビングし、保存できますね。また、WindowsやMacで動作できて、無料で動画ファイルをDVDに焼くソフトが他にもたくさんあります。必要なら、DVD焼くフリーソフトまでご参考ください。
結論
以上は、ソニー製のハンディカム(Handycam)ビデオカメラで撮った動画をパソコンに取り込み、DVDへ書き込み・焼く方法のご紹介でした。今後、ハンディカム(Handycam)で撮りためた、大切な思い出を記録する映像をDVDに落とす気があれば、ご参考ください。

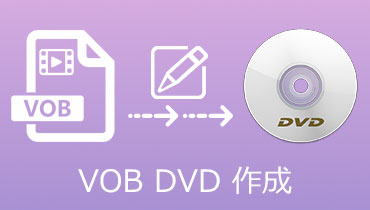 VOBファイルを気軽にDVDに焼く方法
VOBファイルを気軽にDVDに焼く方法 初心者向けの最良的なAVI DVD 変換方法
初心者向けの最良的なAVI DVD 変換方法 無料でM4VファイルをDVDに焼く方法
無料でM4VファイルをDVDに焼く方法