DVD Flickを使って動画ファイルを気軽にDVDに焼く方法をご紹介
結婚式や卒業式で自分で撮影した記念ビデオや動画をDVDに書き込んで保存したいとき、プロなDVD作成ソフトが必要です。その際は完全無料で利用できるDVD Flickソフトは多くの人の第一の選択でしょう。だが、DVD Flickの使い方がわからなくて悩んでいる人も多くいますね。で、本文はDVD Flickの使い方を詳しくご紹介したいと思います。少しお役に立てれば嬉しいです。

DVD Flick 使い方-動画ファイルをDVDに書き込む
DVD Flickとは、幅広い形式の動画ファイルをDVDに書き込める完全無料のDVDオーサリングソフトです。DVD Flickソフト本体は英語で表示されているので、英語苦手のユーザーにとってはちょっと不便のかもしれません。で、使う前にDVD Flickを日本語化にしましょう。
参考:https://dvdflick.popup.jp/download
手順:上記のリンクを使って、ネットから日本語化パッチをパソコンにダウンロードして、圧縮ファイルを解凍します。そして、.exeファイルをクリックして実行し、インストール指示に従って日本語版のソフトを簡単にインストールできます。
では、このDVDオーサリングソフトの使い方を一緒に見ましょう。
Step 1、動画ファイルを追加
ソフトを起動して、画面の右上にある「タイトル追加」ボタンをクリックし、DVDに焼きたい動画ファイルを選択してソフトに追加します。あるいは直接にドタッグ&ドロップすることで動画ファイルをソフトにロードできます。
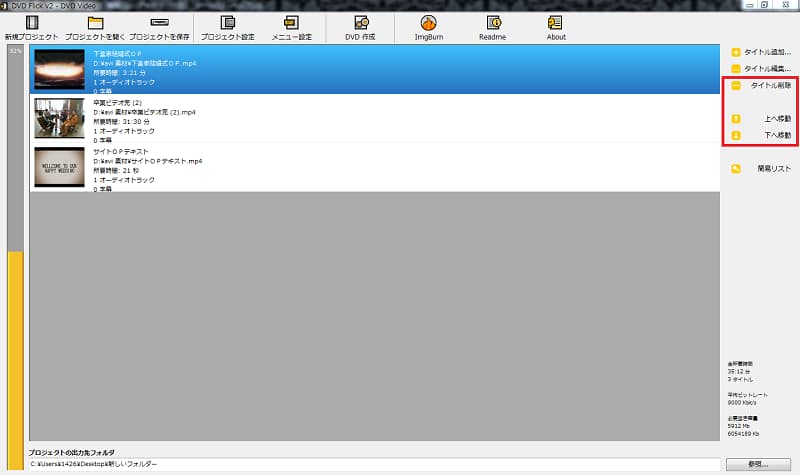
いくつかのファイルを追加すれば、右側の「上へ移動」「下へ移動」を使って、ファイルの順番を変えます。左側の部分はDVDの容量が表示されます。
Step 2、動画タイトルを編集
「タイトル追加」ボタンの下にある「タイトル編集」をクリックします。下記のような画面が開きます。ここでは、動画ファイルの名前、ターゲットアスペクトレート、サムネイルタイムインデックスをお必要に応じて自由に設定できます。設定した後、「適用」をクリックすることを忘れないでください。
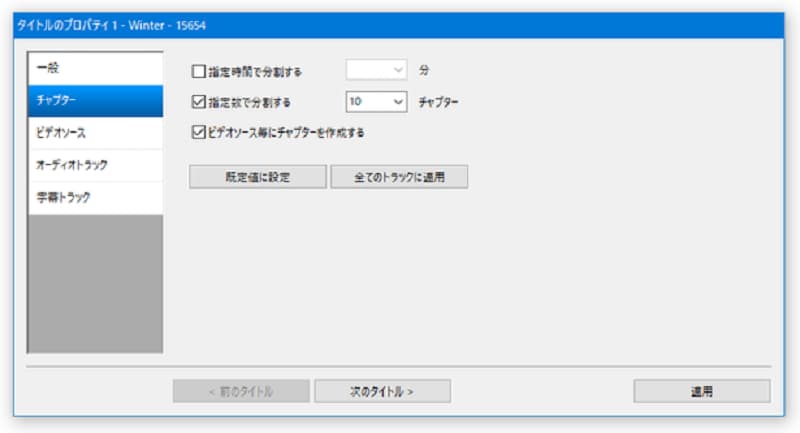
チャプターを設定する必要があれば、「チャプター」タブを押して、指定時間あるいは指定数で動画ファイルを分割できます。
そのほかの「ビデオソース」「オーディオトラック」「字幕トラック」はデフォルトのままで大丈夫です。勿論、必要があるなら、自由に変更する可能です。
Step 3、プロジェクト設定
次に、プロジェクト設定です。メイン画面の一番上のツールバーで「プロジェクト設定」を選択します。プロジェクト設定には「一般設定」「ビデオ設定」「オーディオ設定」「再生設定」「書込設定」という五つの項目があります。
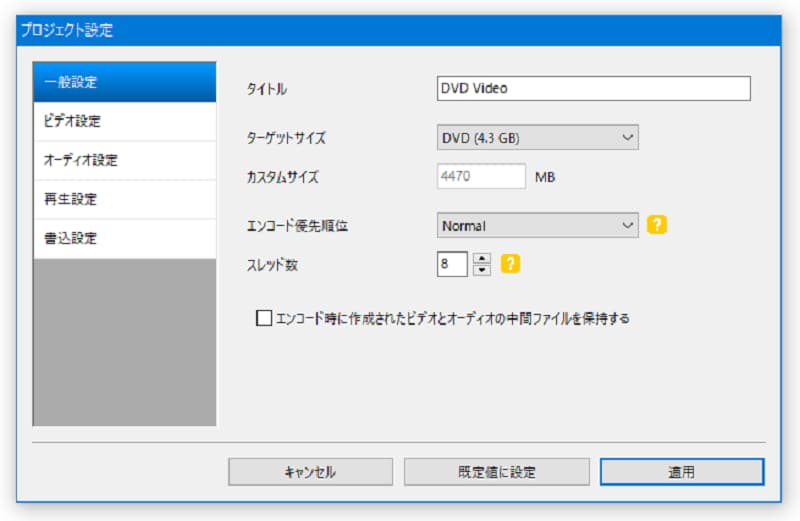
ここは、よく使われている二つの設定を紹介します。
1.一般設定にある「エンコード優先順位」、実は変換処理のスピードです。「Above normal」>「normal」>「Below normal」の順に速度が遅くなります。
2.ISOイメージファイルを作成する必要があるなら、「書込設定」での「ISOイメージを作成する」にチェックを入れてください。
そのほかの設定はそのままで変更しなくてもオッケーです。
Step 4、DVDメニューを作成
場合によって、DVDメニューを作成する必要があります。ツールバーにある「メニュー設定」をクリックすれば、メニュー設定の画面に入ります。6種類のメニューテンプレートがすでに用意され、直接にお好きなメニューが使えます。DVD を再生時に、メニュー画面も表示させたい場合は、「メニューの自動再生」にチェックを入れましょう。
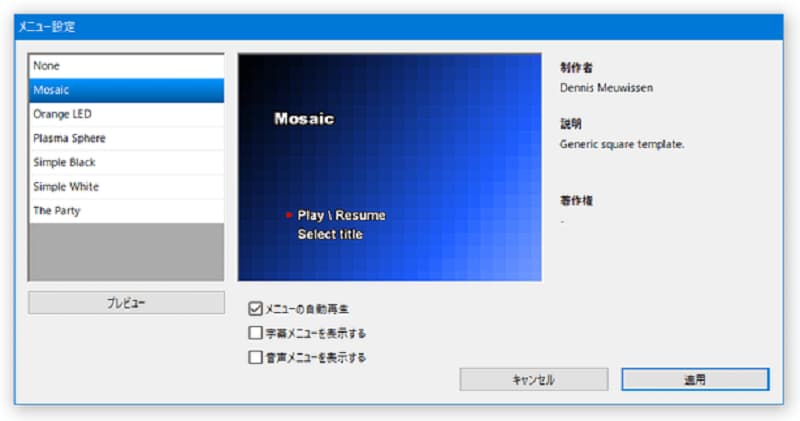
Step 5、出力先を指定
メイン画面の右下にある「参照」ボタンを押すと、DVDの出力先を指定できます。ご注意すべきのは、必ず「新しいフォルダーの作成」を選択することです。そうしないと、保存先のフォルダーのデータを全部上書き消去してしまう可能性があります。
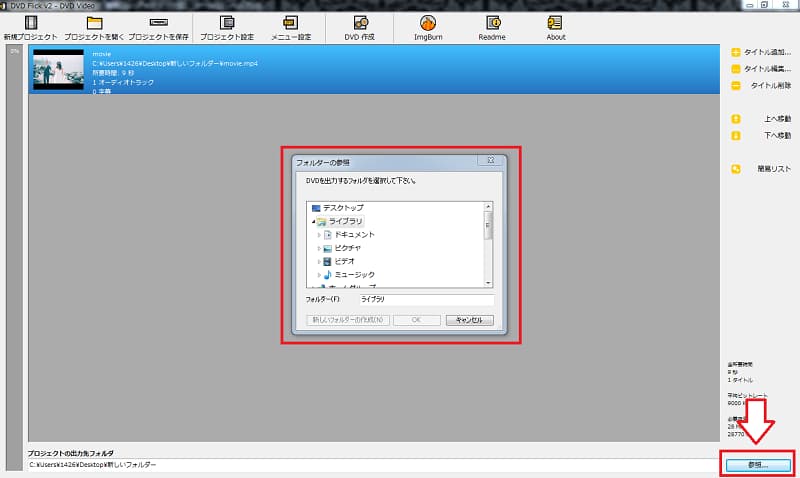
Step 6、動画ファイルをDVDに焼く
いよいよ最後!設定が全部終わったら、ツールバーにある「DVD作成」をクリックします。そして、下記の画面のような警告のダイアログがポップアップされます。「はい」をタップすれば、 DVD への書き込みが行われます。
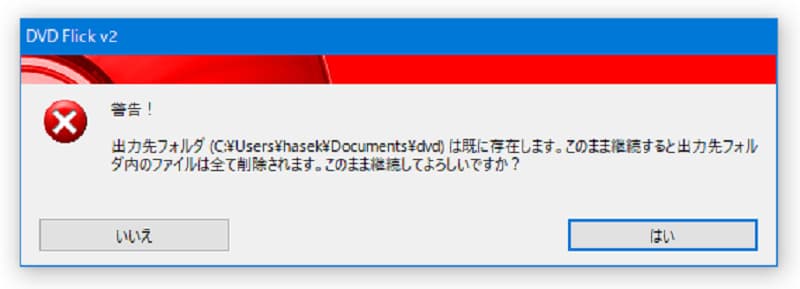
DVD Flick の代わり ソフトをおすすめ
上記のDVD Flickの使い方はやや複雑ですね。パソコンの初心者に対してちょっと難しいかなと感じるかもしれません。また、DVD Flickの更新は2009年にすでに中止されたので、最新のWindowsに対応することができなく、利用可能なメニューテンプレートもそんなに多くないため、DVD Flickの代わりソフトを使ってみてどうしましょう。
Vidmore DVD 作成はDVD Flickと同じくMP4、AVI、MOV、WMV、MKVなどの汎用な動画ファイルをサポートできるDVDオーサリングソフトです。また、多彩な編集機能がソフトに搭載され、DVDディスクに書き込む前に、動画を回転、カット、オーディオや字幕を追加することができ、メニューテンプレートを選択するまたはカスタマイズもできます。操作もかなり簡単で、初心者友好です。
Vidmore DVD 作成を使って、動画ファイルをDVDに書き込む方法は以下のようです。
Step 1、動画ファイルを追加
上記の「無料体験」ボタンをクリックして、このDVD作成ソフトをダウンロードしインストールしてから、起動します。インターフェースにある「メディアファイルを追加する」をクリックして、DVDに焼きたい動画ファイルをロードします。
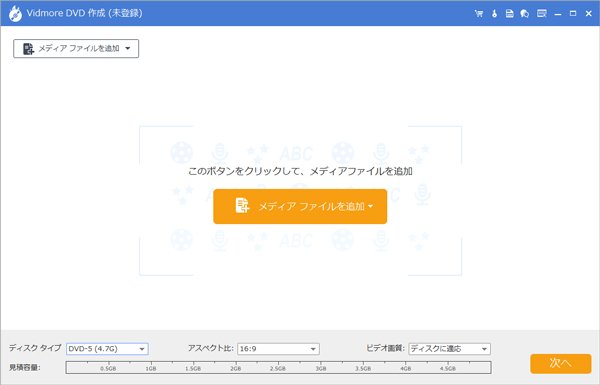
Step 2、動画ファイルを編集
それから、右上の「強力ツール」を押して、「ビデオツール」で動画をカット、クロップ、回転、効果の調整、オーディオと字幕の追加などができます。また、「チャプターツール」により、チャプターを結合や分割もサポートします。
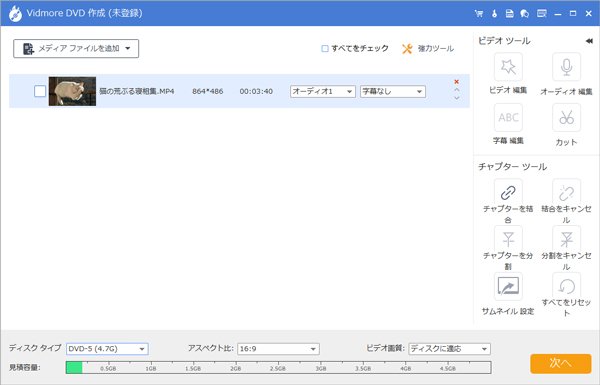
Step 3、メニューを作成
「次へ」をクリックして、DVDメニューの作成画面に入ります。既定のメニューテンプレートを選択するか、BGM、背景画像、オープニングを追加してカスタマイズするか、お必要に応じて選択できます。
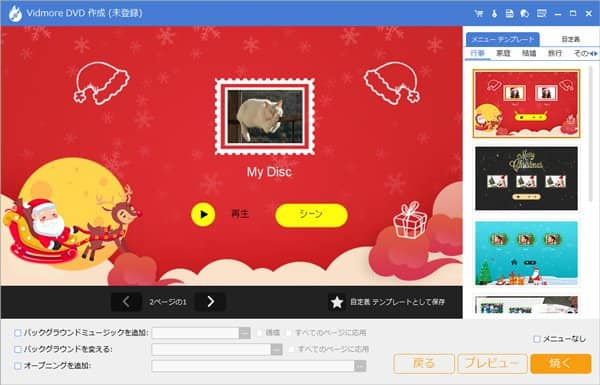
Step 4、動画ファイルをDVDに焼く
最後は、「焼く」ボタンをタップして、保存先や再生モードなどを設定できたら、「開始」ボタンを押すと、動画ファイルをDVDへの書き込みが始まります。
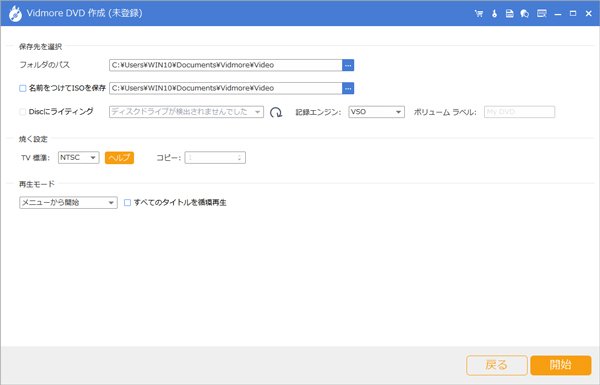
動画ファイルをDVDに焼けるほか、Vidmore DVD 作成により、ISOファイルをDVD に書き込みやブルーレイを作成することも簡単に実現できます。興味がある方はぜひごこのソフトを使ってみてください。
結論
以上は、人気のあるソフトDVD Flickの詳しい使い方及び順調に作業できないときの代替ソフトの紹介でした。DVD Flickの使い方に頭を悩ませるユーザーは操作がもっと易いVidmore DVD 作成を使うのはいい選択だと思います。これからはお必要があるとき、お気に入りのソフトを選んで、DVDを作成しましょう。
よくある質問(FAQ)
1.なぜDVDフリックカムバックを横向きに再生するのですか?
DVDフリックには動画やビデオの向きを変えないため、デフォルトに戻ります。ビデオを水平方向ではなく垂直方向に撮影すると、デフォルトでビデオがDVDに書き込まれます。場合によっては、動画やビデオの向きを変えたいなら、Vidmore DVD 作成を選択する必要があります。
2.DVDフリックでDVDディスクを書き込む速度を向上させる方法はありますか?
AVI / DivXムービーの場合、約1〜2時間かかります。多数の動画ファイルがある場合、他のプログラムをオフにするか、動画をDVDに書き込むときに動画の解像度を下げる必要があります。もちろん、DVDフリックの代替手段を使用することもいいでしょう。
3.MacでDVDフリックを使いたいが、できますか?
残念ながら、DVD FlickソフトはWindowsだけで作業できます。MacでDVDを作成したいなら、他のDVD作成ソフトを検討しましょう。

 【無損失】無劣化かつ高速でMPEG2動画をDVDに焼く方法 お薦め
【無損失】無劣化かつ高速でMPEG2動画をDVDに焼く方法 お薦め 【厳選】無料で動画ファイルをDVDに焼くソフト お薦め
【厳選】無料で動画ファイルをDVDに焼くソフト お薦め Windows 10でDVDを作成・DVDオーサリングソフト ご紹介
Windows 10でDVDを作成・DVDオーサリングソフト ご紹介