Windows 10でDVDを作成・DVDオーサリングソフト ご紹介
Windows 10 では使いやすい「Windows DVD メーカー」アプリがサポートされていないため、最新のWindows 10にアップグレードした人はお好きな動画をDVDに書き込みたいなら、DVDメーカーの代わりものを探さなければなりません。で、このページは、Windows 10でDVDを作成する方法および人気があるDVDオーサリングソフトをご紹介しましょう。ご参考になれるように!

Windows 10内蔵のDVD書き込み機能を使う
Windows10の標準搭載機能を使用すれば、ソフトウェアをインストールする必要がなく、様々なファイルをDVDに焼くことが可能です。操作手順は下記のようです。
Step 1、ディスクを挿入
まずは、パソコンのDVDドライブに空のDVDディスクを挿入します。
Step 2、書き込み方式を選択
そのあと、「このディスクをどの方法で使用しますか?」という表示が出たら、保存したい形式をお必要に応じて選択します。ここでは、「CD/DVDプレイヤーで使用する」を選択しましょう。それから、「次へ」をクリックします。
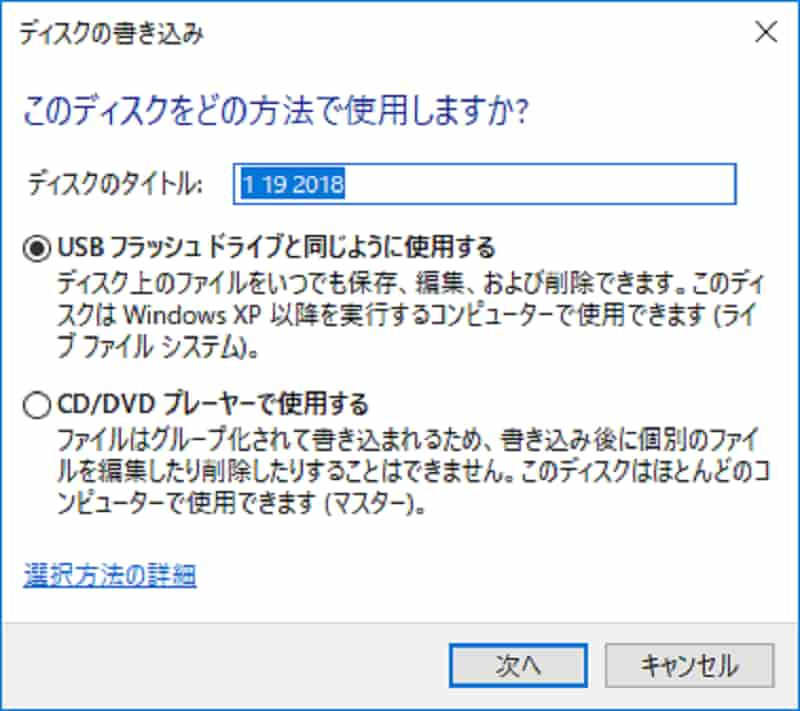
ご注意:Windows10の標準搭載機能を使えば、利便性の高い「ライブファイルシステム形式(USBフラッシュドライブと同じように使用する)」および互換性の高い「マスタ形式(CD/DVDプレイヤーで使用する)」二つの書き込み方式があります。
Step 3、メディアファイルを追加
次に、DVDに書き込みたいmp4ファイルを選択して、ドラッグ&ドロップで表示されるドライブ内追加します。そして、画面上部にある[ドライブツール 管理]をクリックし、[書き込みを完了する]をクリックします。
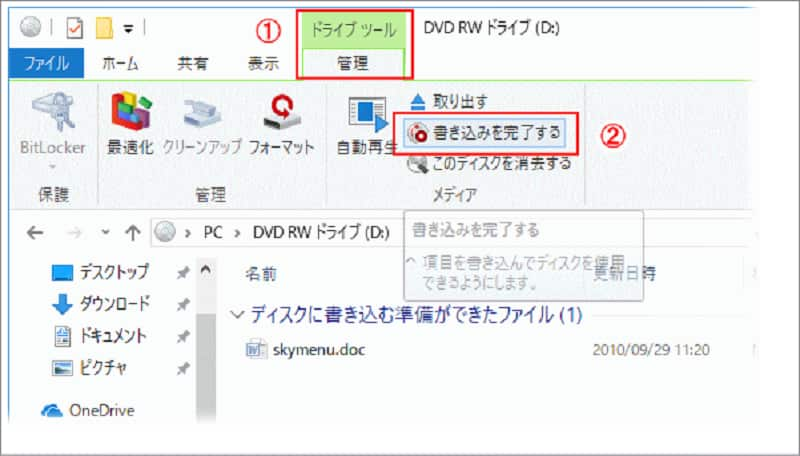
Step 4、動画ファイルをDVDに焼く
最後は、ディスクのタイトルを入力して、「次へ」ボタンをクリックすることで、書込みが開始されます。書き込みが完了したら、通知メッセージが表示されます。ご確認ください。
このWindows10の標準搭載機能は便利ですが、データDVDを作成するので、パソコンでしか見ることができません。家庭用DVDプレイヤーなどでは再生したいなら、ほかの方法を検討しましょう。
Windows 10対応のDVD作成ソフトおすすめ
家庭用DVDプレイヤーなどで再生させるにはDVDオーサリングソフトを使って、ビデオDVDを作成する必要があります。ここで、いくつかのDVD作成ソフトをおすすめします。
一、Vidmore DVD 作成
Vidmore DVD 作成 は、強力なDVD作成ソフトとして、Windows XP/Vista/7/8/8.1/10対応可能で、ビデオなどのファイルをDVD/Blu-rayディスクおよび ISOイメージファイルに変換できます。このソフトはビデオファイルを編集するための高度な編集機能を提供し、DVDメニューの作成も可能です。では、このソフトを通して、DVDの焼き方を見ましょう。
Step 1、メディアファイルを追加する
この強大なDVD オーサリングソフトをダウンロード・インストールし、起動します。その後、PCに空のDVDディスク挿入します。画面の中央にある「メディアファイルを追加」クリックして、メディアファイルをソフトにロードします。
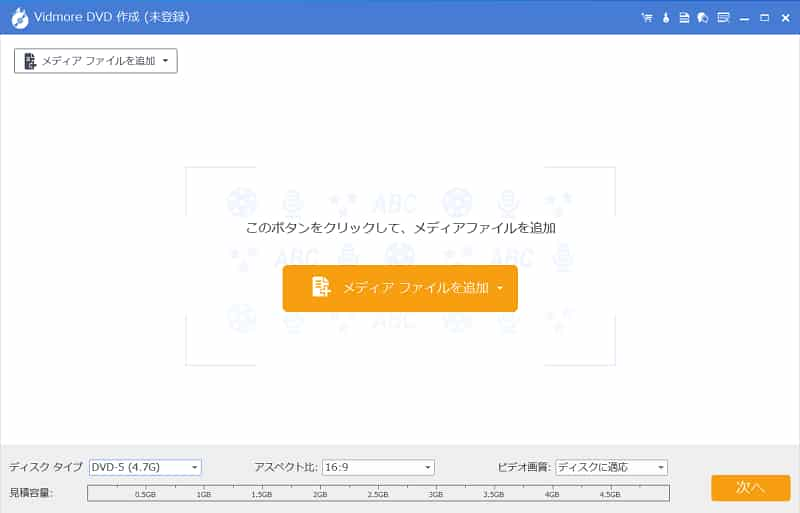
Step 2、ファイルを編集する
追加されたファイルを回転・クロップするや字幕・オーディオトラックを追加するなどの編集が必要なら、「強力ツール」をタブすることで利用できます。
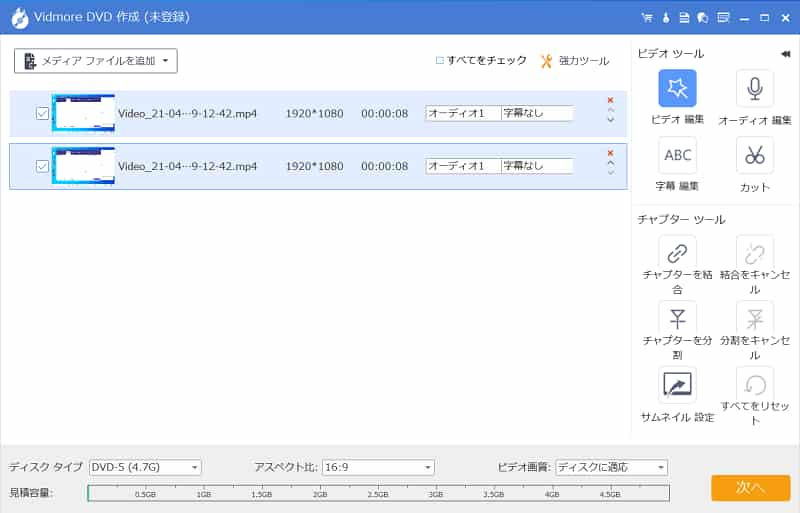
Step 3、DVDのメニューを作成する
それから、「次へ」をクリックして、DVDのメニューを作成しましょう。ここでは、すでに用意されたメニューを使うことができます。必要があれば、BGMや背景画像などのカスタマイズも可能です。
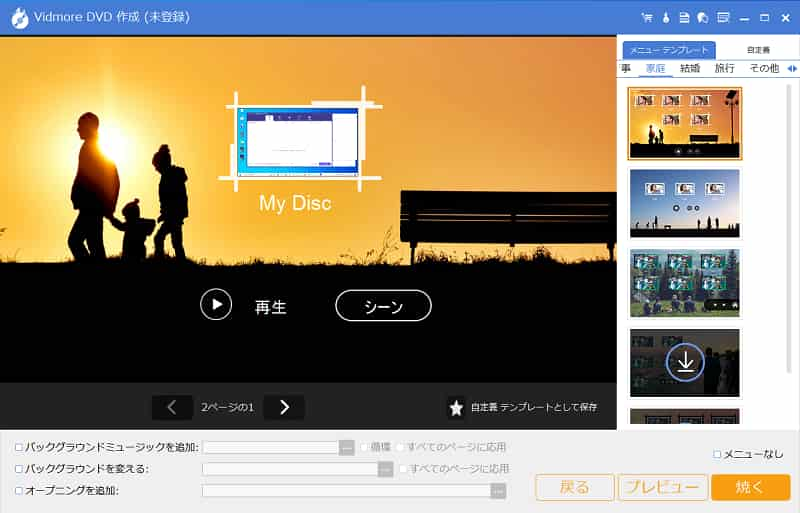
Step 4、ファイルをDVDに焼く
最後は、「保存先」や「再生モード」などの設定をしてから、「開始」ボタンを押せば、DVDへの書き込みが始まります。
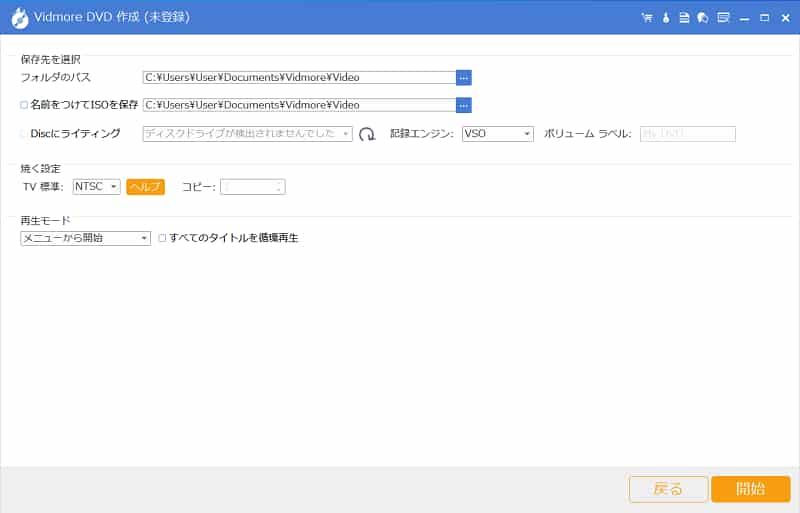
Vidmore DVD 作成はDVDを作成できるだけでなく、ブルーレイディスクに焼くことも、ISOイメージファイルの作成もできます。また、このソフトはAVIやMKVなど多数の動画ファイルを読み込み、DVDに書き込めます。具体的な使い方はMKV DVD 焼く、AVI DVD 変換までご参照ください。
二、BurnAware Free
BurnAware FreeはCD/DVD/ブルーレイに対応できるライティングフリーソフトウェアです。そのほか、ISOイメージファイルの作成やISOイメージファイルからファイルの抽出やRWディスクの内容消去などにも対応できます。
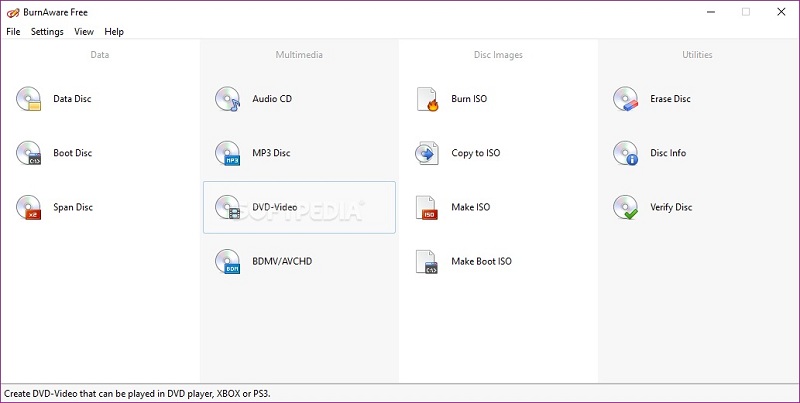
対応システム:Windows 10/8/7/Vista/XP
使い方:このフリーDVDオーサリングソフト立ち上げ、パソコンに空のディスクを挿入します。それから、「データディスク」を選択して、動画ファイルを追加した後、左上の「書き込み」アイコンを押せば、動画ファイルをDVDに焼き始まります。
三、DVDStyler
DVDStylerは機能豊富で結構人気がある無料のDVDオーサリングソフトです。このソフトはMP4やWMVなど数多くの動画フォーマットに対応します。DVDStyleは音声や字幕を多重化、素材の動画ファイルをクロップ・トリミングなどの編集機能も優れています。
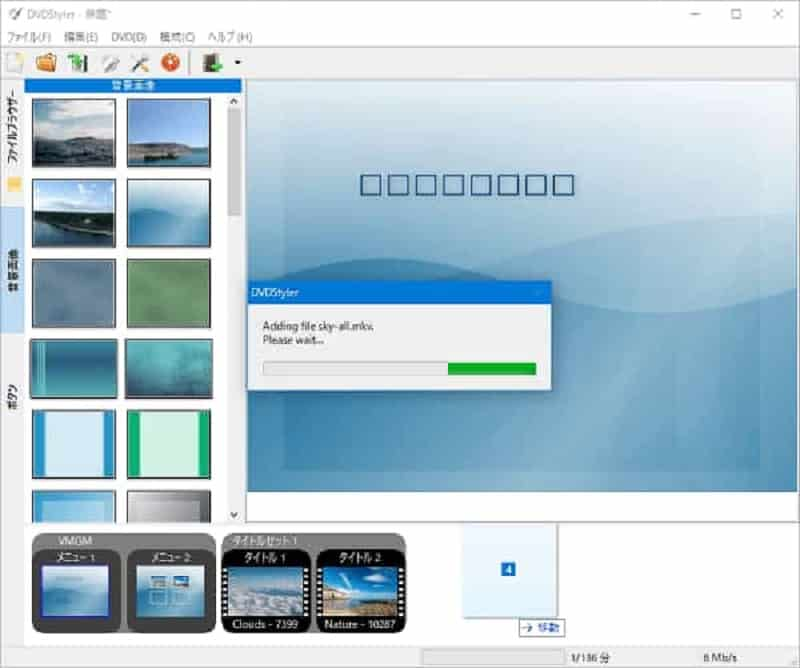
対応システム:Windows 10/8/7
使い方:このソフトは自由に設定できる項目が多くあり、多様なニーズに満たすことができます。使い方は簡単に言いにくいので、必要なら、DVDStyler使い方までご参考ください。
結論
以上は、Windows 10でDVDを作成する方法および使いやすいDVDオーサリングソフトの紹介でした。Windows 10だけでなく、Windows8/7も対応できます。お必要に応じて、一番適当な方法をご利用ください。
よくある質問(FAQ)
1.Windows 10でDVDの書き出しができない原因は何ですか?
Windows 10でDVDの書き出しができない場合は、DVDドライブが対応していないか、DVDディスクが対応していないかのどちらかの可能性が高いです。手間の無駄を防ぐため、事前に確認することをお薦めします。
2.「ライブファイルシステム形式」を使ってDVDを書き込む時の注意点はありますか?
「ライブファイルシステム形式」を使ってDVDを書き込むと、作成したDVDをWindows XPより以前のOSでは、読み取りできない場合があります。この点についてご注意ください。
3.MacでDVDを作成したいなら可能でしょうか?
MacでDVDを作成したいなら、4Videosoft DVD 作成 Macというソフトを使えばできます。また、本文で紹介したDVDStylerもできます。興味があれば、使ってみてどうですか。

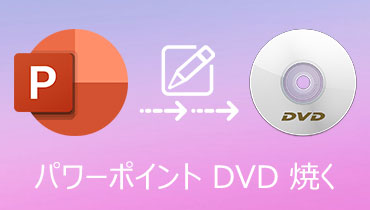 素人でも簡単にパワーポイントをDVDに焼ける方法
素人でも簡単にパワーポイントをDVDに焼ける方法 無料で M4VファイルをDVDに焼く方法
無料で M4VファイルをDVDに焼く方法 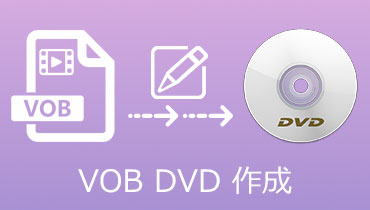 VOBファイルを気軽にDVDに焼く方法 ご紹介
VOBファイルを気軽にDVDに焼く方法 ご紹介