【簡単】無劣化かつ高速でISOイメージを作成する方法 お薦め
撮影した動画やダウンロードした動画などをDVDに焼く前に、バックアップしたり、友達に共有したりするために、ISOを作成する方が少なくないでしょう。しかし、単純にISOへ変換するだけのソフトから動画を編集してISOイメージを作成するソフトまで様々なソフトが存在しております。今回その中には、初めて使う人でも簡単に動画をISOイメージに作成できる方法やソフトをご紹介いたします。


「高画質」ISOイメージを作成するVidmore DVD 作成
ネット上には様々なソフトが存在しておりますが、この高画質でISOイメージを作成するVidmore DVD 作成をお薦めします。MP4、WMVなど多数の動画ファイルを読み込み、DVDに書き込めるDVD焼くソフトとして、リリースされて以来、大人気があります。特に、DVDに焼く前に、動画を自由に編集したり、個性的なDVDメニュー画面を作成したり、DVDチャプターを設定したりすることもできます。独特なISOイメージ作成やDVD 作成などには役立ちます。
Step 1、上記のボタンをクリックしてソフトをインストールします。起動したら、表示された「DVD ディスク」と「ブルーレイディスク」のいずれかを選択します。それから、インターフェース画面にある「メディアファイルを追加する」よりISOイメージを作成する動画をロードします。複数ファイルの場合、「メディアファイルを追加する」の「フォルダを追加する」を利用できます。
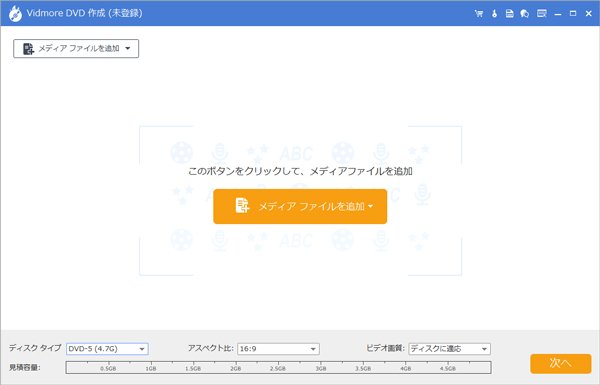
Step 2、右上の「強力ツール」の「編集」より動画を編集できます。ビデオの効果を調整したり、長さのトリム、不要な黒い縁を削除したり、テキストと画像のウォーターマークを追加したり、好きなオーディオトラックと字幕を追加したりするなどが可能です。また、お必要に応じて、「チャプターツール」を利用してチャプターを結合したり、分割したりするなどもできます。
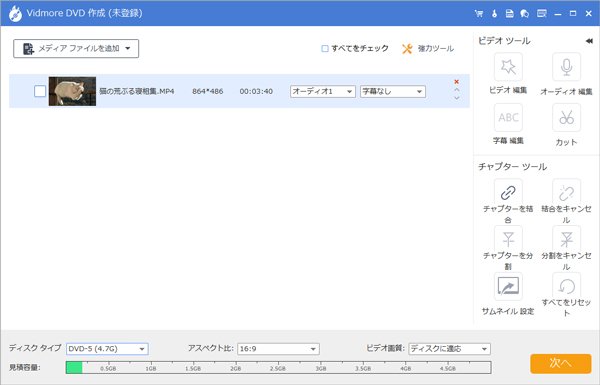
Step 3、「次へ」をタップして、DVD メニューの作成画面で気に入るメニューテンプレートを指定できます。ニーズにより、真ん中画面のメニューフレーム、ボタン、メニューテキストなどを変更したり、BGM、背景画像とオープニングフィルムを追加したりすることもできます。
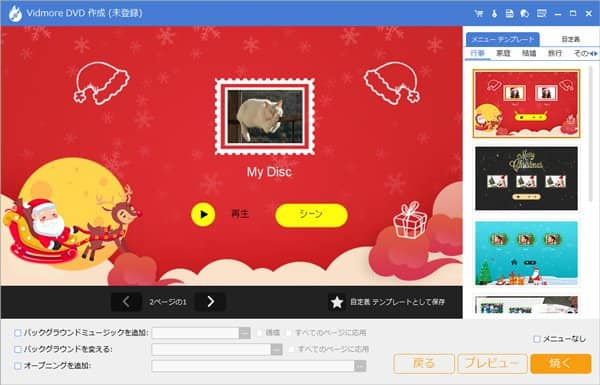
Step 4、「焼く」をクリックすると、保存先の確認画面がポップアップされます。お使いのデバイスにより、保存先を指定できます。ISOファイルとして保存するには下の「名前をつけてISOを保存」を選択します。また、必要に応じて、DVDフォルダとして保存するか、直接にDVDに焼いて保存することも可能です。「開始」ボタンを押すと、ISOイメージ作成が立ち上がります。
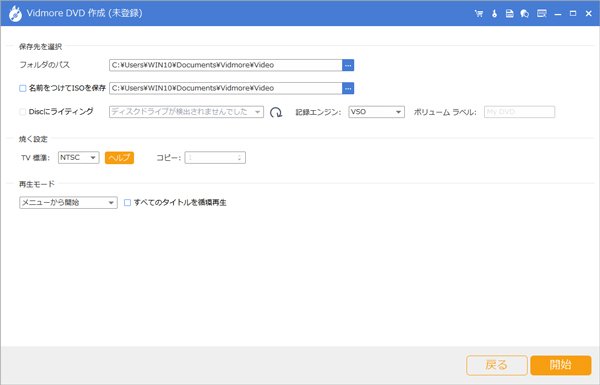
Windows10のメディア作成ツールで作成
外部のソフトウェア以外、Windows 10自身でもISOイメージの作成も可能です。以前のバージョンの Windows とは異なり、Windows 10でISO ファイルを作成するには、メディア作成ツールを使う必要があります。その為、まずはWindows 10のライセンスを持っていることを確認してから、次の手順を実行します。
1.Windows 10 のダウンロードページで「ツールを今すぐダウンロード」を選択し、メディア作成ツールをダウンロードして実行します。
2.ツールの画面で、「別の PC のインストール メディアを作成する」を選び、「次へ」 を選択します。
3.必要な言語、アーキテクチャ、Windows のエディションを選び、「次へ」を選択します。
4.「ISO ファイル」を選び、[次へ] を選択します。次の「パスの選択」画面で作成する動画を選択すると、ツールによって自動的に ISO ファイルが作成されます。
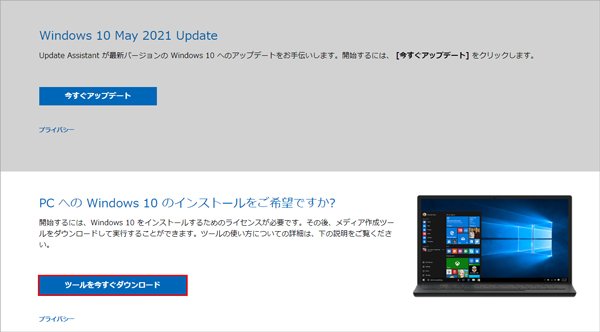
ISOイメージを作成する他の選択 - ImgBurn
以上の方法以外、このImgBurnもお薦めしたいです。多機能かつ使いやすいライティングソフトとして、データディスクやDVD・Blu-ray ビデオや音楽 CDやブータブルディスクなどの作成に対応しています。また、ISO、BIN、WAVなどのイメージファイルを焼き、ファイルやフォルダを元にしたイメージファイルの作成、ディスクROM 化、音楽 CD 用の CUE シート作成などの機能も備えています。ではImgBurnを使ってISOの作成方法を見ていきましょう。
1.ImgBurnを起動し、「ファイルやフォルダからイメージファイルを作成する」をクリックします。
2.入力元にISOファイルを作成するフォルダやデータファイルなどをドラッグして、貼り付けます。
3.ファイルなどを貼り付け終わったら、下側にあるアイコンをクリックします。
4.名前を任意で入力し「保存」をクリックして、次に確認画面で「はい」をタップします。
5.ファイル数やサイズの確認画面で「OK」をクリックすると、ISOの作成完了です。
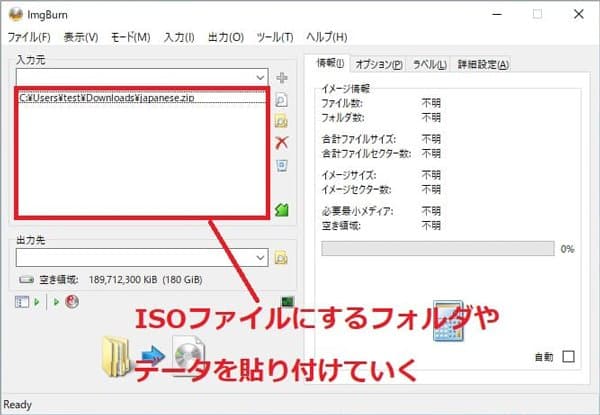
ISOイメージ作成に関するFAQ
1.MacでISOイメージを作成したいなら可能でしょうか?
はい、可能です。MacでISOイメージを作成したいなら、UUByte ISO Editor、MacX DVD Ripper Pro、iDVD、Finderなどを使用できます。使いやすくてお薦めします。また、本文で紹介したImgBurnもできます。興味があれば、使ってみてどうですか。
2.ISOイメージの作成には時間がかかりますか?
DVD に書き込む必要な時間は多くの要因に影響します。ハードウェアの処理速度やISOイメージの数以外、作成ソフトも重要な一環です。例えば、Vidmore DVD 作成は Intel、CUDA、および AMD アクセラレーションを搭載し、ビデオをISOファイルに高速で作成して時間を大幅に節約できます。
3.「ISO」ファイルと「MP4」などのファイルの違いは何でしょうか?
ISOファイルは一般にISOイメージと呼ばれ、基本的には光ディスクのアーカイブファイルで、拡張子は.isoです。これらのファイルは、DVDの中身をセクター単位でバックアップを行い、イメージファイルとして保存します。アーカイブファイルで直接再生することはできません。MP4などは動画ファイル形式として対応した多くの動画プレーヤーで再生できます。
結論
上記ではISOイメージを作成する方法の紹介です。お薦めしたVidmore DVD 作成やImgBurnやWindows10のメディア作成ツールは、無料で広く使われてきた方法です。特に問題が発生しなければ、そのまま使い続けても問題ないです。ただし、高度的な編集を加えたい場合は一つのソフトでまとめて作業できるVidmore DVD 作成をお薦めいたします。ユーザーたちはお必要に応じて、自由にご利用ください。また、他の動画をDVDに焼く気があれば、「MPEG2 DVD 書き込み」または「AVI DVD 変換」などのガイドをご参考いただけます。
 ISOファイルをDVDに書き込む方法
ISOファイルをDVDに書き込む方法 Windows 10でDVDを作成するソフト
Windows 10でDVDを作成するソフト 無料で動画ファイルをDVDに焼くソフト
無料で動画ファイルをDVDに焼くソフト