超簡単!MOV動画をISOイメージファイルに変換する方法
一般的には、SONYやCanonなどのデジタルカメラ、またはiPhoneで撮った動画はMOV形式として保存されています。それらのMOV動画をISOイメージファイルに変換すれば、複数のMOV動画を一つにまとめられるし、後でDVDディスクに書き込めば、家庭用のDVDプレーヤーでも再生できます。しかし、どのようにすれば、MOV動画をISOファイルに変換できますか?ここでは、簡単にMOVからISOに変換する方法を皆さんにご紹介しましょう。

MOV動画をISOに変換する方法
Vidmore DVD 作成は専門的なMOV ISO 変換ツールとして、高速でMOV、MP4、AVI、WMV、FLVなどの動画ファイルをISOイメージファイル、DVD ディスク、DVD フォルダに作成できます。また、ISOファイルに変換する前に、MOV動画をカットしたり、回転したりでき、DVD メニューもカスタマイズできます。では、このソフトでMOV動画をISOに変換する手順をご案内いたしましょう。
Step 1、Vidmore DVD 作成をインストール
下のダウンロードボタンをクリックして、Vidmore DVD 作成をダウンロードして、お使いのパソコンにインストールします。
Step 2、メディア ファイルを追加
そして、Vidmore DVD 作成ソフトを立ち上げてから、インターフェース画面で「メディアファイルを追加」ボタンをクリックして、変換したいMOV動画ファイルを選択して、ソフトにロードしてください。
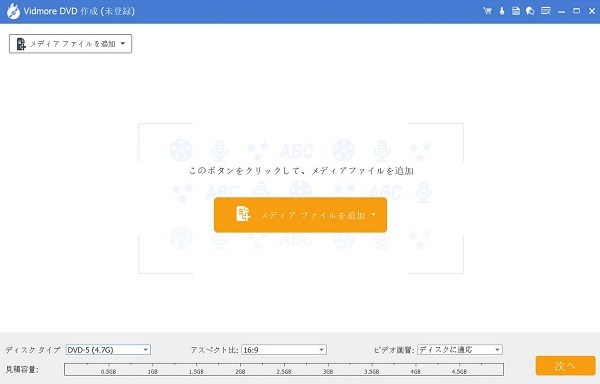
Step 3、動画を編集
それから、右側にある「強力ツール」ボタンをクリックすると、MOV動画をカットしたり、回転したり、字幕とオーディオを追加したりできます。また、「チャプター ツール」を使ったら、チャプターを分割、結合することができます。
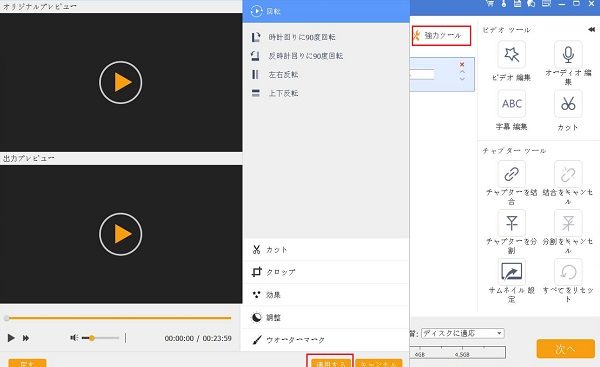
Step 4、DVDメニューを作成
「次へ」ボタンをクリックすると、DVDメニューの作成画面に入ります。ここでは、行事や家庭、旅行などのメニューテンプレートを選択するか、背景画像やBGM、オープニングをカスタマイズすることで、個性的なDVDメニュー画面を作成できます。
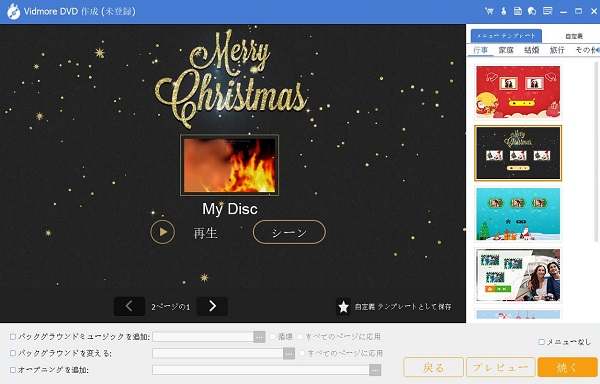
Step 5、ISOファイルに変換
また、右下にある「焼く」ボタンをクリックすると、最後の確認画面に入ります。「名前を付けてISOを保存」のチェックを入れて、「開始」ボタンをクリックすれば、MOV動画をISOに変換できます。
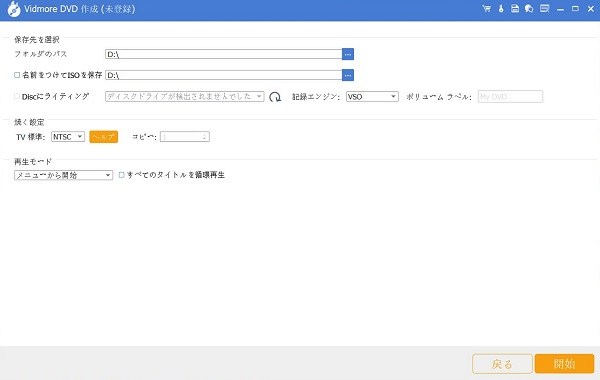
ほかのMOV ISO 変換ソフト オススメ
MOV ISO 変換ソフト - DVDStyler
DVDStylerはMOV、MP4、AVI、MKVなどの動画ファイルをDVDに作成ソフトとして、MOV動画をDVDディスクに書き込めるほか、ISOイメージファイルに変換するのもサポートします。また、多彩なDVDメニューテンプレートが提供されており、音声や字幕を多重化する機能も持っています。
操作手順:
1、DVDStylerを実行すると、まずは新規プロジェクトでお好みに応じる設定を行います。
2、それから、「DVDメニュー用テンプレートを選択」ウィンドウでお好きなメニューテンプレートを選択します。そして、パソコンに保存したMOV動画をDVDStylerにドラッグして追加してください。
3、最後、メニューバーにある赤い丸アイコンを押して、「プレビュー」と「ISOイメージファイルを作成」のチェックを入れて、「開始」ボタンをクリックすると、MOV動画からISOファイルへの変換が始まります。
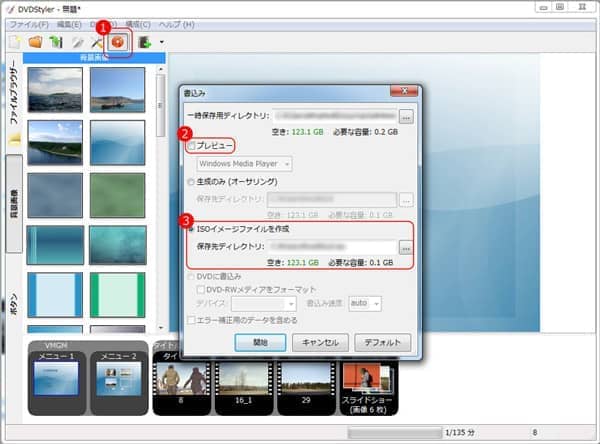
MOV ISO 変換ソフト - ImgBurn
ImgBurnは書き込み機能に特化したライティングソフトとして、ISOファイルと動画ファイルをディスクに書き込むことができるほか、動画とDVD/ブルーレイディスクからISOに変換することもできます。操作は簡単なので、初心者でも利用できます。
操作手順:
1、ImgBurnを起動して、インターフェーにある「ファイル/フォルダーからイメージファイルを作成」を選択してください。
2、そして、「入力元」欄でISOに変換したいMOVファイルやフォルダを選択して、「出力元」欄で「.iso」という出力形式を選択しましょう。
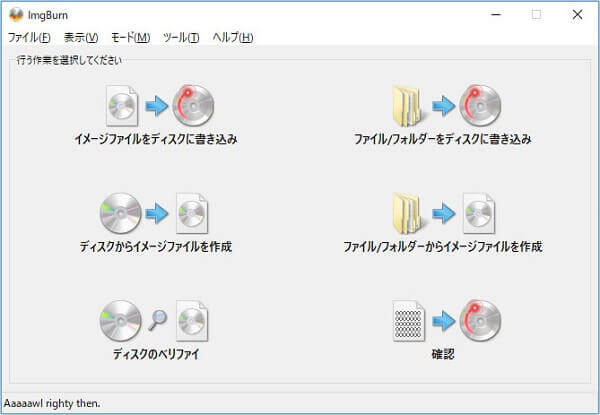
結論
以上はMOV動画をISOイメージファイルに変換する方法をご紹介しました。これから、バラバラになっているMOV動画を一つにまとめたいなら、ぜひ上記で紹介した方法をお試しください。また、DVD 作成に興味があるなら、動画 DVD 焼くソフトというガイドをオススメします。また、ほかの動画をDVDに作成する気がある場合、iPhone動画 DVD 書き込みをご参照ください。
よくある質問(FAQ)
Q1.ISOイメージファイルとは?
ISOイメージファイルとは、CDやDVDなどの中身を1つにまとめたアーカイブファイルです。このファイルはファイルの内容だけでなく、ブートコード、構造、属性などファイルシステムの持つ全てのメタデータを含んでいます。そのため、Web上で提供される光ディスクのデータは、ほとんどがISOファイルです。
Q2.ISOファイルをディスクに書き込もうとしたいですが、失敗になりました。
ISOファイルをディスクに書き込めない場合、以下のような要因が考えられます。
1.ディスクの盤面に汚れや傷があります。この場合、柔らかい布でディスクを拭いてください。
2.ISOファイルの容量がディスクの容量より大きいです。この場合は、より大きな容量のディスクを使ってください。
3.パソコンのドライブとディスクの規格が対応していないです。この場合、パソコンに添付のマニュアルを参照し、書き込みに使用するディスクの種類がパソコンに対応しているか確認してください。
Q3.パソコンでISOファイルが再生できません。どうしてですか?
ISOファイルはパソコンで再生するには、仮想ドライブが必要です。Windows8以降のパソコンには仮想ドライブは標準機能として搭載されましたが、Windows7以前のパソコンはDEAMON TOOLなど仮想ドライブを構築できるフリーソフトに頼るしかできません。また、ISOファイルのマウント方法について、このWindows ISO マウントというガイドをご参照ください。

 【ログなし】MP4をISOに変換する方法
【ログなし】MP4をISOに変換する方法 Windows DVD メーカーでDVDを作成する方法
Windows DVD メーカーでDVDを作成する方法 無劣化かつ高速でISOイメージを作成する方法
無劣化かつ高速でISOイメージを作成する方法