知っておくと便利!SDカードの動画をDVDにダビングし、焼く方法
デジカメで撮影した動画が付属のSDカードに保存されていますね。撮影した懐かしい瞬間をDVDに書き込んで、DVDディスクを作成すれば、記念になりますね。で、デジカメに付属するSDカードから撮りためた動画をDVDにダビングし、焼く気があれば、どうすれば良いですか。本文では、SDカードから動画をDVDにダビングし、焼く方法をご紹介いたしますので、必要なら、ご参考ください。

SDカードから動画をパソコンに取り込み、保存
デジカメのSDカードから撮影した動画をDVDに焼く前に、まずは、SDカードから動画をPCに取り込み、保存する必要があります。
具体的に、まずは、デジカメのSDカードをカードリーダー経由でパソコンに接続します。次、SDカードを右クリックして開いて、DVDにダビングし、焼きたい動画をパソコンに取り込み、保存しておきます。
専用のDVD作成ソフトでSDカードの動画をDVDに焼く
Vidmore DVD 作成はMP4やAVI、MTS、MKV、FLV、WMV、MOVなど様々な動画ファイルをDVDディスクに書き込み、焼くことができる書き込みソフトウェアです。また、動画ファイルをDVDフォルダ、ISOイメージファイルに変換して保存することにも対応できます。特に、DVDメニュー画面の作成や動画編集、チャプター挿入などの便利機能を搭載しているのが特徴です。
では、このSDカード DVD 焼くソフトを無料ダウンロード・インストールして、動画をSDカードからDVDへ書き込み、焼く方法を詳しくご紹介いたしましょう。
Step 1、DVDディスクタイプやDVDを選択
このSDカード DVD 書き込みを実行して、ディスクタイプとしてDVDディスクを指定します。そして、一枚書込み可能なDVDディスクをパソコンの光学ドライブに挿入して、ディスクタイプやアスペクト比、ビデオ画質などを設定します。
Step 2、SDカードの動画を選択
「メディアファイルを追加」ボタンをクリックして、パソコンに取り込んだSDカードの動画を選択して読み込みます。
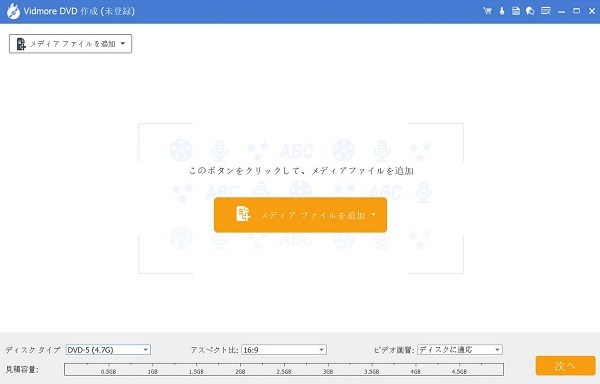
Step 3、SDカードの動画を編集
追加されたSDカードの動画にチェックを入れ、右上にある「強力ツール」ボタンをクリックして、「ビデオツール」から「ビデオ編集」、「カット」などを選択して、SDカードの動画を編集できます。例えば、動画を回転・反転してその向きを変えたり、開始タイムや終了タイムを設定して動画から特定な一部だけを切り出したり、動画の画面サイズをクロップしたり、動画のコントラストや飽和度、輝度、色相などを調整したり、動画にウォータマークを追加したりすることができます。
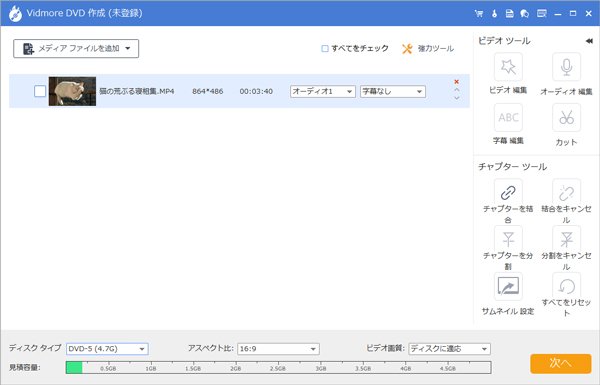
Step 4、音声や字幕を多重化
「オーディオ編集」または「字幕編集」をクリックすれば、お好きなオーディオトラックや字幕を追加して編集可能です。
Step 5、チャプターを挿入
「チャプターツール」では、指定した時間や長さでチャプターを挿入したり、複数のSDカード動画を結合したりすることができます。
Step 6、DVDメニュー画面を作成
このSDカード DVD 作成の画面の右下にある「次へ」ボタンをクリックすれば、DVDメニュー作成画面に入ります。すると、行事や家庭、旅行などのメニューテンプレートを選択したり、バックグラウンドミュージックやバックグラウンドを変えたりすることで自分にとって個性的なDVDメニュー画面を作成できます。
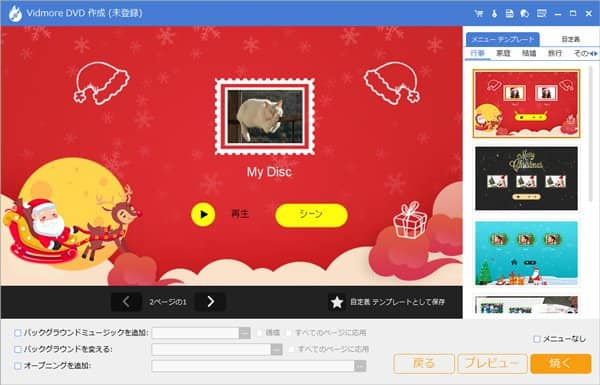
Step 7、SDカードから動画をDVDに焼く
DVDメニュー画面を作成してから、「焼く」ボタンをクリックして、「Discにライティング」にチェックを入れてDVDドライブを選択して、日本で採用されているテレビジョン方式の「NTSC」を指定して、「開始」ボタンをクリックすることでSDカードの動画をDVDに焼くことが始まります。
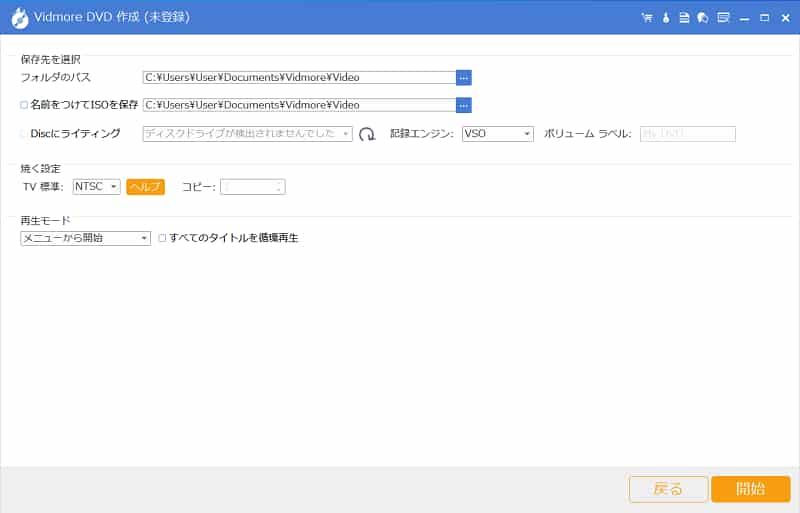
このDVD作成を使えば、SDカードの動画をDVDディスクに書き込み、焼くことが簡単でしょう。特に、動画をDVDに焼くだけでなく、MP4/WMV/MOV/MTSなどの動画をBlu-rayディスクに書き込み、変換し、Blu-rayフォルダやISOイメージファイルを作成することもできます。必要なら、M2TS ブルーレイ 作成というガイドをご参考ください。
結論
以上は、デジカメのSDカードから動画をパソコンに取り込み、DVDディスクに書き込み、焼く方法のご紹介でした。もちろん、携帯やスマホのマイクロSDカードから動画をDVDにコピーし、保存することにも適していますね。SDカードやマイクロSDカードの容量を解放したいなら、SDカードから動画をパソコンに取り込む→パソコンからSDカードの動画をDVDにダビングし、焼けば結構です。

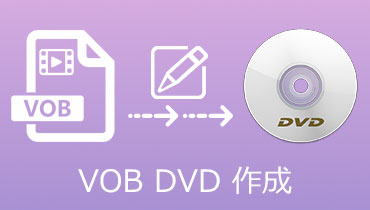 VOBファイルを気軽にDVDに焼く方法
VOBファイルを気軽にDVDに焼く方法 初心者向けの最良的なAVI DVD 変換方法
初心者向けの最良的なAVI DVD 変換方法 無料でM4VファイルをDVDに焼く方法
無料でM4VファイルをDVDに焼く方法