パソコンで思い出の写真素材をDVDにコピーし、焼く方法を詳しくご紹介
スマホやデジカメで撮った美しい瞬間、子供の運動会での姿など、大切な思い出を記録する写真をパソコンからDVDに焼いたり、iPhoneやAndroidスマホのスペースを解放するために、撮りためた写真をDVDに落として保存したりする気があれば、どうすれば良いですか。写真をDVDに焼きたいなら、パソコンに保存してある写真をそのままデータ形式で書き込む方法、及び写真と音楽などを組み合わせてスライドショーを作成して動画としてDVDに書き込む方法があります。本文では、パソコンで写真をDVDにコピーし、焼く方法をご紹介いたしますので、必要なら、ご参考ください。

パソコンから写真をそのままデータ形式でDVDに書き込み、焼く
まずは、iPhoneやAndroidスマホ、デジカメなどから撮影した写真をパソコンに取り込み、データ形式でDVDに書き込む方法をご紹介いたします。
Step 1、DVDディスクを挿入して選択
一枚書き込み可能なDVDディスクをパソコンの光学ドライブに挿入して、「マイコンピュータ(Windows 10なら、PC)」を開いて、DVDディスクが入っているドライブをダブルクリックします。
Step 2、「USBフラッシュドライブと同じように使用する」を選択
すると、「ディスクの書き込み」ウィンドウが表示され、「USB フラッシュドライブと同じように使用する」と「CD/DVDプレイヤーで使用する」という2つのオプションがあります。「USB フラッシュドライブと同じように使用する」では、挿入したDVDディスクがUSBメモリのようにデータを追加・削除することができて、何回でもDVDディスクを追加できるので、写真をDVDにコピーし、保存するのに便利ですので、そのマークにチェックを入れます。
Step 3、写真をDVDに書き込み、焼く
「USBフラッシュドライブと同じように使用する」というオプションを選択した後、DVDのフォーマットが始まります。フォーマットが終わったら、「自動再生」というダイアログボックスから「フォルダを開いてファイルを表示」を選択して、パソコンに保存してある写真をDVDに焼くことができます。
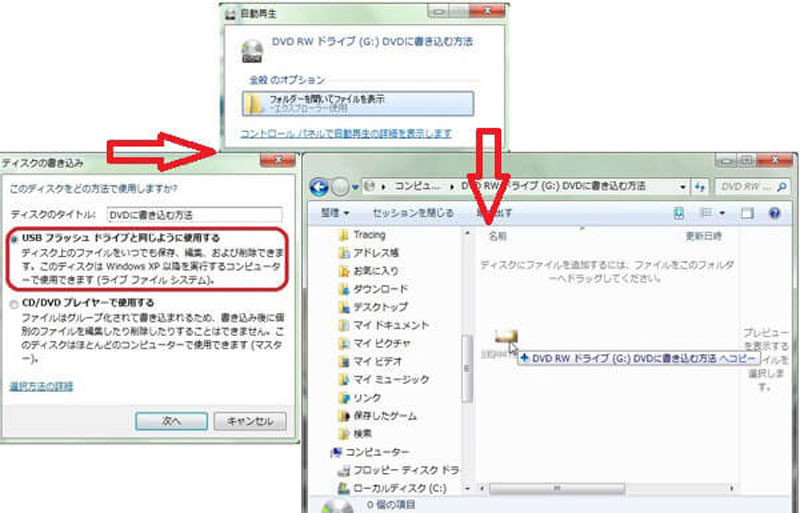
スライドショーを作成することで写真をDVDに焼く方法
写真をDVDに焼くには、写真を組み合わせて音楽を追加してスライドショーを作成することでDVDに焼く方法があります。よかったら、適当なスライドショー作成ソフトを使って、写真からスライドショーを作って、専用のDVD作成ソフトで写真からDVDへ焼いてください。
スライドショー作成ソフトウェアについて
撮りためた写真を組み合わせて、音楽を追加してスライドショーを作成するには、WindowsフォトギャラリーやPowerDirector、Aiseesoft スライドショー 作成などが利用できますので、必要なら、検索エンジンで探してください。
写真から作成したスライドショーをDVDに焼く
Vidmore DVD 作成はMP4やWMV、AVI、MOV、MKV、MTS、FLV、3GPなど様々な動画ファイルをDVD/Blu-rayディスクに書き込み、焼くことができるディスク書き込みソフトウェアで、写真から制作したスライドショーをDVDに焼くのにおすすめします。また、動画ファイルをDVD/Blu-rayフォルダ、ISOイメージファイルに変換して保存することにも対応できますので、汎用性が高いです。特に、DVDチャプターを作成し、DVDメニュー画面を作成することをサポートしますので、自分にとって特別な写真DVDを作成するのに便利です。 では、一枚書き込み可能なDVDディスクをパソコンの光学ドライブに挿入して、この写真スライドショーDVD作成ソフトを無料ダウンロード・インストールして、写真から制作したスライドショーをDVDに書き込み、焼く方法をご紹介いたします。
Step 1、写真スライドショーを追加
この写真スライドショーDVD焼くソフトを実行して、ディスクタイプをDVDにして、「メディアファイルを追加」ボタンをクリックして、写真から作成したスライドショーを選択して追加します。
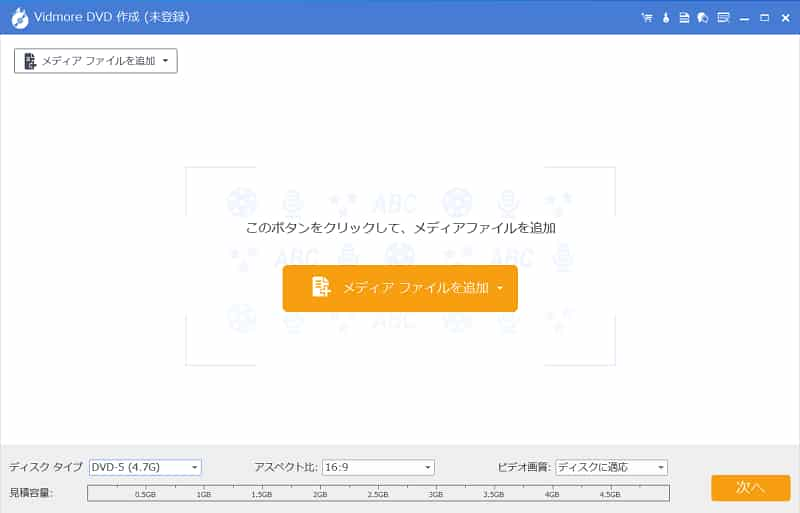
Step 2、DVDチャプターを作成
追加されたスライドショーを選択する状態で、右上にある「強力ツール」>「チャプターツール」では、「チャプターを分割」オプションを利用して固定した数や長さなどでチャプターを挿入できます。
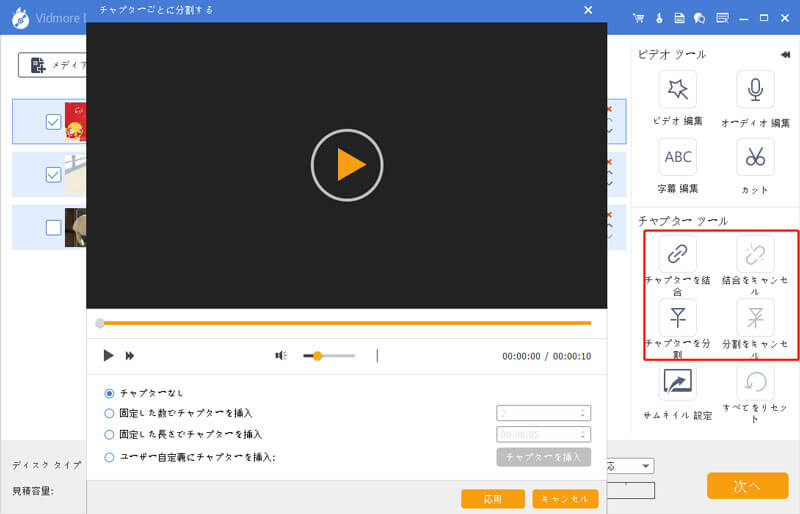
他に、「強力ツール」>「ビデオツール」では、写真スライドショーを編集し、オーディオや字幕などを多重化できます。
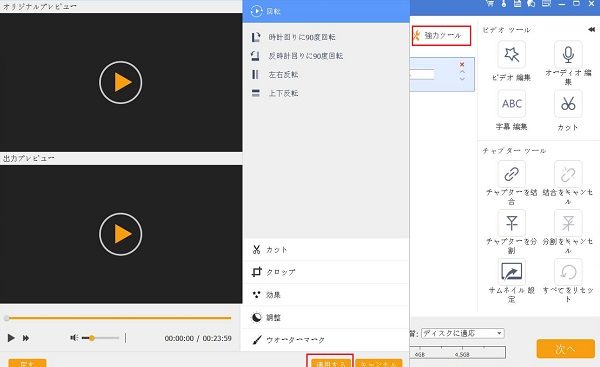
Step 3、DVDメニュー画面を作成
インタフェースの右下にある「次へ」ボタンをクリックして、DVDメニュー作成画面に入ります。そして、旅行や家庭、結婚などのメニューテンプレートを選択したり、バックグラウンドミュージックやバックグラウンド、オープニングなどをカスタマイズしたりすることでDVDメニュー画面を作成できます。
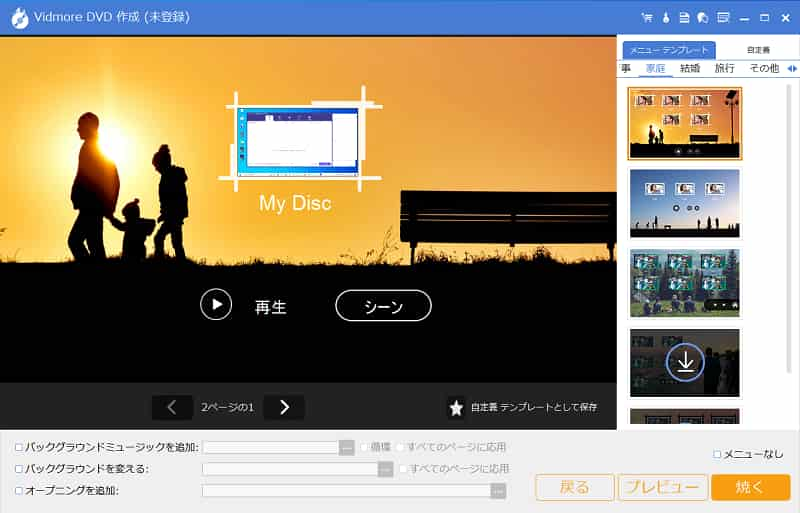
Step 4、写真スライドショーをDVDに焼く
そして、「焼く」ボタンをクリックして、「Discにライティング」にチェックを入れ、DVDディスクの入ったドライブを選択して、TV標準や再生モードを設定して、「開始」ボタンをクリックすることで写真スライドショーをDVDに書き込み、焼くことが始まります。
以上、写真をスライドショーとしてDVDへ焼き、保存するのはかんたんです。他にも多くのDVD作成ソフトがありますので、必要なら、DVDオーサリングソフトまでご参考ください。
結論
以上では、写真からDVDへの焼き方を2つご紹介いたしました。今後、デジカメやスマホで撮りためた思い出の写真をDVDに書き込み、焼いて永久に保存したいなら、ご参考ください。

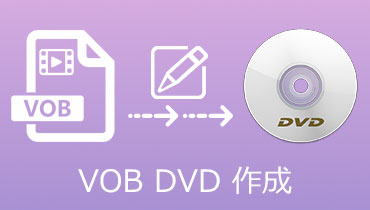 VOBファイルを気軽にDVDに焼く方法
VOBファイルを気軽にDVDに焼く方法 初心者向けの最良的なAVI DVD 変換方法
初心者向けの最良的なAVI DVD 変換方法 無料でM4VファイルをDVDに焼く方法
無料でM4VファイルをDVDに焼く方法