MP4ビデオファイルをDVDに書き込み、DVDプレーヤーで再生する方法
「組み込みの書き込み機能を使用して、WindowsでビデオファイルをDVDに書き込みます。しかし、ディスクをDVDプレーヤーに挿入しても何も表示されません。何が問題になっていますか?」
今日、私たちのデジタルデバイスはますますスマートになり、幅広いタスクを実行できます。 Windows 10とMacはどちらも、デフォルトで書き込みユーティリティを提供します。ただし、ファイルを光ディスクにコピーしてデータDVDを作成することしかできません。もちろん、DVDプレーヤーがファイル形式をサポートしていない場合は再生できません。に MP4をDVDに変換する、以下のガイドに従うことをお勧めします。
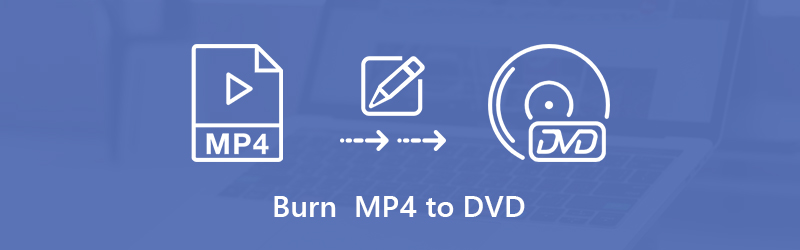
パート1:MP4をDVDに書き込む究極の方法
MP4をDVD形式に変換することは、次のような適切なツールを使用している場合ほど難しくありません。 Vidmore DVD 作成。 NTSCとPALの両方のDVDビデオを作成できます。初心者の場合、適切に設計されたインターフェイスを使用すると、必要なものを簡単に見つけることができます。上級ユーザーは、さまざまなオプションをカスタマイズして、目的の効果を作成できます。
ベストMP4 DVD変換の主な機能
- 3つのステップでMP4をDVDディスク/ ISO /フォルダに書き込みます。
- 幅広いDVDメニューテンプレートをサポートします。
- 元のビデオとオーディオの品質を維持します。
簡単に言えば、デスクトップでMP4をDVDに書き込む最も簡単な方法です。
MP4をDVDにすばやく変換する方法
ステップ1:MP4ファイルを追加する
コンピューターにインストールした後、最高のMP4 DVDコンバーターを実行します。を選択します DVDディスク メインインターフェイスを開くオプション。クリック メディアファイルを追加 左上のボタンをクリックして、DVDに書き込みたいMP4ファイルを追加します。次に、空のDVDをドライブに挿入してセットします ディスクタイプ 下部にあるその他のオプション。
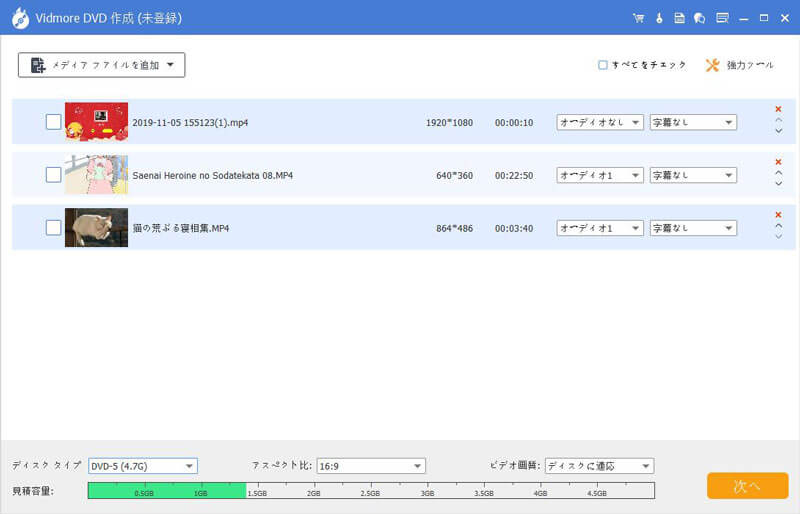
ステップ2:DVDメニューの作成
メディアのインポート後、をクリックします 次 ボタンをクリックして、メニューウィンドウに移動します。あなたはいくつかのテンプレートを見つけることができます メニューテンプレート 右側のタブ。各テンプレートのすべての要素を置き換えることができます。さらに、音楽や写真を使用して、パーソナライズされたDVDメニューテンプレートを作成することもできます。小切手 メニューなし DVDでMP4を直接再生したい場合。
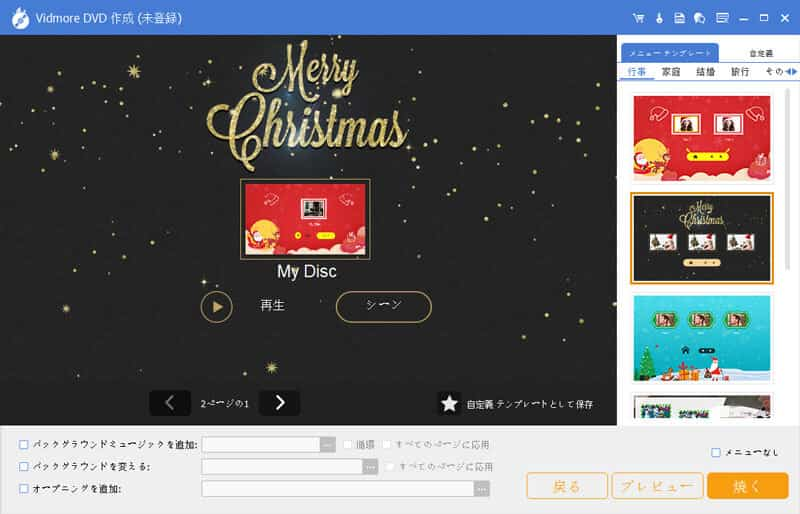
ステップ3:MP4をDVDに書き込む
クリック 燃やす ボタンをクリックして設定ウィンドウを開きます。の横にあるチェックボックスをオンにします ディスクに書き込みます、およびを変更します 書き込み設定 あなたの状況に基づいて。最後に、をクリックします 開始 ボタンをクリックして、MP4からDVDへの変換をすぐに開始します。コンバーターは、ハードウェアアクセラレーションを利用してパフォーマンスを向上させるため、ビデオディスクをすばやく入手できます。
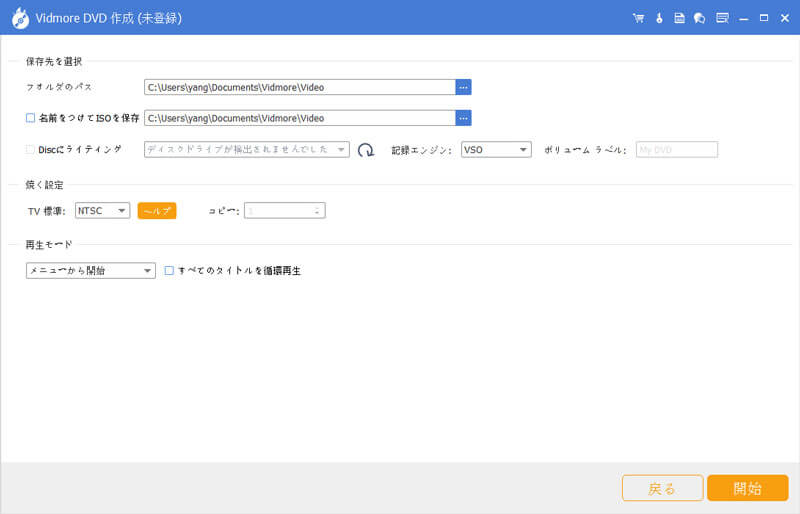
その後、DVDを再生したり、 ChromecastにDVDをスチーム あなたの好きなように。
パート2:WindowsとMacでMP4をDVDに書き込む無料の方法
無料のMP4からDVDへのコンバーターにはさまざまな欠点がありますが、学生など予算が限られている人々の間で人気があります。ここでは、Windows 10およびMac用の2つの無料MP4からDVDへのコンバーターを共有します。
方法1:Windows10でMP4をDVDに無料で書き込む方法
DeVeDeはオープンソースのMP4からDVDへのコンバーターで、誰でも無料で使用できます。古いインターフェースと長いプロセスを気にしない場合は、以下の手順を試してください。
ステップ1:空のDVDをPCに挿入します。無料のMP4からDVDへのコンバーターを開き、 ビデオDVD 次のウィンドウを開きます。
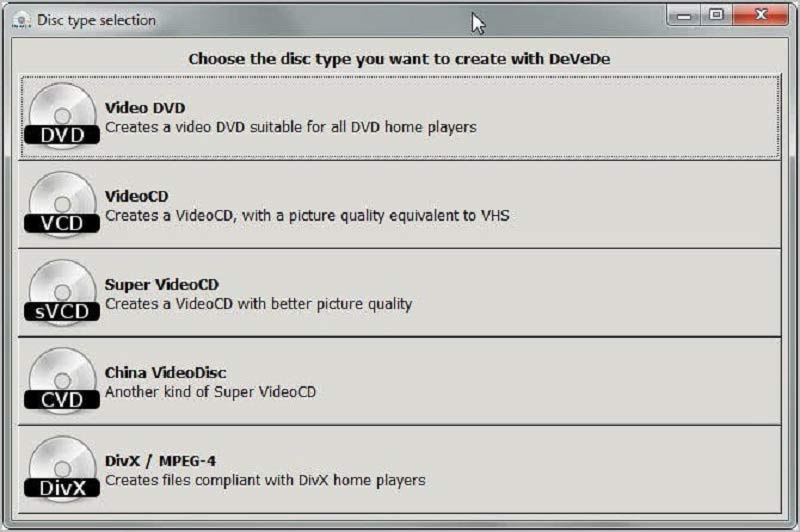
ステップ2: ヒット 追加 下のボタン タイトル セクションとタイトルに名前を付けます。次に、 ファイル セクションをクリックし、 追加 ボタンをクリックして、MP4ビデオを追加します。これを繰り返して、すべてのソースMP4ファイルを追加します。
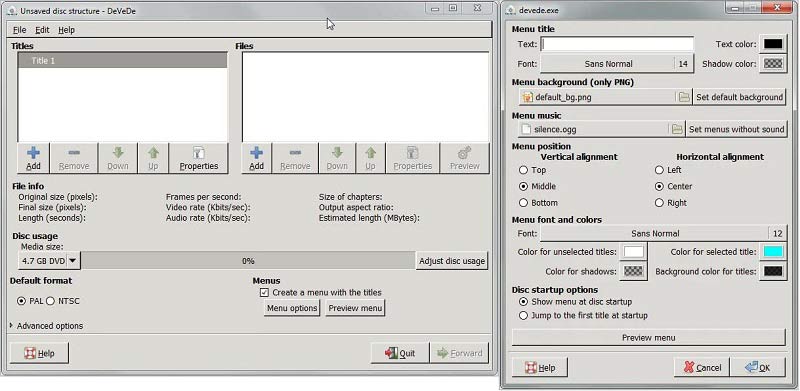
ステップ3:DVDフォーマットを デフォルトのフォーマット セクションとチェック タイトル付きのメニューを作成する DVDメニューを追加したい場合。次にクリック メニューオプション ボタンをクリックして、写真と音楽を含むDVDメニューを作成します。
ステップ4:クリック フォワード ボタンをクリックしてMP4からDVDへの書き込みを開始します。
その後、Windows Media Playerで直接DVDを再生できます。 (Windows Media PlayerがDVDを再生しない?)
方法2:MacでMP4をDVDに無料で書き込む方法
DVDStylerはオープンソースプロジェクトでもあるため、MacとWindowsで再生可能なDVDを無料で作成できます。
ステップ1:コンピュータに空のディスクを挿入します。
ステップ2:Macで無料のMP4からDVDへのコンバーターを起動します。選択する 新しいプロジェクトを作成する ディスクラベルなど、以下のオプションを設定します。クリック OK.
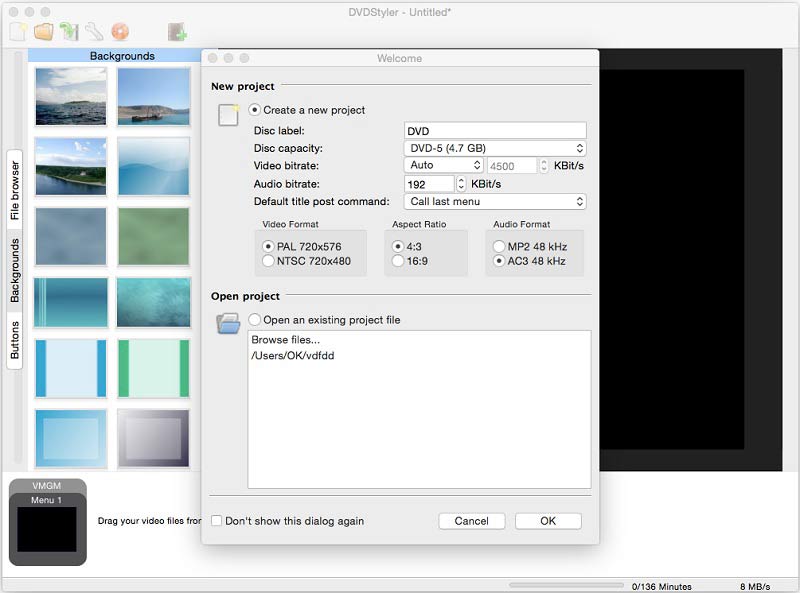
ステップ3:テンプレートウィンドウが表示されたら、DVDメニューのタイトルを入力してテンプレートを選択します。ヒット OK メインインターフェイスを開きます。
ステップ4:に移動します ファイルブラウザ 一番左側のタブ。目的のMP4ファイルを見つけて、ドラッグアンドドロップします。 タイトルセットマネージャー 下部に。
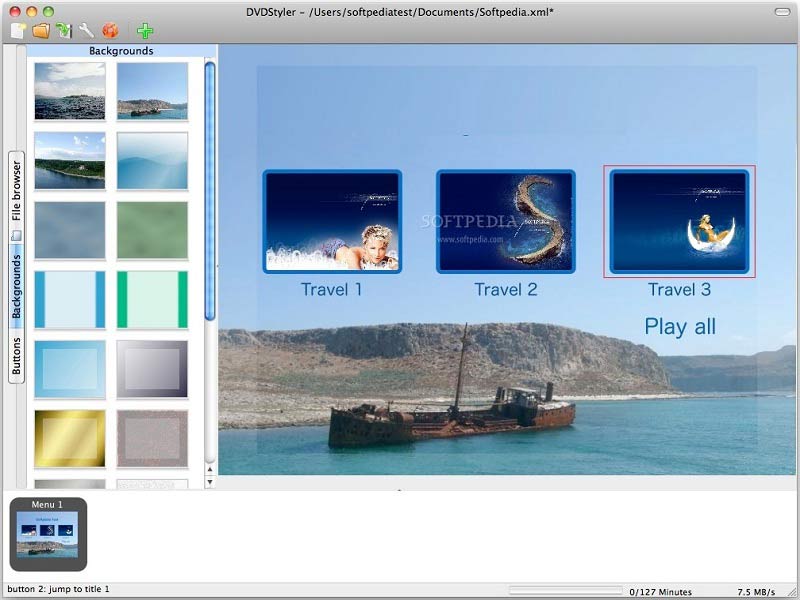
手順5:DVDメニューと各アイテムを磨きます。たとえば、 ボタン タブをクリックし、各タイトルにボタンを追加します。その後、 燃やす トップメニューバーのボタンをクリックして、MP4をDVDに変換します。
パート3:MP4をDVDに書き込むためのFAQ
DVDに書き込むのに最適なビデオ形式は何ですか?
MPEG-2は、DVDに書き込むのに最適なビデオ形式です。 H.262としても知られています。ビデオDVDの書き込みに関しては、ほとんどのビデオ形式が利用可能です。
MP4ファイルはDVDプレーヤーで再生できますか?
MP4は、iPhoneなどのポータブルビデオプレーヤーで最もよく使用されるビデオ形式です。ただし、MP4がビデオCDまたはDVDのいずれかにある場合、DVDプレーヤーで再生することは可能です。
ImgBurnはMP4をDVDに書き込むことができますか?
ImgBurnは、Windows 10/8/7用の無料DVDクリエーターです。ただし、データDVDしか作成できません。 MP4をDVDに書き込みたい場合は、別のプログラムを使用してISOイメージを作成してから、ImgBurnを使用してDVDに書き込む必要があります。
結論
このガイドでは、MP4をビデオDVDに書き込む3つの方法を共有しています。 DVDプレーヤー用の再生可能なディスクを作成するために、単純にビデオファイルを光ディスクに書き込むことはできません。それはデータDVDを作るだけです。一方、Vidmore DVD 作成は、MP4をビデオDVDに変換するためのすべてのニーズを満たすことができます。その他の問題?以下にメッセージを残してください。

 DVDファイルを再生できませんか?それを修正するためにDVDデコーダーまたはコンバーターをインストールするだけです
DVDファイルを再生できませんか?それを修正するためにDVDデコーダーまたはコンバーターをインストールするだけです (ブルーレイvs DVD)ブルーレイとDVDの違いトップ10
(ブルーレイvs DVD)ブルーレイとDVDの違いトップ10 Blu-rayをDVDに変換する2つの簡単な方法-2020
Blu-rayをDVDに変換する2つの簡単な方法-2020