QuickTime MOVファイルを標準DVDに変換するための6つの最高のMOV to DVDバーナー(無料と有料)
iPhoneまたはiPadでいくつかのビデオを撮影したことがある場合は、それらのビデオをMOV形式として見つけることがあります。 WindowsとMacでMOVファイルをDVDに簡単に書き込む方法ホームシネマでビデオを再生したい場合、または単にMOVファイルをバックアップしたい場合、DVDバーナーへの最高の無料のMOVを選択する必要がありますか?に最適な方法の詳細を学ぶだけです 記事のMOVビデオから標準のDVDディスクを作成する.
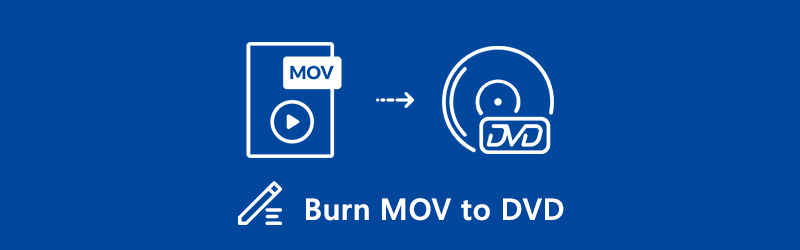
- パート1:QuickTimeMOVをDVDに書き込むための最良の方法
- パート2:DVDディスクを作成するための5つの無料MOV to DVD Burner
- パート3:DVDへのMOVファイルの書き込みに関するFAQ
パート1:QuickTimeMOVをDVDに書き込むための最良の方法
Vidmore DVD 作成 多用途のMOVからDVDへのコンバーターで、DVD / DVDフォルダー/ ISOファイル、さらにはブルーレイにビデオを書き込むことができます。 DVDメニューのカスタマイズ、チャプターの作成、出力ビデオの微調整、TV標準の選択など、基本的なDVD書き込み機能に加えて、プログラム内にビデオ編集機能もあります。
- MOVおよびその他のビデオをDVD / Blu-rayディスク、フォルダー、およびISOファイルに書き込みます。
- 内蔵のDVDビデオを編集する 動画編集者 DVDに書き込む前。
- プリセットメニューテンプレートを提供するか、高度なオプションでカスタマイズします。
- Intel、CUDA、AMDの高速アクセラレーションを搭載。
QuickTimeMOVをDVDに書き込む方法
ステップ1:インストール後にMOV to DVDコンバーターを起動します。を選択します DVDディスク メインインターフェイスを開くオプション。クリックしてください メディアファイルを追加 ボタンをクリックして、ハードドライブからMOVファイルをインポートします。その後、クリックできます 次 次に進むボタン。
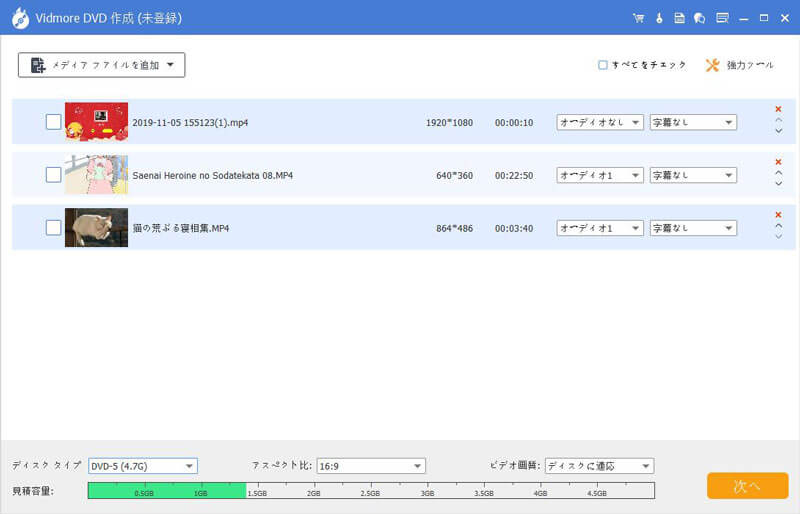
ステップ2:MOVビデオをさらに編集するには、をクリックするだけです。 強力なツール 右上隅のアイコンをクリックして、編集ウィンドウに入ります。ここには2つの部分があります。 ビデオツール そして チャプターツール ビデオを編集するか、標準のDVDディスクを作成します。
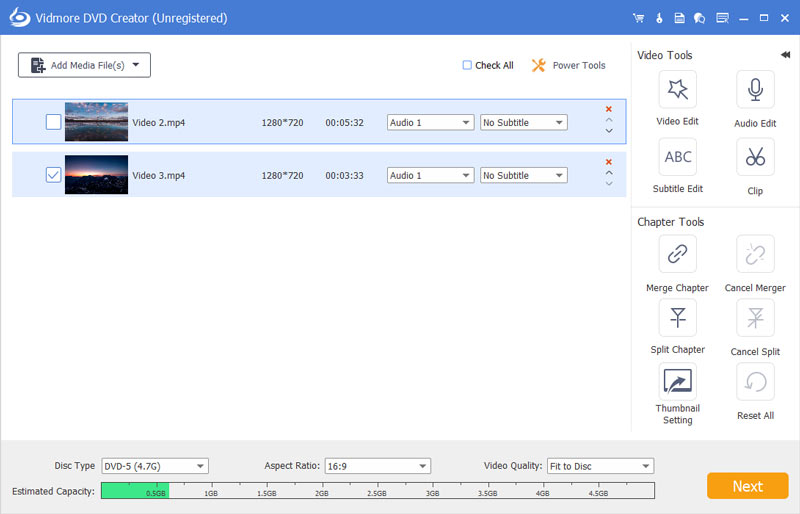
ステップ3:に移動します メニューテンプレート 右側のメニューからお気に入りのテンプレートを選択します。また、に向かうことができます カスタムテンプレート タブを使用して、写真でDVDメニューをデザインします。 DVDメニューが気に入らない場合は、 メニューなし オプションを直接。
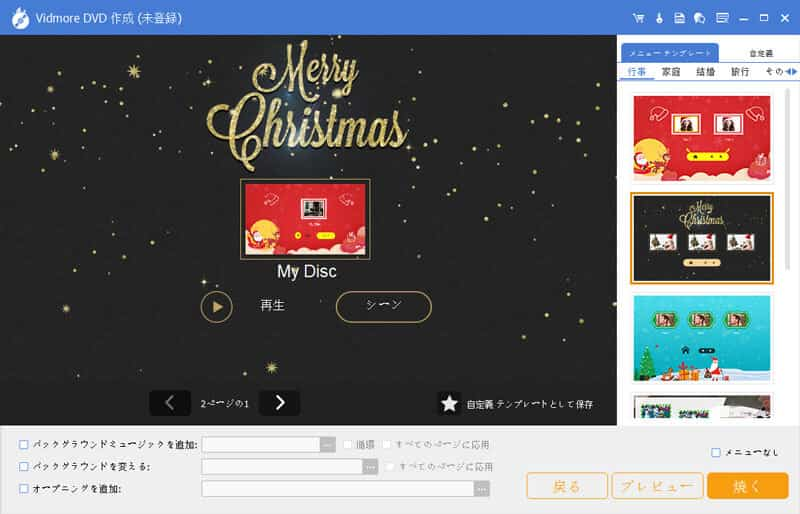
ステップ4:ディスクへの書き込みオプションをチェックし、状況に応じて以下のオプションを設定します。これで、 開始 MOVをDVDに書き込むためのボタン。ハードウェアアクセラレーションを利用してパフォーマンスを向上させ、要件に応じて目的のDVDディスクを作成します。
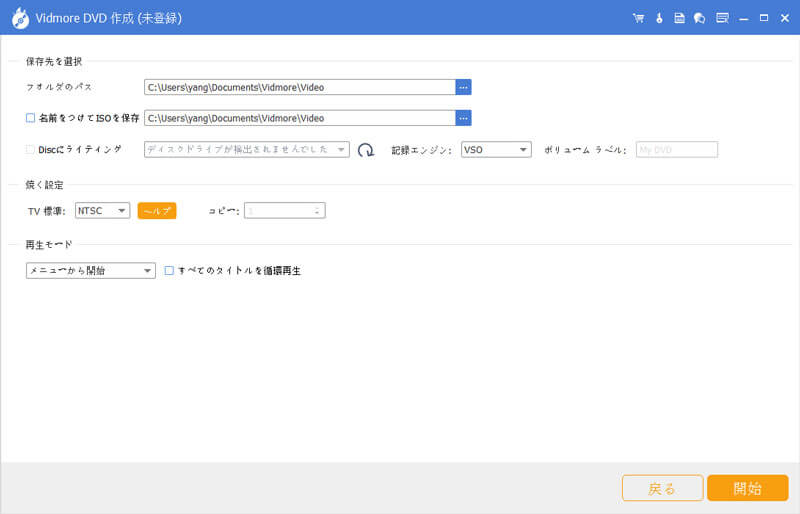
パート2:DVDディスクを作成するための5つの無料MOV to DVD Burner
トップ1:BurnAware
プラットフォーム:Windows XP、Vista、7、8、8.1、10
このMOVからDVDへのコンバーターは、無料といくつかのプレミアムプランの両方を提供します。初心者にとっては、無料バージョンでMOVファイルをDVDディスクに書き込むのに十分です。経験豊富なユーザーは、より多くの機能を得るためのプランを購入できます。
長所
- クリーンなユーザーインターフェイスを統合します。
- 多言語をサポートします。
- MOVをDVDに書き込む際の安定した低CPU使用率。
短所
- Macには対応していません。
- フル機能バージョンは高価です。
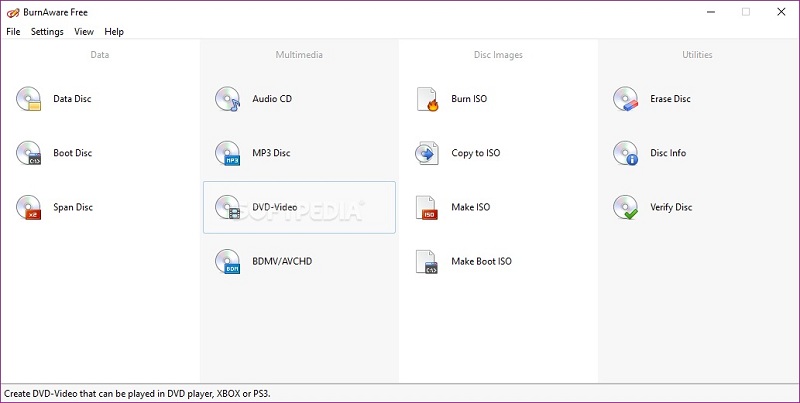
トップ2:DVDStyler
プラットフォーム:Windows、Mac、Linux
予算が限られていても、フル機能のMOVからDVDへのコンバーターが必要な場合は、DVDStylerが適切な選択です。これはオープンソースプロジェクトであり、開発者チームによってリリースされました。ペニーを支払うことなく、MOVをDVDに書き込むことができます。
長所
- 無料の強力なDVDバーナー。
- MOV、MP4、AVI、およびその他の一般的なビデオ形式をサポートします。
- いくつかのDVDメニューテンプレートとカスタマイズを提供します。
短所
- ビデオ編集機能がありません。
- 出力DVDの品質は良くありません。
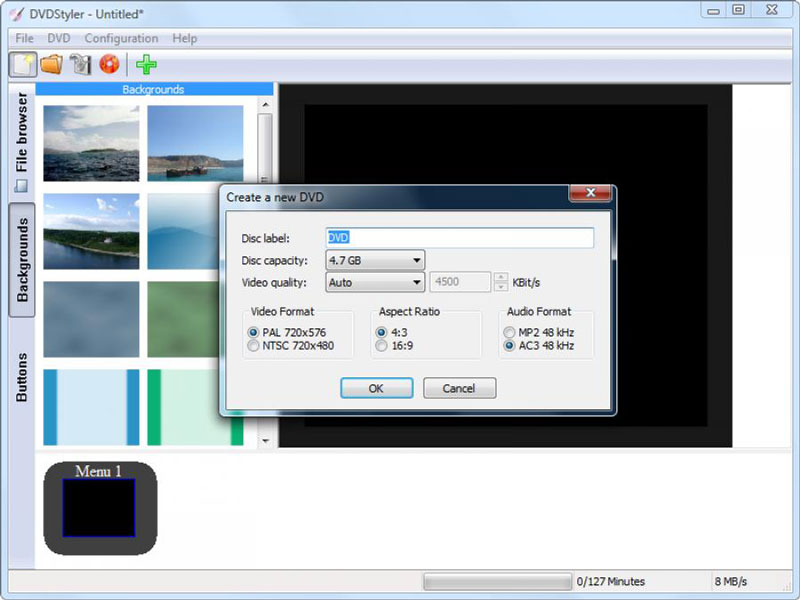
トップ3:CDBurnerXP
プラットフォーム:Windows2000以降
CDBurnerXPは、QuickTimeMOVをビデオDVDに変換するもう1つの無料の方法です。多言語インターフェースは世界中で人気があります。さらに、後で書き込むために、MOVビデオを含むISOファイルを作成できます。
長所
- MOVビデオで再生可能なDVDを作成します。
- 書き込み後のデータ検証をサポートします。
- 軽量で、古いマシンでうまく機能します。
短所
- DVDメニュー機能がありません。
- macOSでは使用できません。
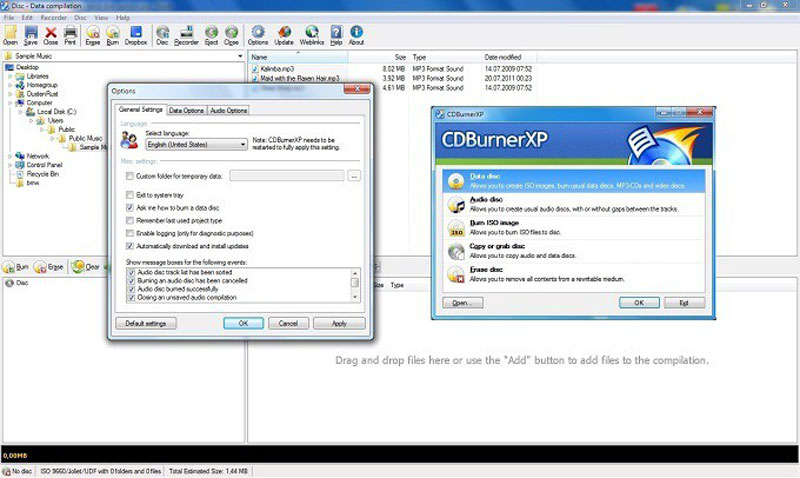
トップ4:書き込み
プラットフォーム:Mac OS X
その名前が示すように、BurnはMac用のシンプルなMOV toDVDバーナーです。コンパクトなアプリなので、Macコンピューターの初心者にとっては良い出発点です。さらに重要なことに、広告や透かしなしで無料で使用できます。 (をしたい ビデオに透かしを追加する?)
長所
- MacでMOVファイルをビデオDVDに変換します。
- いくつかのカスタムオプションを提供します。
- 後で書き込むために構造を保存します。
短所
- カスタマイズせずに上級ユーザーには単純すぎます。
- DVDメニューなどのいくつかの重要な機能の欠如。
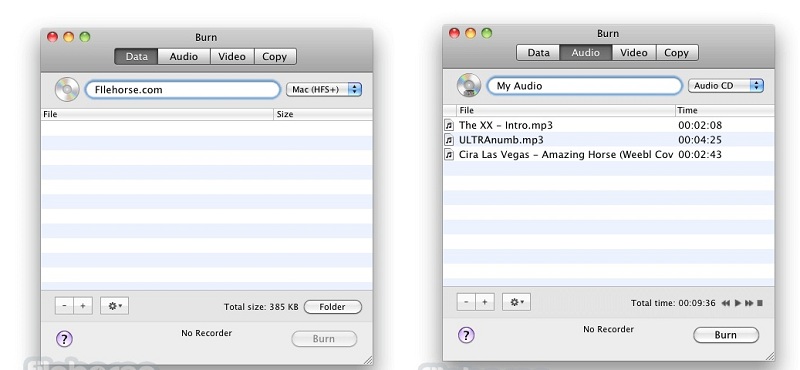
トップ5:Express Burn
プラットフォーム:WindowsおよびMac
Express BurnはMOVをDVDに書き込むための柔軟な方法です。無料版はあなたの基本的な要件を満たすことができます。フル機能のバージョンを入手する必要がある場合は、代わりにプランを購入できます。さらに、価格は手頃な価格です。
長所
- MOVをビデオDVDまたはデータディスクに書き込みます。
- DVDメニューとチャプターを作成します。
- ビデオファイルを使用してISOイメージを作成します。
短所
- 限られたビデオ形式のみをサポートします。
- CPUを大量に使用すると、コンピュータの速度が低下する可能性があります。
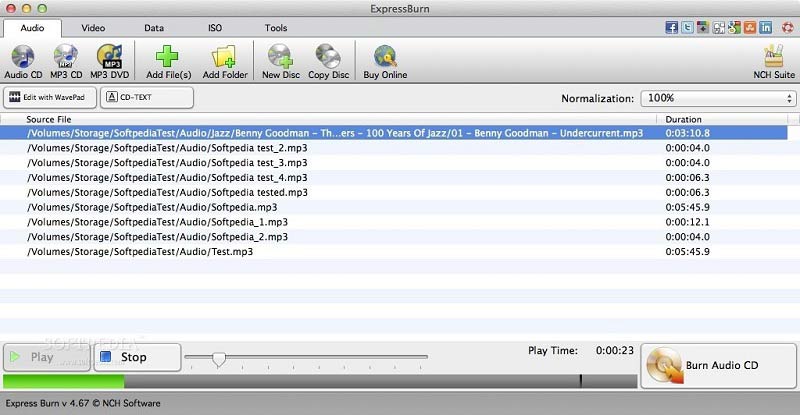
パート3:MOVファイルをDVDに書き込むことに関するFAQ
1. MOV形式とは何ですか?
MOVはApple QuickTimeムービーファイル形式です。オーディオ、ビデオ、テキストを異なるトラックの単一ファイルに保存できます。 MacBook、iPhone、iPadなどのほとんどのAppleデバイスは、MOVでビデオを生成するための一般的なデバイスです。これは、MacOSおよびiOSのデフォルトのビデオ形式であるためです。
2. DVDドライブなしでMOVをDVDに書き込む方法
最新のMacBookProを使用すると、DVDドライブを入手できない場合があります。ケースとしては、Vidmore DVD 作成または関連する無料のDVDバーナーを使用して、MOVビデオをDVDフォルダーまたはISOイメージファイルに事前に書き込むことができます。次に、外部DVDドライバーを使用するか、Windows PCに転送して、後で標準のDVDディスクに書き込むことができます。
3. MOVをDVDに書き込むためのテレビ規格はどこにありますか?
どのフォーマットを使用するかは、主にあなたの場所と視聴者の場所によって異なります。 MOVをDVDに好きな場所に書き込む場合は、デフォルトでNTSCの方が安全です。ほとんどのPAL VCRとDVDプレーヤーはNTSCビデオを再生できますが、NTSCプレーヤーは一般にPALビデオを再生できません。
結論
あなたがしたいとき MOVビデオをDVDディスクに書き込む、PCとMac向けのMOVからDVDへの最高のコンバーター6つを次に示します。もちろん、フリーウェアは無料で使用できるので魅力的です。たとえば、DVDStylerを使用すると、任意のDVDプレーヤーのDVDにビデオファイルを無料で書き込むことができます。ただし、DVDクリエーターへの無料のMOVにはさまざまな欠点があります。 Vidmore DVD 作成を使用すると、カスタマイズされたDVDメニュー、テンプレート、ボタンフレームなどを備えたプロフェッショナルなDVDディスクを作成できます。
 最高のDVD MP4コンバーターでDVDコレクションをMP4に変換する方法
最高のDVD MP4コンバーターでDVDコレクションをMP4に変換する方法 M4VをDVDに変換する方法は?ここにあなたが知っておくべき3つの最良の方法があります
M4VをDVDに変換する方法は?ここにあなたが知っておくべき3つの最良の方法があります 品質を損なうことなくAVCHDをDVDに書き込む方法
品質を損なうことなくAVCHDをDVDに書き込む方法