初心者でも簡単にM2V動画ファイルをDVDに焼く方法
DVD 作成ソフトを利用して、M2V 動画ファイルを DVD に書き込みたいですか。DVD に焼く前に、M2V に対応する DVD 作成ソフトが必要です。また、M2V 動画ファイルが映像のみで音声を含まれいないため、音声ファイルを用意しておくべきです。ここで、簡単に M2V 動画ファイルを DVD に書き込む方法をご紹介いたしましょう。

Windows で M2V を DVD に書き込む方法
Vidmore DVD 作成は高画質で MPEG、MP4、TS、MTS ファイルを含む多様な形式のビデオを DVD ディスク、フォルダに作成します。更に、トリミング、クロップ、回転、明るさ・彩度・コントラスト調整などの動画編集機能が付いています。これから、Vidmore DVD 作成を利用して、簡単に M2V 動画ファイルを DVD に書き込む手順をご紹介いたします。
Step 1、Vidmore DVD 作成をインストール
下のダウンロードボタンをクリックして、Vidmore DVD 作成をインストールします。
Step 2、メディア ファイルを追加
空いている DVD ディスクをドラッグに挿入します。Vidmore DVD 作成を起動して、表示される画面から DVD ディスクを選択します。インターフェース画面で「メディア ファイルを追加」ボタンをクリックし、M2V 動画ファイルと用意した音声ファイルを選択して、ソフトにロードします。
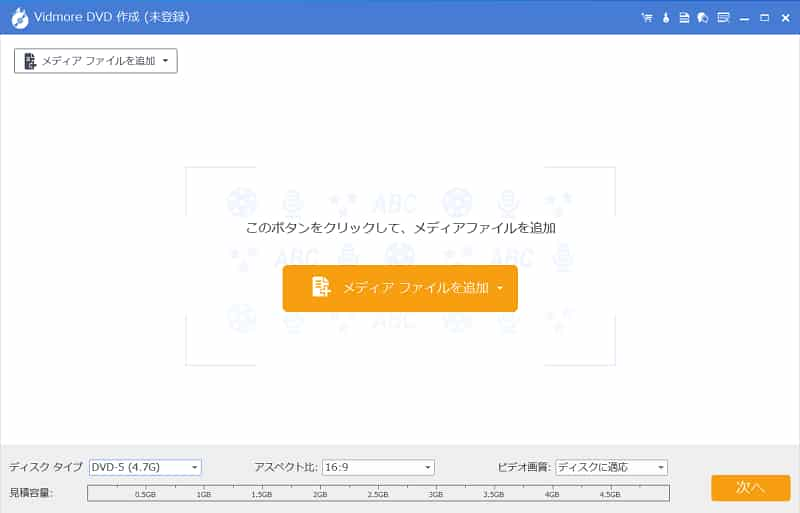
Step 3、動画を編集
動画を編集したいなら、動画を指定してから、右側にある「強力ツール」をクリックします。「ビデオ ツール」と「チャプター ツール」があります。すべての編集が終わった後、「適用する」ボタンをクリックします。
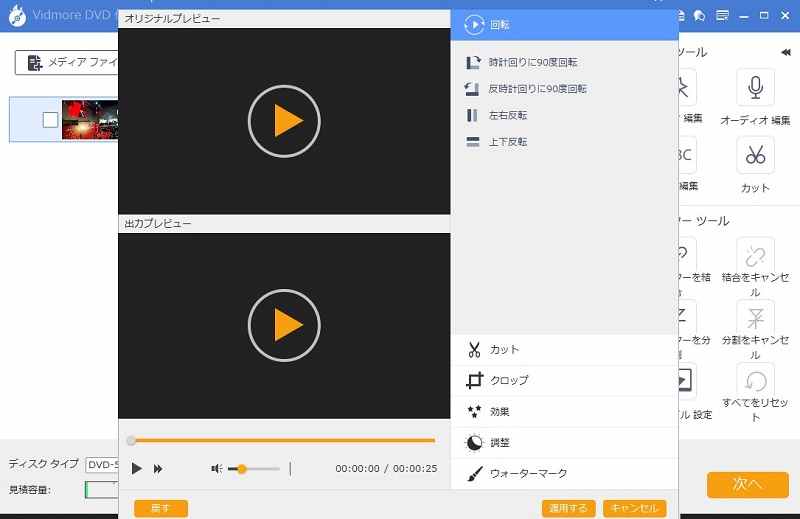
Step 4、保存先を選択
下のディスクタイプ、アスペクト比、ビデオ画質を選択して、「次へ」をクリックし、ディスクメニューも編集できます。プレビューした後、「焼く」ボタンをクリックします。保存先を選択し、焼く設定と再生モードを設置します。すべての設定が完了後、「開始」ボタンをクリックします。
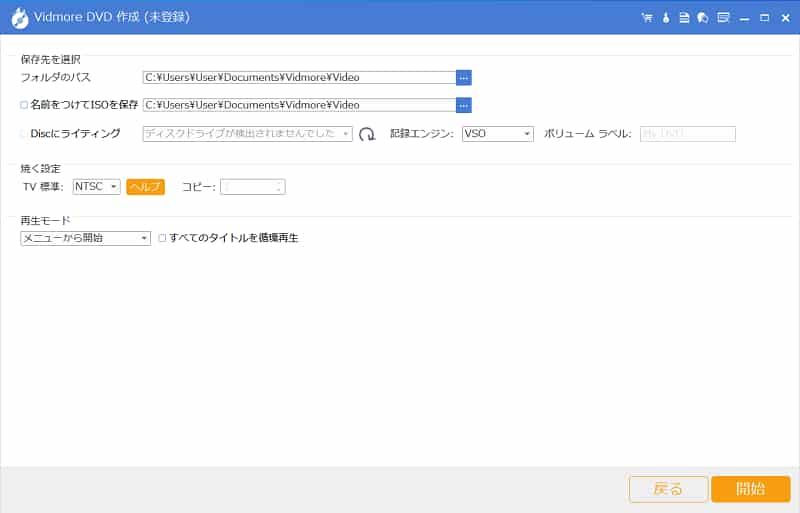
Vidmore DVD 作成は無料の個性的なメニューテンプレートを提供されています。DVDメニューテンプレートのリストから適切なテーマを選択し、DVD 内容を更に豊かにすることができます。
Mac で M2V を DVD に焼く方法
Burn は有名な Mac 用ライティングソフトで、最新版の Mac OS にも対応できます。データ、オーディオ、ビデオ、コピー 4 つのモードが搭載され、M2V 動画形式を含む多様な種類のファイルを DVD へ書き込めます。では、Burn の利用方法をご説明します。
ステップ 1、Burn を起動し、「ビデオ」ボタンをクリックして、右上にあるコンボボックスから「DVD-Video」を選択します。
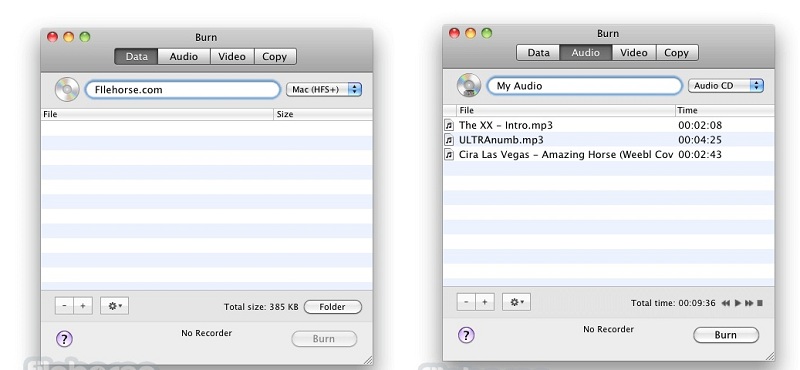
ステップ 2、Burn メニューの「環境設定」、「ビデオ」をクリックします。「一般」画面で「地域」を「NTSC」に切り替えます。次に「DVD」画面で「MPEG2エンコードを強制する」にチェックを入れます。
ステップ 3、下側にある「+」ボタンをクリックして、動画ファイルを追加します。mpeg への変換を要求される場合、「変換」を選択します。
ステップ 4、その後、ファイルの保存先を指定します。「ディスクの作成」ボタンをクリックして、ディスク作成場所を設置してから「ディスクの作成」をクリックすれば、DVD 作成が開始です。
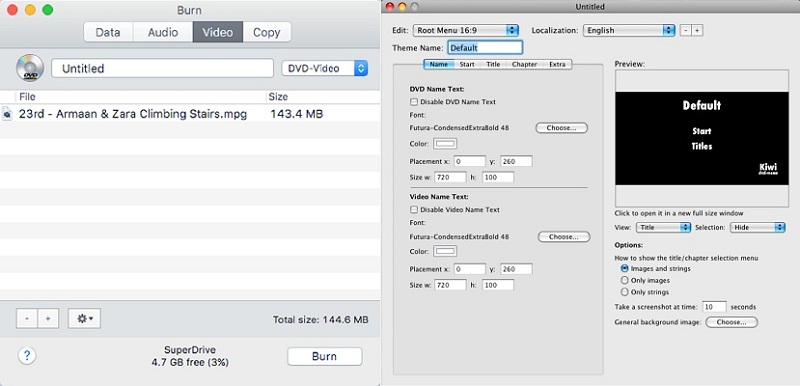
結論
本文は簡単に M2V 動画ファイルを DVD に焼く方法を紹介しました。DVD 作成に興味があるなら、初心者でも簡単に字幕付きのDVDを焼く方法、iPhoneの動画をDVDに書き込み、焼く方法を手軽にご参照ください。
よくある質問(FAQ)
Q1.M2V 動画ファイルを別の形式に変換する方法はありますか。
専門の動画変換ソフトであるVidmore 動画変換は高画質、高音質に AVI、MKV、MOV、MP4、WMV、WebM、M4V、FLV など、すべての汎用のメディア形式を互いに変換できます。同時に多彩な編集機能も備えています。
Q2.無料で利用できる DVD オーサリングソフトをお薦めできますか。
例えば、ImgBurn、Burn などが有名で使いやすい DVD 作成ソフトです。具体的な紹介については、「無料で動画ファイルをDVDに焼くソフト お薦め」をご参照ください。
Q3.M2V とは何ですか。
「.m2v」は MPEG-2 Video ファイルの拡張子です。M2V ファイルは特別なフォーマットで、映像のみで音声は含まれていません。MP4、MKV、MOV などのように、多くの DVD 作成ソフトにサポートされているフォーマットではありません。

 簡単にAVCHD動画をDVDに変換する方法
簡単にAVCHD動画をDVDに変換する方法 おすすめのDVD音声抽出フリーソフトウェア 厳選
おすすめのDVD音声抽出フリーソフトウェア 厳選 M4V動画ファイルをDVDに焼く方法(Windows、Macに対応)
M4V動画ファイルをDVDに焼く方法(Windows、Macに対応)