使いやすいブルーレイ書き込みソフトをご紹介 五選
ブルーレイの解像度は1920×1080なので、DVDの720×480よりずっときれいです。そのため、ブルーレイディスクを使って動画ファイルなどを保存する人が日増しに増えています。しかし、数多くのブルーレイ書き込みソフトがあり、どちらを使うのかがわからなくて困ります。で、本文は、評判がいいブルーレイ書き込みソフトを紹介します。本文を読んで、一番お気に入りのソフトを使って、ブルーレイを作成しましょう!

Vidmore DVD 作成
Vidmore DVD 作成はMP4、AVI、MOV、WMV、MKV、FLV、およびTS、MTS、M2TS、AVCHDなどのHDビデオをBlu-rayディスクに書き込み、焼くソフトです。ブルーレイディスク以外、動画ファイルをDVDディスク/DVD フォルダー / ISOファイルに簡単に焼くこともサポート可能です。では、早速ブルーレイに書き込み手順を見ましょう。
Step 1、DVD 作成をダウンロード
下記の無料ダウンロードのボタンをクリックしてソフトをダウンロード、インストールします。
Step 2、ディスクタイプを選択
ソフトを起動すると、下記のような画面が表示されます。このソフトはDVDとブルーレイの作成が対応します。お必要に応じて自由に選択できます。ここでは、「ブルーレイディスク」を選びましょう。
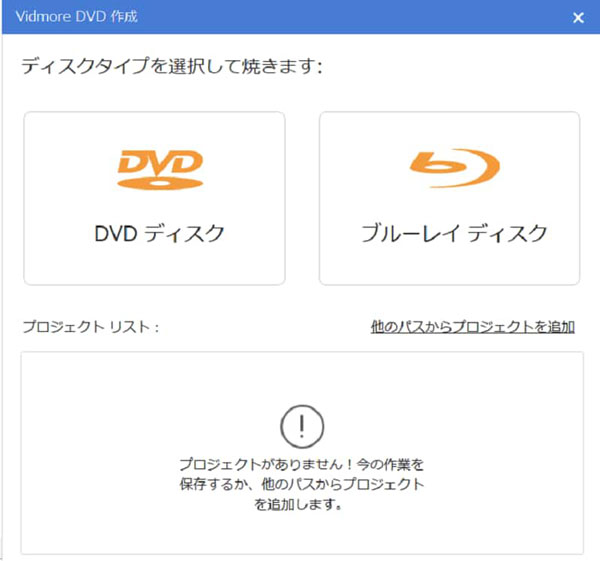
Step 3、ファイルを追加
それから、「メディアファイル」ボタンをクリックしてブルーレイに書き込みたい動画ファイルをロードします。複数ファイルを追加する場合、「フォルダを追加する」を利用することで実現できます。
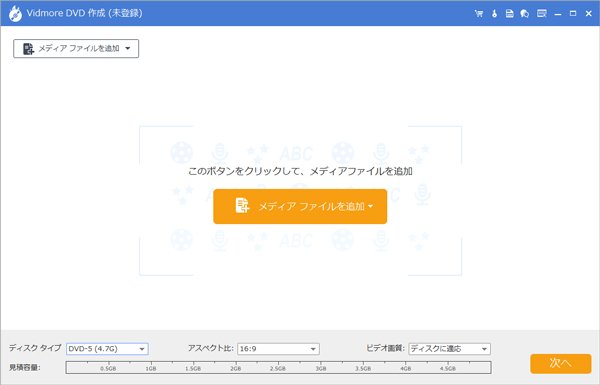
Step 4、動画ファイルを編集
個性的なブルーレイを作成したいなら、動画ファイルにある程度の編集が必要でしょう。このような場合は、右上の「強力ツール」をクリックして、ビデオのカットや回転、効果の調整、オーディオの追加、テキストと画像のウォーターマークの追加などが利用可能です。
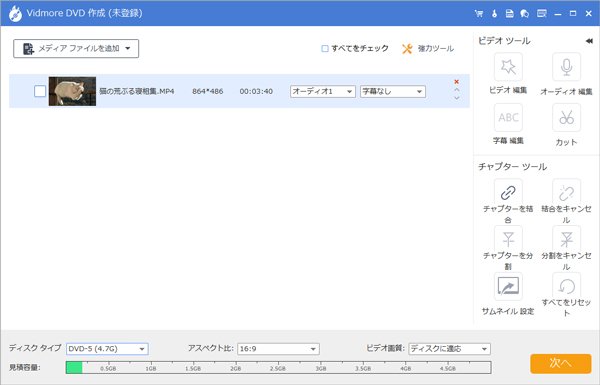
Step 5、DVD メニューを作成
このソフトはメニュー作成の機能もついています。「次へ」ボタンをタップして、DVD メニューの作成画面で様々なメニューテンプレートを選択できます。また、必要なら、BGM、背景画像、オープニングフィルムの追加もできます。
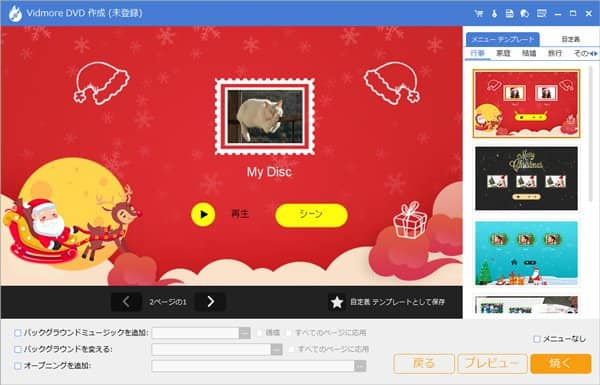
Step 6、ブルーレイに焼く
いよいよ最後!すべてのカスタマイズが完了したら、「焼く」をクリックしてください。開いた画面で保存先を指定します。必要があれば、再生モードや焼く設定も指定できます。最後、「開始」ボタンを押すと、お好きなメディアファイルをブルーレイに作成できます。
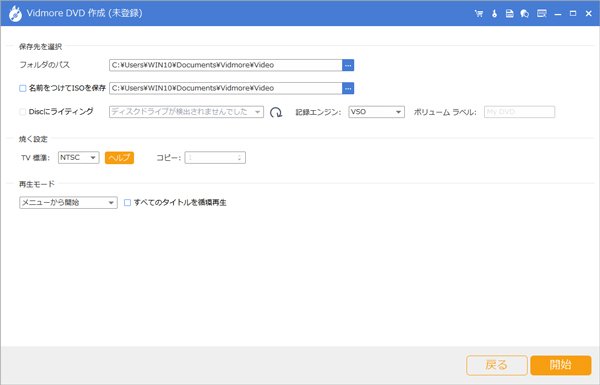
以上は、Vidmore DVD 作成を通して、ブルーレイに書き込む方法です。意外と簡単でしょう。このDVD作成専用ソフトは、機能が強大です。例えば、自分なりの記念DVDを作成するやパワーポイントをDVDに焼くなども全部気軽に実現できます。必要がある時、ぜひ使ってみてね!
MakeBDAV
ここからお薦めしたいのは好評が博しているブルーレイ書き込みフリーソフトです。
MakeBDAVはTS/M2TS/AVI/MPG/MPEG/MP4/WMVなどの形式をブルーレイにを書き込むことができる無料BDライティングソフトです。また、編集機能も搭載されていて、基本的な編集ニーズを満たすことができます。しかも、このソフトの使い方はすごく簡単で、数回のクリックだけでブルーレイを作成することが可能です。
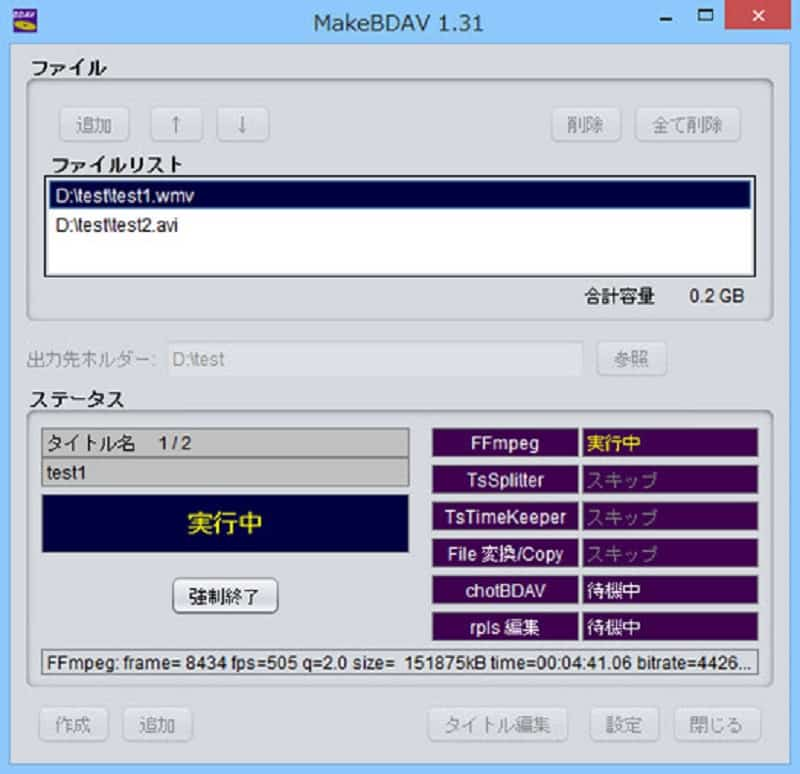
CDBurnerXP
CDBurnerXPは動画ファイルをブルーレイに書き込め、音楽やイメージファイルを書き込む事もできる無料なライティングソフトです。また、ディスクコピー/RW ディスクの内容消去/イメージ変換/光学ドライブの性能確認などの操作にも対応可能です。下記の画面が表示されているのは英語の画面ですが、ソフトを初回起動する時に日本語に設定することができます。安心でしょう。
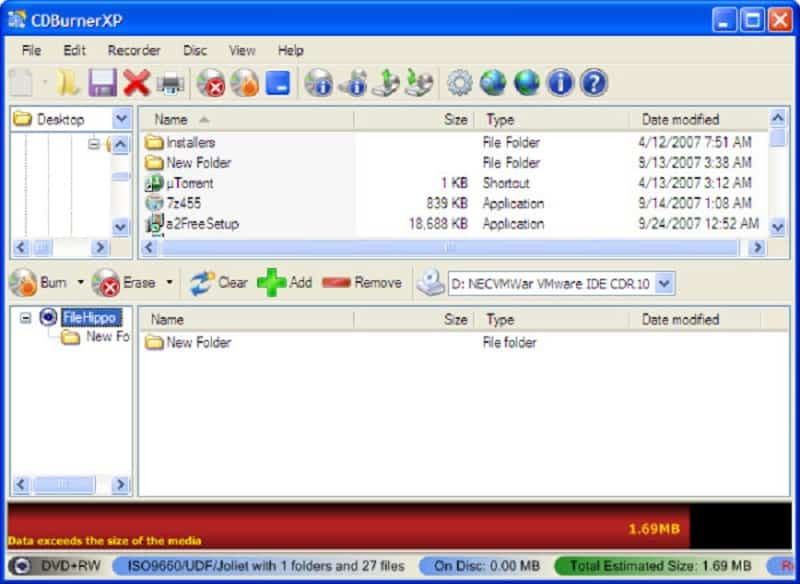
StarBurn
StarBurnはBlu-ray、DVD、HD-DVD、CDへの書き込み、ライティングすることができるブルーレイ書き込みソフトです。このソフトは汎用な光ディスクをサポートします。例えば、CD-R/RW、DVD-R/RW、DVD+R/RW、BD-R/RE、HD-DVD-R/RWなど。同種類のソフトと比べて、ISOイメージファイルのマウント、ディスクの消去、オーディオファイルの変換などの機能が優れています。

Active@ISO Burner
Active@ ISO Burnerは強力なブルーレイ書き込みソフトとして、ISOイメージファイルをCD、DVD、Blu-rayディスクに書き込むことができます。数ステップでブルーレイへの書き込みが実現でき、初心者でも簡単に操作することが可能です。
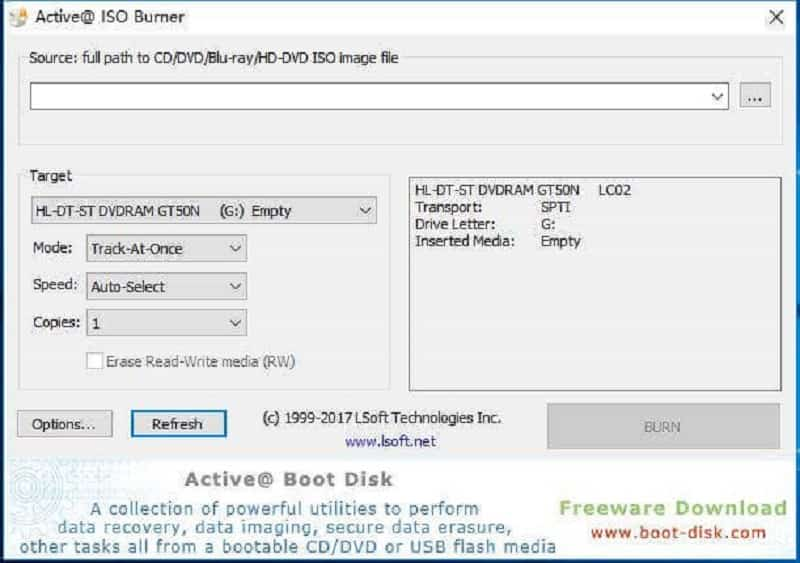
結論
以上は、評判がいいブルーレイ書き込みソフトの紹介でした。有料ソフトも無料ソフトもあります。実際のお必要に応じて、適当なソフトを選んで、大切なメディアファイルをブルーレイに書き込みましょう!
よくある質問(FAQ)
1.パソコンからブルーレイに記録させるときの注意点はありますか?
あります。ブルーレイディスクには色々な種類があるため、実際のおニーズに合わせてディスクを選ぶことが必要です。そうしなければ、デバイスとディスクに対応しておらず書き込みが失敗する可能性があります。
2.4K動画ファイルをBlu-rayに書き込むことはできますか?
できます。まず、4KからBlu-rayに書き込めるソフト、利用可能なBlu-rayディスク、BDレコーダードライブを準備する必要があります。 また、書き込みが成功させるため、できるだけ多くの容量のBlu-rayディスクを購入する方をお勧めします。
3.Windows 10で利用可能のブルーレイ書き込みソフトは何ですか?
一番おすすめのはVidmore DVD 作成ソフトです。簡単な操作で高品質のブルーレイを作成できます。本文で紹介したほかの無料ソフトもできます。必要なら、ご参考ください。

 無料】初心者向けの最良的なAVI DVD 変換方法 ご紹介
無料】初心者向けの最良的なAVI DVD 変換方法 ご紹介 簡単にAVCHD動画をDVDに変換する方法
簡単にAVCHD動画をDVDに変換する方法  【無料】MKVファイルをDVDに焼くソフトと方法
【無料】MKVファイルをDVDに焼くソフトと方法