動画 高画質化
SNSプラットフォームに動画ファイルをアップロードして、より多くの視聴者を獲得したいと考えている場合、動画を高画質化にする人が多いです。しかし、どの編集ソフトを使えばいいのか分からない人があります。だから、この記事では、パソコンとスマホの2つのデバイスで画質を向上させるソフトウェアを共有します。

PC向け|動画を高画質化にする方法
Vidmore 動画変換は専門的動画変換ソフトですが、動画強化、動画結合、動画カット、動画圧縮、動画の逆再生、手振れの補正、3Dの作成など多彩な編集機能も備えています。また、MP4、MOV、MKV、AAC、M4A、WMAなど様々な動画・音声形式の高画質化がサポートできます。どんなシステムを使っても対応できます。では、操作手順を見ましょう。
メリット:- 「高級解像度」、「明るさとコントラスとを最適化」、「ビデオノイズを取り除く」、「ビデオ揺れを減らす」の4つの方から動画を高画質化にすることができます。また、解像度、輝度、コントラスト、ビットレートなど様々な画質を影響する要素を調整できます。
- 動画を強化できだけでなく、動画のクロップや回転、動画に透かしを追加、フィルターを調整するなどことができます。
- 最新動画処理加速技術を搭載して、超高速かつ高画質で動画を出力できます。
- シンプルなインターフェイスがあり、操作も簡単なので初心者にもおすすめです。
「動画強化」機能を利用して、動画を高画質化にする
Step 1、ソフトをダウンロード
まず、上記の「無料ダウンロード」ボタンにより、Vidmore 動画変換をダウンロード・インストールできます。
Step 2、「動画強化」機能を選択
ソフトを起動してから、ホーム画面から「ツールボックス」を選択します。中から「動画強化」機能をクリックして、高画質化したい動画ファイルを追加できます。
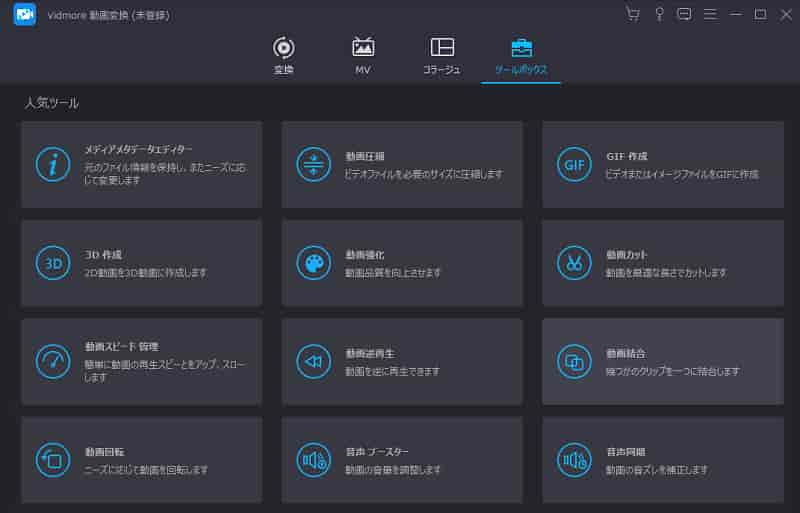
Step 3、動画を高画質化
すると、表示されたウィンドウでは「高級解像度」、「明るさとコントラスとを最適化」、「ビデオノイズを取り除く」、「ビデオ揺れを減らす」の4つの方法で編集できます。また、右下の「プレビュー」をクリックして、編集後動画を再生することで高画質化効果を確認できます。
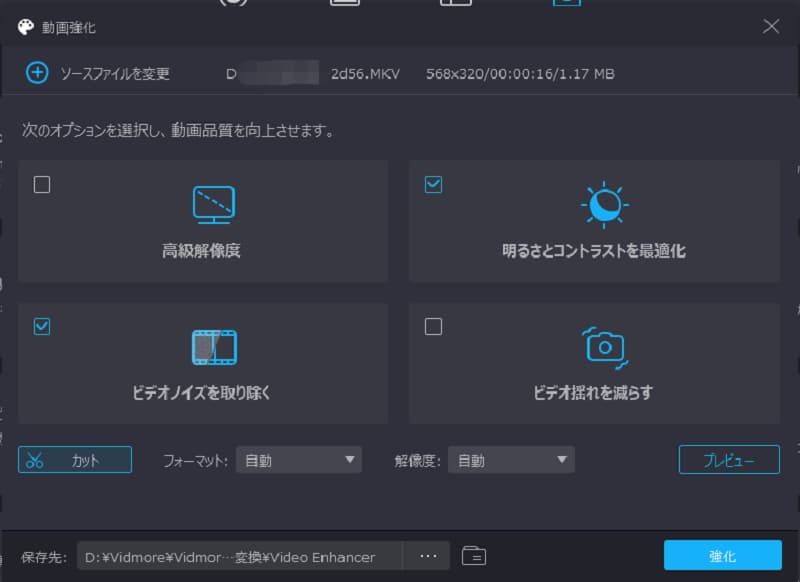
Step 4、動画を保存
画面下で「カット」ボタンをクリックして、MP4動画カットすることができます。また、出力動画のフォーマットと解像度を設定できます。最後、「強化」をクリックし、動画を高画質化できます。
動画品質パラメータを調整することで動画を高画質化にする
Step 1、動画を追加
ソフトを起動して、「変換」機能画面で「+」ボタンをクリックして、高画質化したい動画を追加できます。或いは、「ファイルを追加」をクリックして、パソコンから動画を導入もできます。

Step 2、動画パラメータを設定
画面右上にある「出力形式」タプで、自分の都合に応じて出力ファイルとして、動画フォーマットを選択できます。また、右側にある歯車のようなアイコンをクリックして、動画の品質やエンコーダ、解像度、ビットレート、フレームレートなどパラメータを設定できます。
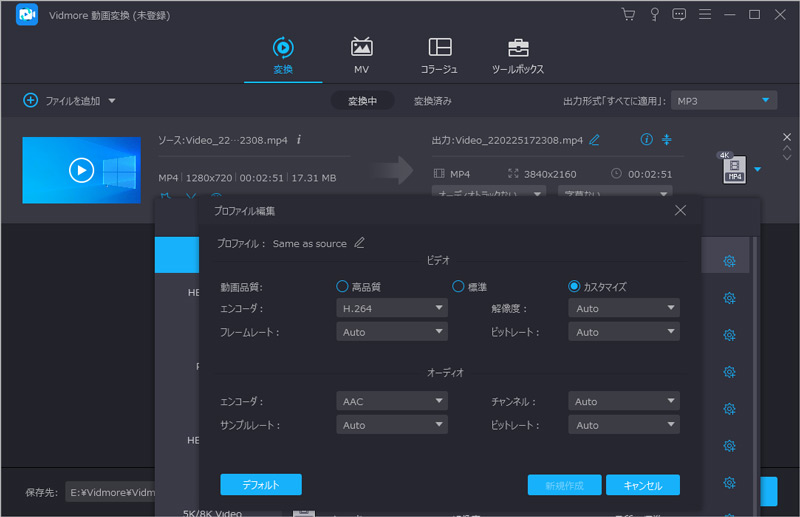
Step 3、動画を導出
最後、保存先を設定してから、「すべて変換」をクリックして、動画を高品質に変換して導出できます。
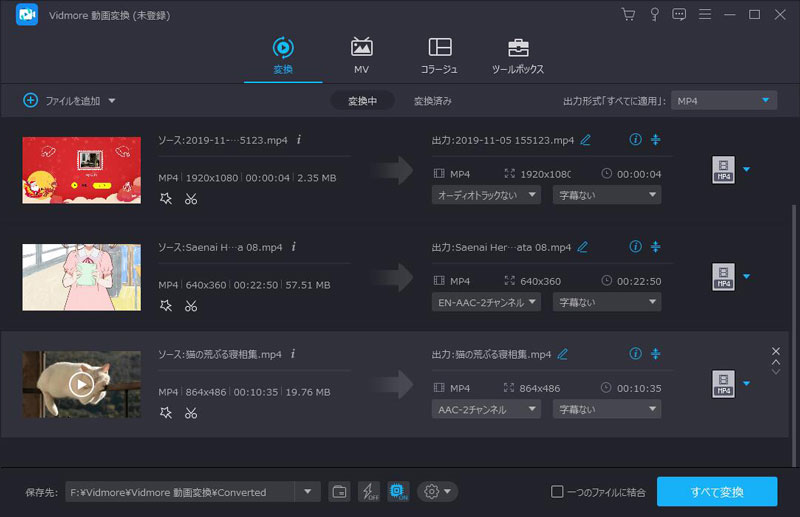
スマホで動画を高画質化できるアプリ
スマホで動画を高画質化できるアプリ
HiQualityというソフトは最先端の Al アルゴリズムを使用して、ワンタップするだけで動画の解像度を改善するのに役立ちます。品質レベルと言えば、解像度は最大 4K まで可能です。また、セルフィー、アニメ、2D および 3D 漫画、白黒映画など様々な動画タイプに対応できます。また、古い映画やドキュメンタリー画質を向上させ、ハイビジョンを楽しむことができます。しかし、日本語も対応できないので、英語が苦手な人にはちょっと難しいだと思います。
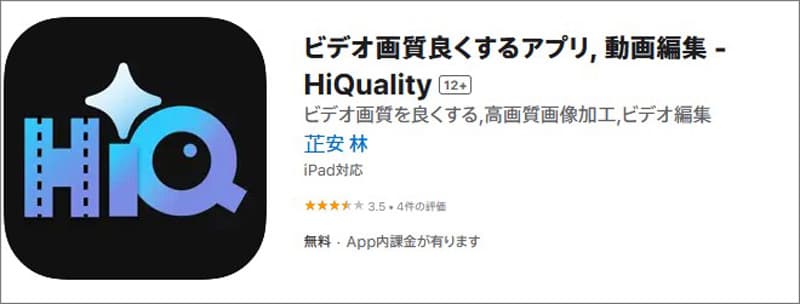
CapCut - 動画編集アプリ
CapCutは人気がある動画編集アプリとして、最大 2K/4Kで動画を高画質化に出力できます。このアプリは明るさ調整、ロゴの削除、BGM、効果音の挿入、または動画をスロー再生など豊富な適用機能があります。動画を編集後、画面上部の「書き出し」ボタンをクリックして、動画品質パラメータを調整できる画面が表示されます。ここで、動画の解像度とフレームレートを設定すると、動画を高画質化にすることができます。
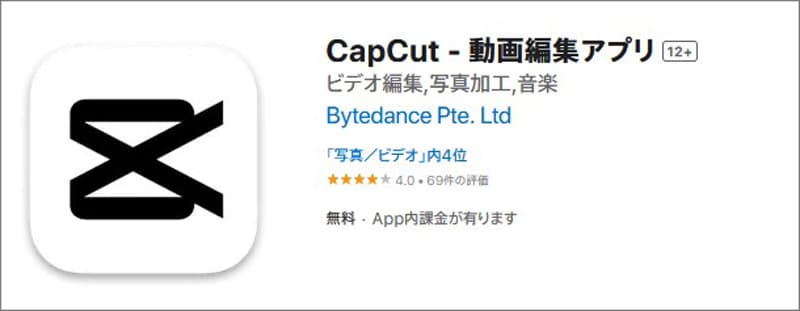
結論
本文では、動画を高画質化にする方法を紹介いたします。自分が撮影した動画の画質に不満があり、画質を上げたい人は、ぜひ本記事を参考にしてみてください。また、Vidmore 動画変換は動画画質を上げできる他、複数の動画を一つファイルに結合できます。具体的な方法はVOB 結合に参考できます。

 高品質でMKV動画ファイルを編集できるソフト お薦め!
高品質でMKV動画ファイルを編集できるソフト お薦め! 見逃しなく!MP4を編集できるフリーソフト 3選
見逃しなく!MP4を編集できるフリーソフト 3選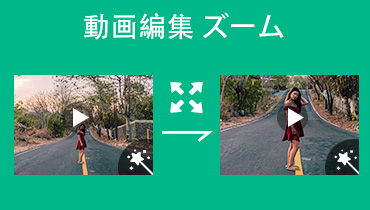 ズームアウト・拡大できる動画編集ソフト・アプリ
ズームアウト・拡大できる動画編集ソフト・アプリ