Macでビデオを回転させる3つの簡単な方法
さまざまな理由で、あなたはする必要があります Macでビデオを回転させる.
横向きモードでキャプチャしたiPhoneカメラで誤って横向きのビデオを撮影した場合は、ビデオを回転させる必要があります。または、オンラインで映画をダウンロードしましたが、期待どおりに表示されていないことに気づきました。

Macユーザーで、 Macでビデオを回転または反転する、あなたは正しい場所にいます。この投稿では、横向きまたは逆さまに表示されるビデオを回転させる3つの簡単な方法について説明します。
パート1。Macでビデオを回転させる最良の方法
Macでビデオをすばやく回転させるために、強力なビデオエディターとコンバーターを紹介します。 Vidmore動画変換。回転、トリミング、クロップ、マージなどの多くの便利な編集機能が組み込まれており、必要に応じてビデオを簡単に編集できます。
- 最大4K、H.265 / HEVCなどの高解像度
- ビデオのノイズを取り除き、ビデオの揺れを減らします。
- ビデオ効果を自動的に調整します。
- MP4、MOV、MKV、3GP、FLV、SWF、MTS / M2TS、VOB、DVDなどを拡張します。
- 回転、ミラー、クロップ、クリップ、マージ、透かしなどのビデオ効果を編集します。
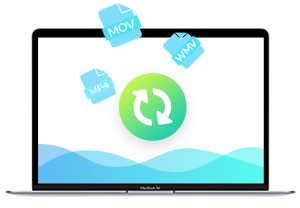
ステップ1. Vidmore Video Converterを無料でダウンロード
上のダウンロードボタンをダブルクリックして無料でダウンロードし、コンピュータにこのビデオ回転ソフトウェアをインストールして実行します。 Macでビデオを回転させたい場合は、正しいバージョンをダウンロードしてください。
ステップ2.ビデオを追加する
「ファイルを追加」ボタンをクリックして、Macで回転したいビデオをインポートします。ここでは、一度に複数のビデオを追加および回転できます。
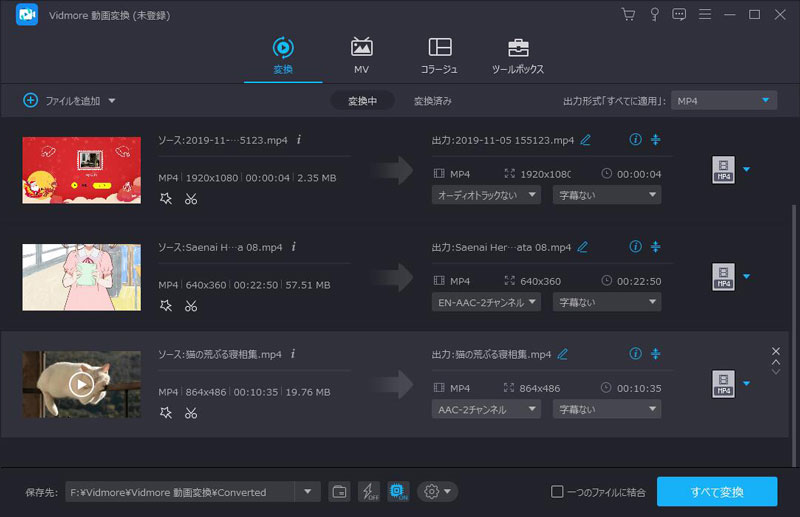
ステップ3. Macでビデオを回転させる
回転したい動画を読み込んだら、「編集」ボタンをクリックしてメイン編集ウィンドウを開きます。ここでは、ビデオの回転、ビデオのトリミング、ビデオのカット、ビデオクリップの結合、透かしの追加、出力効果の調整を行うことができます。
[回転]タブをクリックして、ビデオの回転を開始します。 4つの回転オプションが提供されます。時計回りに90度回転、反時計回りに90度回転、水平反転および垂直反転です。適切なものを選択して、ビデオをすばやく回転させることができます。
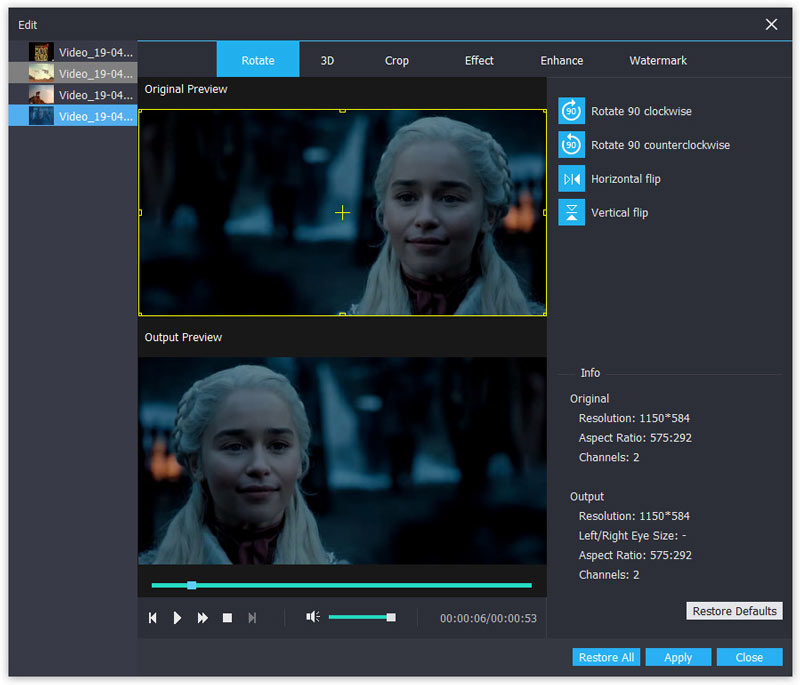
Vidmore Video Converterには、変更をプレビューするのに役立つ組み込みのビデオプレーヤーが装備されています。回転結果に満足したら、「適用」をクリックして操作を確認します。
ステップ4.回転したビデオを保存する
Vidmoreは、一般的なビデオおよびオーディオ形式を高度にサポートしています。お好みの出力フォーマットを選択できます。
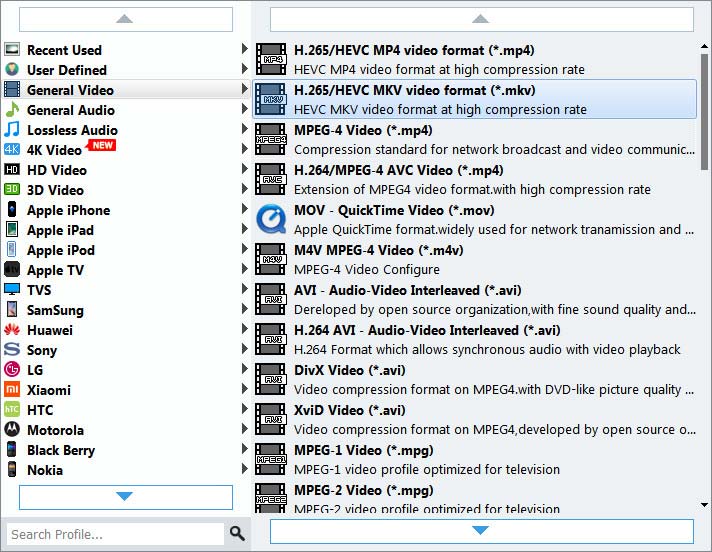
[プロファイル]をクリックし、ドロップダウンリストから適切なビデオ形式を選択します。次に、「変換」ボタンをクリックして、回転したビデオをMacに保存します。
パート2。iMovieを使ってMacでビデオを回転させる方法
iMovie は、iPhoneとMacの両方に対応したAppStoreのデフォルトの無料ビデオ編集ソフトウェアです。 Macでメディアファイルを頻繁に編集する場合は、iMovieに慣れています。ただし、多くのMacユーザーにとって、iMovieは少し複雑なビデオエディターです。あまりにも多くの機能がその中に設計されており、それを使用するにはあまりにもプロフェッショナルになりました。それを考慮して、ここではこのパートでお見せします MacでiMovieを使ってビデオを回転させる方法 詳細に。
ステップ1。 MacにiMovieをインストールして開きます。大きな「新規作成」をクリックし、ドロップダウンリストから「ムービー」オプションを選択します。
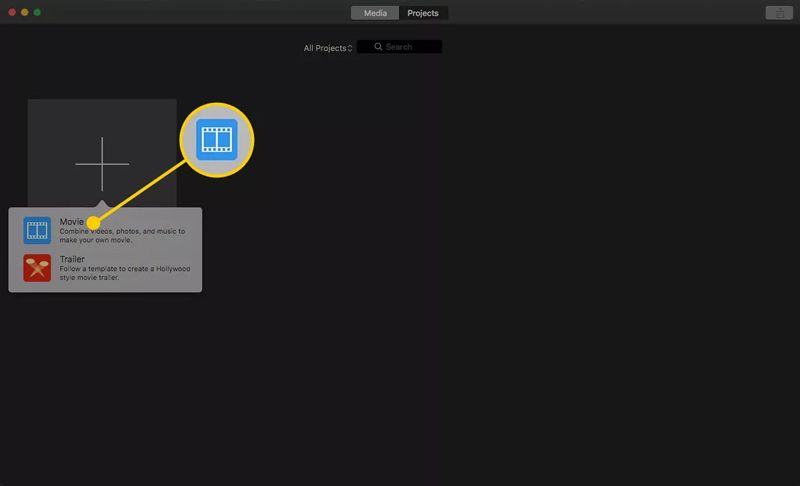
ステップ2。 「メディアのインポート」をクリックして回転させたいビデオをロードし、「OK」をクリックしてiMovieにインポートします。
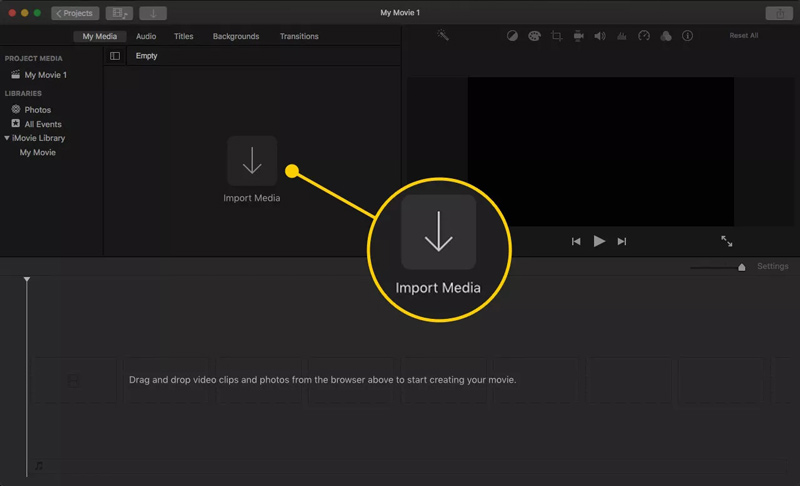
ステップ3。ロード後、「メディア」ペインでビデオクリップをクリックします。プレビューウィンドウの上には、頻繁に使用される編集機能がいくつか用意されています。ここで「トリミング」ボタンをクリックする必要があります。
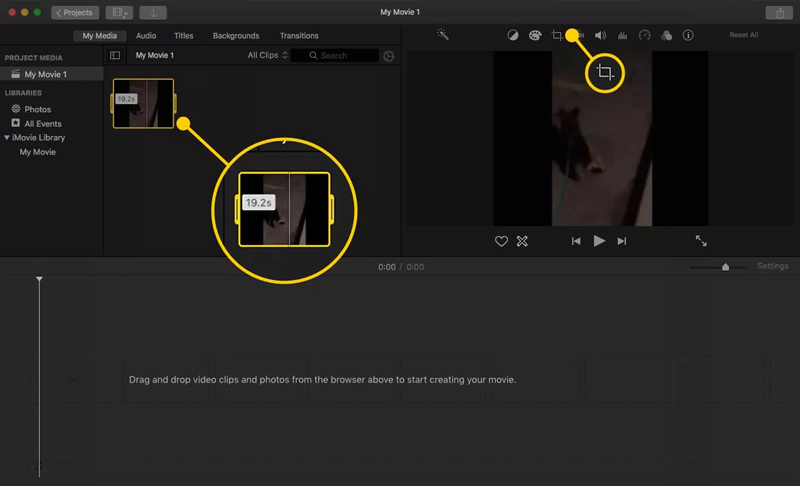
ステップ4。切り抜きボタンをクリックすると、「時計回りに回転」または「反時計回りに回転」を使用してビデオを回転できます。ワンクリックでビデオクリップを90度回転します。
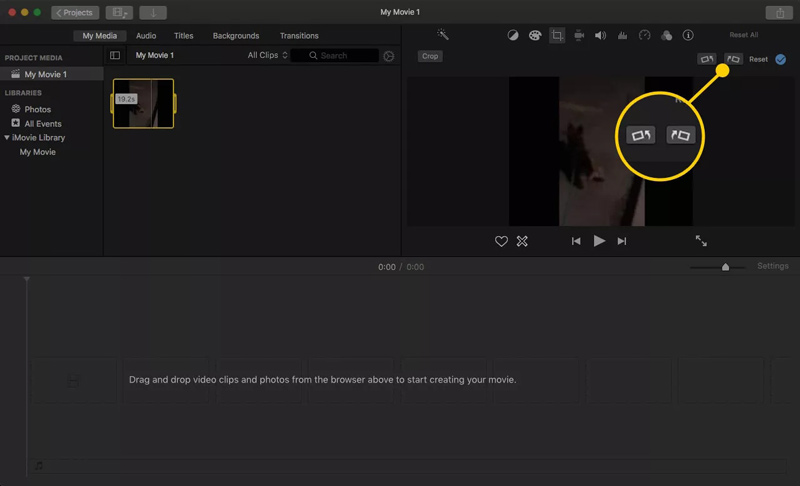
手順5。回転したクリップを保存して出力するには、右上隅にある[共有]ボタンをクリックします。ポップアップウィンドウから[ファイル]を選択し、ビデオに名前を付けて、適切な解像度、品質、目的のファイルフォルダーを選択します。
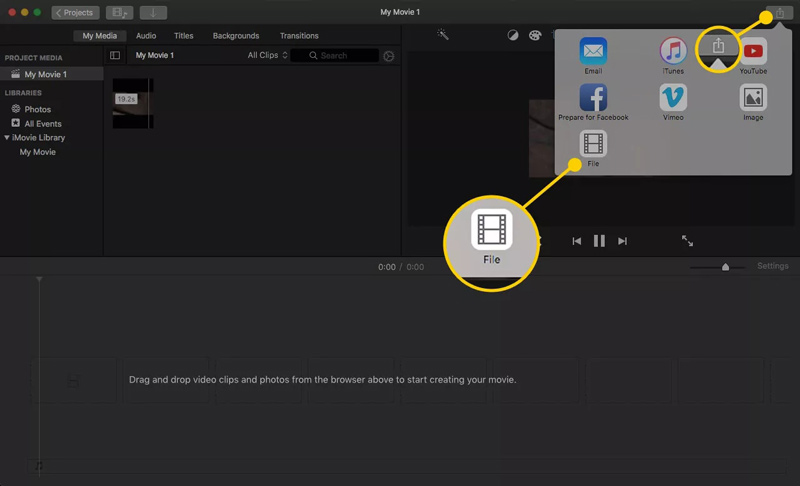
パート3。QuickTimeプレーヤーでMacでビデオを回転させる方法
AppleのQuickTimeプレーヤー Macに組み込まれているメディアプレーヤーです。 Macでビデオまたはオーディオを再生する場合、QuickTimeがデフォルトで最初に選択されます。特に独占的なApple形式(* .mov)の場合、ほとんどすべての一般的な形式でビデオクリップを再生できます。実際、Macでビデオを任意の方向に回転させることもできます。 QuickTime Playerでビデオを回転するには、次のガイドを確認できます。
ステップ1。 MacでQuickTime Playerを開き、[ファイル]、[開く]をクリックして、回転するビデオを選択します。ビデオをダブルクリックし、QuickTimePlayerを選択して開くこともできます。
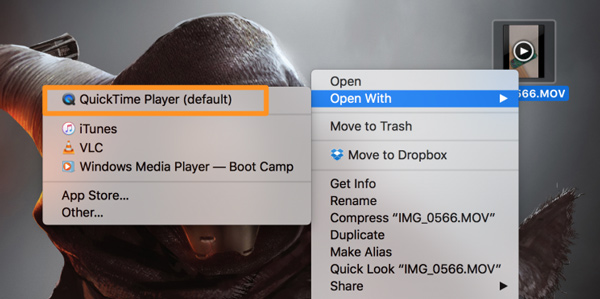
ステップ2。メニューバーの[編集]タブをクリックし、「左に回転」、「右に回転」、「水平に反転」、「垂直に反転」などの特定の回転オプションを選択して、ビデオを回転させます。選択した選択に基づいて、ビデオがローテーションされます。
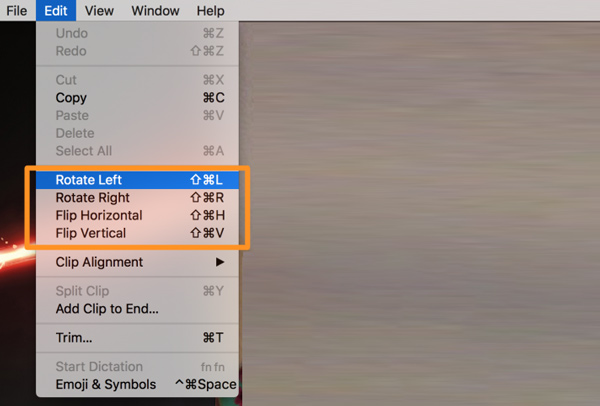
ステップ3。直角になったら、ウィンドウの左上にある赤い閉じるボタンをクリックします。新しいウィンドウがポップアップし、回転したビデオを新しいビデオファイルとしてエクスポートして、変更を保存するように求めます。
ステップ4。回転したビデオの新しい名前を入力し、適切なファイルフォルダを選択してMacに保存します。次に、「保存」ボタンをクリックして、回転したビデオを保存します。
結論
私たちは主に話しました Macでビデオを回転させる方法 このページで。 Macでビデオを回転または反転するのに役立つ3つの簡単な方法を示します。より良い方法がある場合は、メッセージを残してください。

 エンハンスメントソフトウェアでビデオ品質を改善する7つのステップ
エンハンスメントソフトウェアでビデオ品質を改善する7つのステップ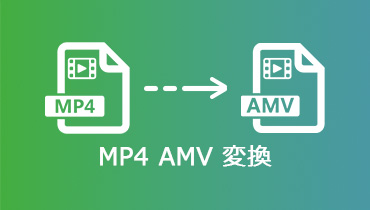 MP4をAMV形式に簡単かつ迅速に変換するための段階的なチュートリアル
MP4をAMV形式に簡単かつ迅速に変換するための段階的なチュートリアル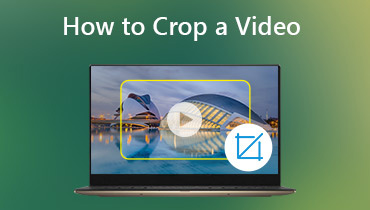 Windows 10/8/7 / XP / VistaおよびMacでビデオをクロップする3つの簡単な方法
Windows 10/8/7 / XP / VistaおよびMacでビデオをクロップする3つの簡単な方法