【徹底ガイド】手軽に動画ファイルを逆再生する方法
YouTubeやツイッター、InstagramなどのSNSに逆再生の動画を投稿して他人とシェアしたいと思ったことがありますか。そんな時、どうしたら動画を逆再生できますか。動画ファイルを逆再生しようとしても、逆再生のやり方が分からないと、大変でしょうね。本文では、動画ファイルを逆再生する方法をご紹介いたしますので、必要なら、ご参考ください。

【パソコン編】動画ファイルを逆再生できるソフトウェア及びその使い方
まずは、パソコンで動画ファイルを逆再生できるソフトウェアおよび動画逆再生の方法をご紹介いたします。
Vidmore 動画変換で動画を逆再生
Vidmore 動画変換は動画変換や動画編集、動画圧縮などの多機能を備えていて、MP4やWMV、AVI、MOVなど様々な動画ファイルを逆再生できるソフトウェアなので、動画ファイルを逆さまに再生させたいなら、おすすめします。
- 4K/1080p HDを含み、MP4、WMV、AVI、MKVなどの汎用動画・音楽ファイル形式を変換
- DVDディスク/フォルダ/ISOイメージファイルを人気の動画、音楽形式にリッピング、動画から音声を抽出してMP3、WMA等に変換
- DVDや動画、音楽などのメディアファイルをiPhone、Android、PS 5/4/3、YouTube、ニコニコ動画、TikTokなどでサポートされているファイル形式に変換
- 動画カット、回転、クロップ、エフェクト、ウォータマークなどの動画編集機能を搭載
- 動画コラージュ、動画圧縮、動画逆再生、動画スピード管理、動画音声同期などの便利機能を充実
下記では、この動画 逆再生ソフトを無料ダウンロード・インストールして、動画を逆再生する方法をご紹介いたしましょう。
Step 1、動画逆再生機能を呼び出す
この動画逆再生ソフトを立ち上げて、「ツールボックス」タブを開いて、「動画逆再生」機能を呼び出します。
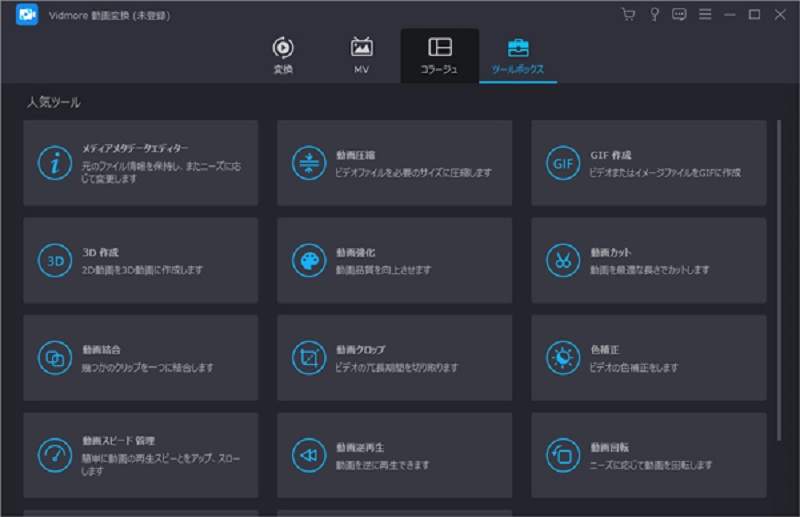
Step 2、動画ファイルを逆再生
「動画逆再生」機能を呼び出して、逆再生したい動画ファイルを追加して、「動画逆再生」ウィンドウに入ります。そして、開始時間と停止時間を設定して、保存先を指定して、「エクスポート」ボタンをクリックして、動画を逆再生して出力できます。
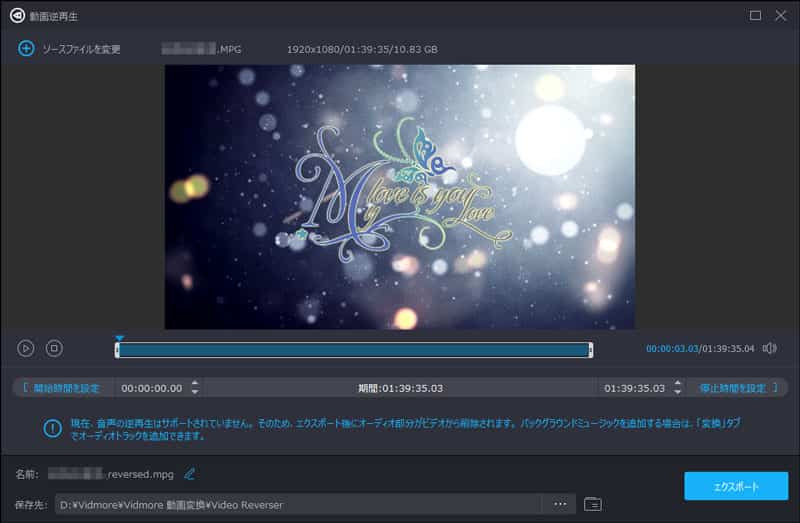
注意すべきなのは、この動画逆再生ソフトは音声の逆再生をまだサポートできませんので、動画を逆再生し終わった後、動画の音源がビデオから削除されます。逆再生された動画に音声ファイルを追加したいなら、「変換」タブで行ってください。
この動画逆再生ソフトでは、動画を逆様に再生するだけでなく、動画の再生速度を変更して動画を倍速・スロー再生したり、動画の音ズレを補正したり、動画をリサイズして容量を減らしたりすることができますので、超多機能です。
2、iMovie(iPhone、iPad)
iMovieは米国のアップル社が開発した、macOSやiPhone、iPadのためのフリー動画編集アプリで、トランジション、字幕(テロップ)・BGM音楽の挿入、動画分割、フィルター、エフェクト、動画逆再生などの無料動画編集機能を提供しています。
動画を逆再生したいなら、まずは、MacからiMovieという動画逆再生フリーアプリを実行して、動画ファイルを追加して、タイムラインにドラッグ& ドロップします。次に、エフェクトメニューから「速度」アイコンをタップして、「逆再生」ボタンにチェックを入れ、iMovieから動画を書き出しして動画が逆再生するようになります。注意すべきなのは、iPhone、iPadのiMovieには逆再生機能が組み込まれていないので、iPhone、iPadで動画を逆再生する必要があれば、動画逆再生アプリを別途探す必要があります。

【スマホ編】動画ファイルを逆再生できるアプリ
下記では、iPhoneやiPad、Androidなどのスマホで動画を逆再生する必要があれば、下記の動画逆再生アプリを使ってみてください。
1、InShot(iPhone/Android)
InShotはiOS、Android OSに対応した動画編集アプリで、動画への文字入れ、モザイク、早送り、倍速再生、動画のトリミング、動画の逆再生、フィルター、エフェクトなど様々な動画編集機能を提供しています。
動画を逆再生する気があれば、まずは、この動画逆再生アプリをお使いのスマホにダウンロード・インストールして、起動して、動画ファイルを追加します。次に、動画逆再生アプリの画面下部にあるツールバーを左から右へスライダーして、「逆再生」のオプションを見つけてチェックを入れて、動画を出力し保存すれば、動画の逆再生を実現できます。
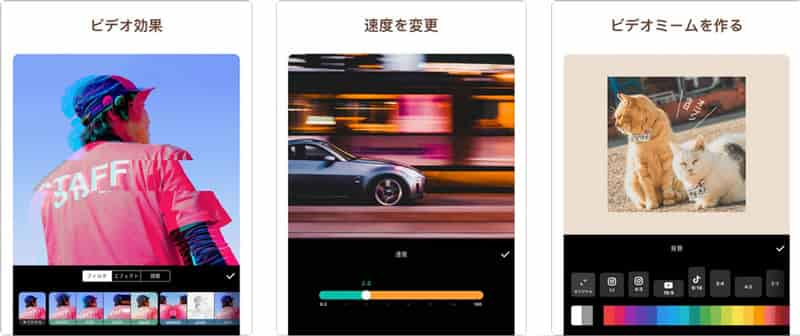
2、BeeCut(iPhone/Android)
BeeCutはiOS、Androidなどのマルチプラットフォームに対応できるもう一つの動画編集アプリで、動画のトリミング、フィルター、テキスト/音楽BGMの追加、トランジションなどの機能を備えています。
具体的に、この動画逆再生アプリに動画を読み込んで、ビデオファイルをタップすると、ツールバーに「フィルター」「調整」「逆再生」などの機能が表示され、「逆再生」をタップして、動画を逆再生する作業が始まります。最後、右上にある「出力」をタップして、逆再生された動画を出力し保存できますので、動画逆再生の仕方はシンプルです。
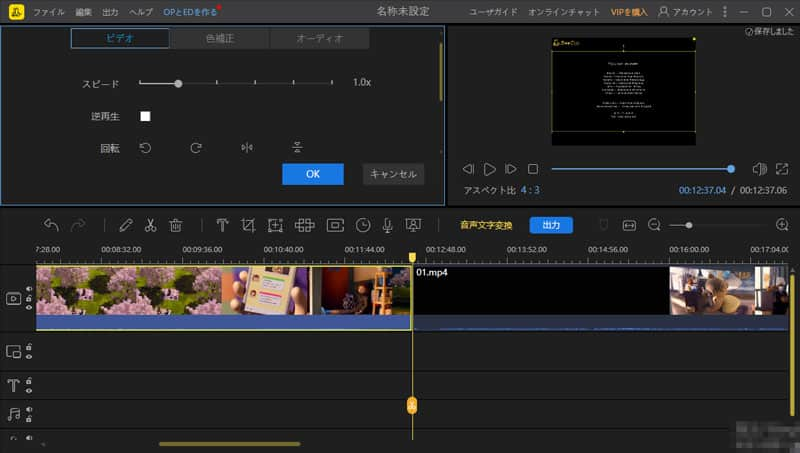
結論
以上は、YouTubeやTikTok、ツイッターなどの投稿するための逆再生の動画を作成する方法のご紹介でした。今後、WindowsやMac、iPhone、Androidなどで動画を逆再生して利用する必要があれば、ご参考ください。

 高品質でMKV動画ファイルを編集できるソフト お薦め!
高品質でMKV動画ファイルを編集できるソフト お薦め! 見逃しなく!MP4を編集できるフリーソフト 3選
見逃しなく!MP4を編集できるフリーソフト 3選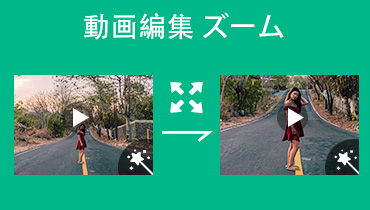 ズームアウト・拡大できる動画編集ソフト・アプリ
ズームアウト・拡大できる動画編集ソフト・アプリ