【2025厳選】 無劣化でMP4を編集すできるソフト 3選
個人的な趣味や、使用用途に合うために、ビデオカメラで撮影した動画や、オンラインサイトからダウンロードした動画を編集したい方が益々多くなります。熟練者にとって、少し工夫をすれば、ネットで品質の良い動画編集フリーソフトを見つけるかもしれないですが、初心者なら、なんとか難しすぎるでしょうか。この文章により、MP4ファイルの編集方法と人気が高い編集ソフトを紹介したいと思います。お役に立てれば幸いです。

Vidmore 動画変換でMP4を編集
Vidmore 動画変換は強力的な動画編集ソフトとして、豊富な編集機能を備えています。動画をカット、結合、クロップするだけではなく、コントラスト、彩度、明るさ、色相などの基本的な効果を調整できます。また、多彩なフィルター効果の加え、動画に字幕入れなども簡単にできます。おニーズに応じて唯一無二の動画を作れます。では、MP4の編集方法を確認しましょう。
Step 1、MP4ファイルを追加上記のダウンロードボタンをクリックして、Vidmore 動画変換をダウンロードしてインストールします。Windows版とMac版両方もあります。ソフトを開き、「変換」機能のインターフェースで「ファイルを追加」ボタンをクリックして、編集したい動画を追加してください。
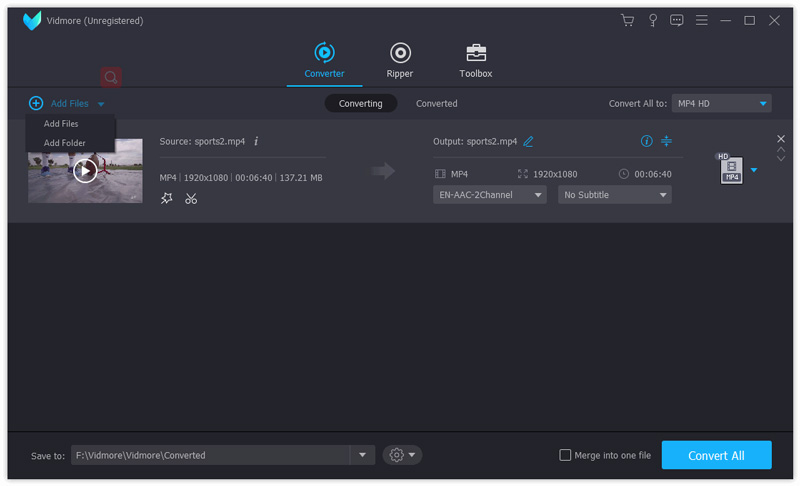 Step 2、MP4ファイルを編集
Step 2、MP4ファイルを編集
Vidmore 動画変換は動画のカット、結合、クロップ、回転をできたり、フィルター、字幕とウォーターマークを加えたりすることができます。
動画のカットはさみアイコンをクリックすると、開始時間と終了時間を選択できます。 クリッパーをドラッグするか、時間を直接入力できます。カットした後、「保存」ボタンをクリックしてください。
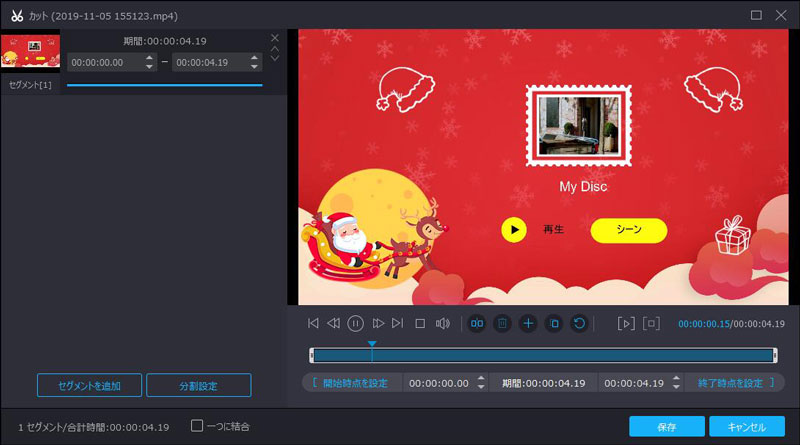 動画の結合
動画の結合
複数のMP4動画を結合したいなら、MP4動画をすべて追加して、メインインターフェースの「一つのファイルに結合」にチェックを入れて、「すべて変換」をクリックしてください。
動画の回転とクロップ編集アイコンをクリックして、クロップ機能を利用すると、クロップ範囲を設定することで、動画の四周にある黒帯や余白を削除して、動画のサイズも小さくなります。アスベスト比とズームモードをニーズに応じて調整し、画面を拡大できます。
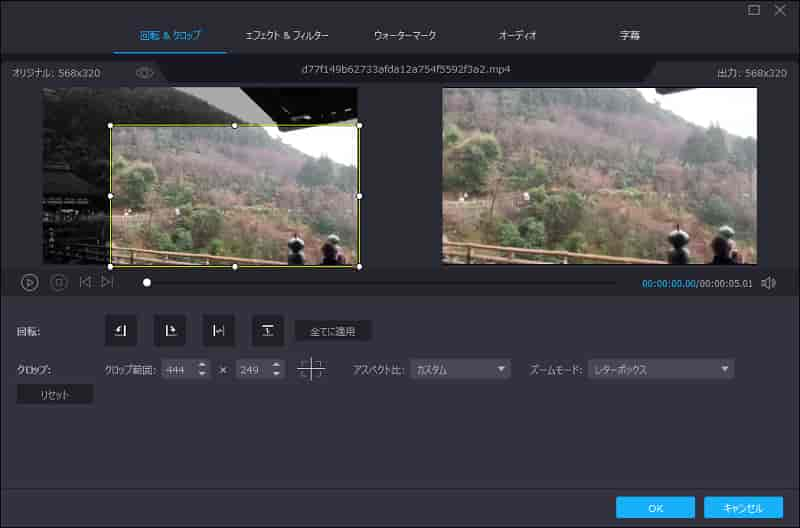 フィルター効果の追加
フィルター効果の追加
フィルターのインタフェースで気に入るフィルターを選択できます。また、コントラスト、彩度、明るさ、色相などの基本効果を調整できます。
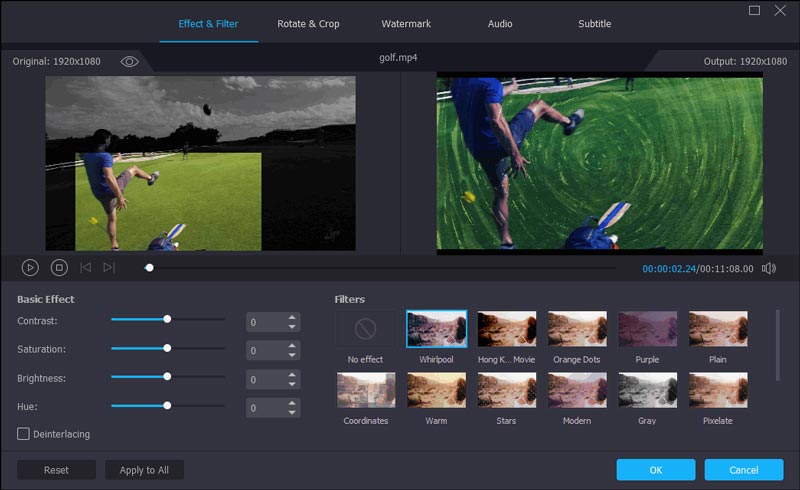 字幕とウォーターマークの追加
字幕とウォーターマークの追加
動画にテキストまたはイメージ形式のウォーターマークを追加できます。テキストのフォント、色、位置、透明度などを調整できます。また、動画にオーディオトラック/字幕を追加することができます。
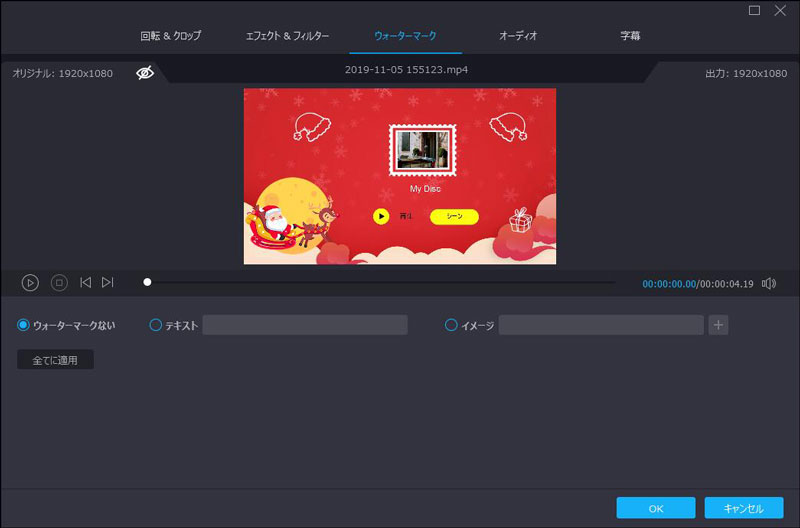 Step 3、編集完了
Step 3、編集完了
すべての編集が終わったら、「すべて変換」をクリックして編集したMP4動画ファイルを保存できます。
Windows ムービーメーカーでMP4を編集
Windows ムービーメーカーはマイクロソフト製の無料動画編集ソフトです。多彩な編集機能を備えているのはムービーメーカーの一番魅力点と言えます。例えば、カット、文字を追加、スクリーンショット、音楽編集、DVD作成などです。カット機能を例を挙げて、操作方法を紹介します。 は高品質でMP3をWAVに変換できるオンラインツールです。MP3だけでなく、AAC、AC3、AIFF、APE、FLACなどを簡単に変換できます。このツールを利用して、ダウンロードもインストールも必要がないです。しかも完全無料で利用できます。
Step 1、MP4ファイルを追加まず、Windows ムービーメーカーをダウンロードしてインストールしてください。ソフトを開き、「ビデオおよび写真の追加」ボタンをクリック、ローカルから編集したい動画を追加してください。
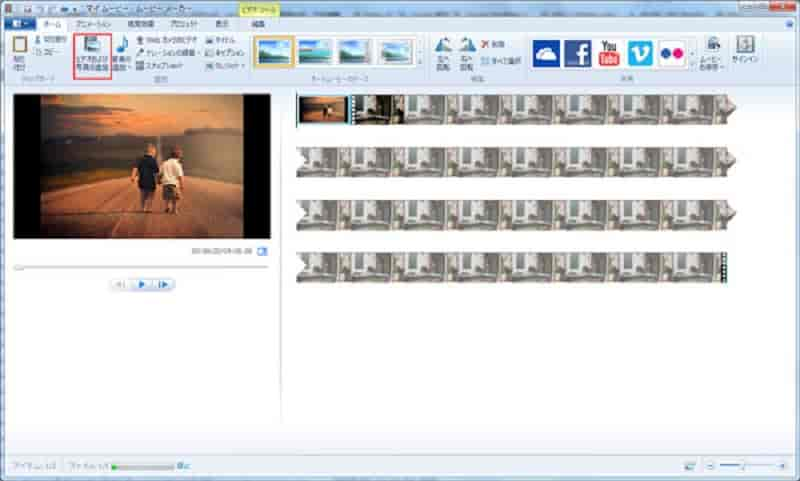 Step 2、MP4動画のカット
Step 2、MP4動画のカット
メニューバーの「編集」タグをクリック、「トリムツール」を選択してください。カットの「開始位置の設定」と「停止位置の設定」で再生時間数字を調整、「トリムの保存」ボタンをクリック、要らない分をカットできます。
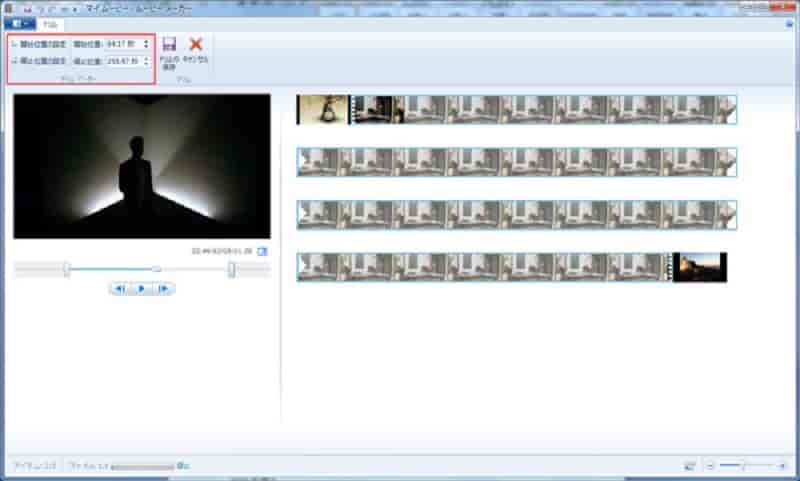
iMovieでMP4ファイルを編集
iMovieは不安定なビデオを修正したり、ビデオに字幕を入れたり、効果音やBGMを挿入したり、MP4カットをして、写真を追加することなどの動画編集ができます。しかし、これはアップルの「iLife」に含まれるビデオ編集ソフトであり、iOSとMacにのみ対応しています。
Step 1、MP4ファイルを追加まず、iMovieをダウンロードしてインストールしてください。ソフトを起動し、編集したい動画を追加してください。
Step 2、MP4動画の編集プレビューウィンドウの上を見ると、それぞれが異なる編集ツールまたはメニューを表す一連のアイコンが表示されます。それぞれの上にカーソルを合わせて、その機能を確認し、必要なものを使用してください。
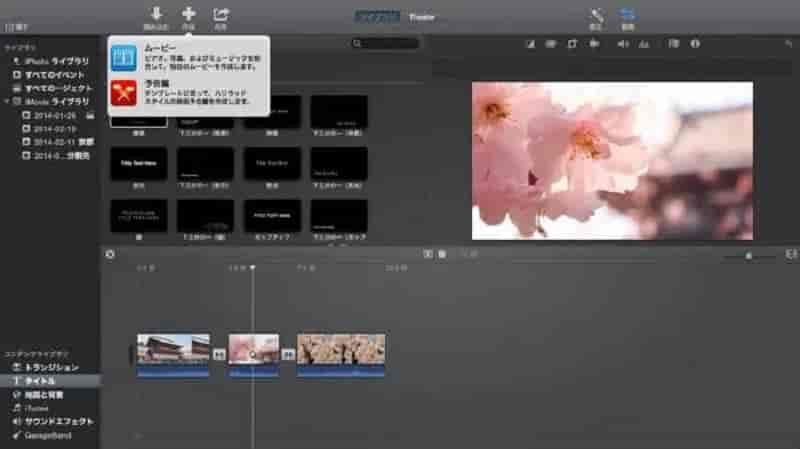
MP4 編集に関するFAQ
Q1.MP4動画ファイルのメリットとデメリットは何ですか?
メリットはMP4が機能が豊富で、ファイル容量が少ないで、いろいろなアプリケーションソフト等で再生できることです。デメリットは音声のビットレートを低く設定すると再生時に固い感じることと高画質で大きいサイズの動画等を再生する場合、mp4は技術的に不向きということです。
Q2.MP4動画ファイルを他のフォーマットに変換したいので、どうすればいいですか?
MP4動画ファイルを他のフォーマットに変換したいなら、Vidmore 動画変換を使用すればいいです。このソフトは強力の編集ソフトだけでなく、プロの動画変換ソフトです。
Q3.ソフトをインストールしたくないので、MP4ファイルを編集できるオンラインツイルを勧めできますか?
インストール必要がなく、オンラインでMP4ファイルを編集できるツールと言ったら、Vidmore フリーオンライン動画変換とか、WeVideoとか、VYONDなどをお勧めます。
結論
以上はMP4ファイルの編集方法と使いやすい編集ソフトのご紹介です。興味があれば、ぜひお試しください。また、字幕とウォーターマークの追加の具体的な方法は、字幕 追加、透かし 追加までご参考ください。

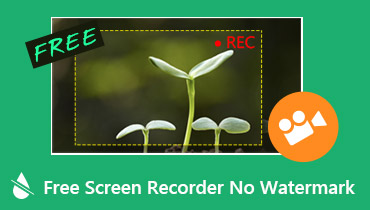 7つの最高の無料スクリーンレコーダー透かしなし
7つの最高の無料スクリーンレコーダー透かしなし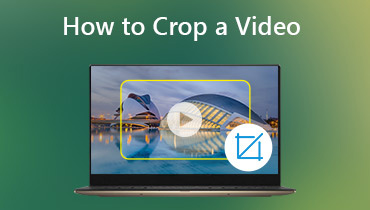 Windows 10/8/7 / XP / VistaおよびMacでビデオをクロップする3つの簡単な方法
Windows 10/8/7 / XP / VistaおよびMacでビデオをクロップする3つの簡単な方法 Macでスクリーンショットをトリミングする方法
Macでスクリーンショットをトリミングする方法