MKV動画を分割する
ダウンロードしたMKV動画にお気に入りのの部分のみを再生したい、またサイズが大きくて不要な部分を取り除きたい場合、MKV動画を分割する必要があります。ただし、画質を損することが多い、素人に対してあまり大変になるかもしてません。その為、この文章により、無劣化にMKV動画を分割してまた保存する方法をご紹介いたします。


1.【Vidmore 動画変換】最善な動画編集・分割するツール
Vidmore 動画変換は優秀な動画変換・編集ソフトとして、4Kビデオを含む500種以上のフォーマットを支持します。多彩な編集機能も備えているので、例えば:フォーマットを変換、画面を強化、及び動画を結合するなどです。さらに、簡単にMKV動画を分割できます。では、このソフトによりMKV動画を分割する方法をご説明しましょう。
1.1「変換」機能での分割する方法
このボタンを利用するとき、動画を分割するだけではなくて、動画の回転/エフェクト/クロップなどの編集、及び高級解像度/明るさの最適化/ノイズを除くなどの強化もここで実現できます。
ステップ1 MKV動画を追加
ソフトをダウンロードしてから起動して、「変換」のなかで「ファイルを追加」または「+」ボタンをクリックして、MKVファイルをソフトに追加します。
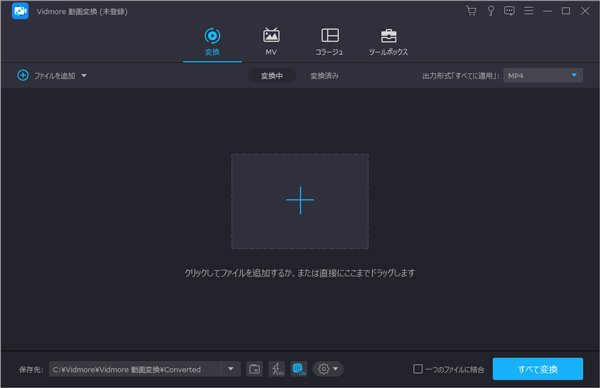
ステップ2MKV動画をカット
また、「カット」ボタンをクリックして、タイムコードパネルでスライダーを移動するか、時間を直接入力するか開始時間と終了時間を直接に設定するか、切り出したいセグメントを決めます。そして、「保存」ボタンを押します。必要なら、「編集」ボタンを押して、分割されたMKV動画を回転したり、動画効果を調整したりするなどのこともできます。
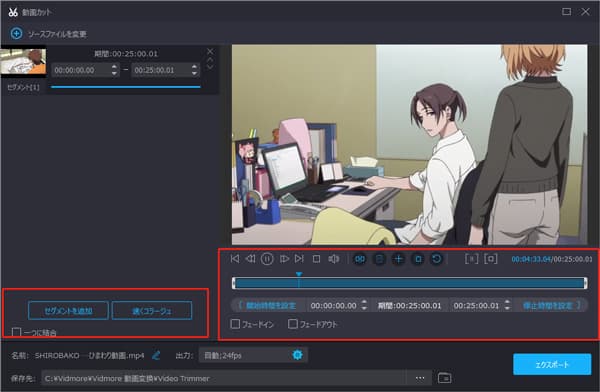
ステップ3MKVファイルを出力
さらに、インタフェースの「出力形式」のドロップダウンメニューを開いて、「ビデオ」タブでご希望の出力形式を選択します。最後、「すべて変換」ボタンをクリックすれば、分割されたMKV動画がパソコンに保存されます。
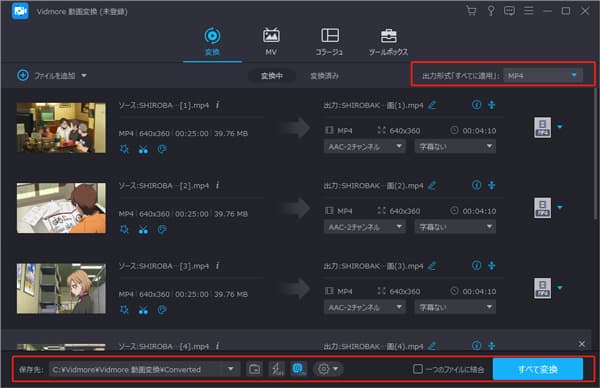
2.【MKVToolNix】MKV動画を簡単に分割
「MKVToolNix」は各種動画 、 音声 、 字幕 ファイルを元にMKV、MKA、MKS、MK3D、WebM ファイルを作成したり、分割したり、MKV、WebM ファイル内のトラックを再編成したりすることができます。
ファイルを分割して出力したい時は、各様な方法があります。まず、「分割モード」欄で分割方法を指定します。次に、タイミングとサイズごとに指定します。必要であれば、「ファイルの最大分割数」も設定しておけます。最後は出力すればいいです。
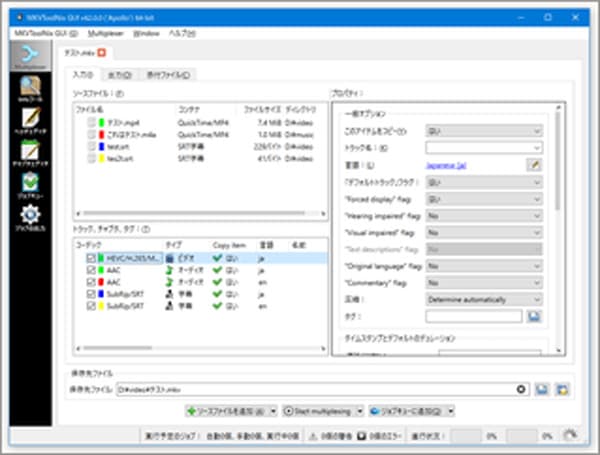
3.【LosslessCut】MKVを手軽にカット
LosslessCutは動画と音声ファイルを無劣化かつ高速にカットできる無料動画編集ソフトで、多くの人に愛用されています。このソフトにより、MKV動画を再エンコードせずにロスレス方式で切り出して出力できる他に、複数の動画ファイルを連結したり、動画内の特定場面を画像として保存したりすることもできます。でも、このソフトは日本語に対応していないため、ちょっと不便だと思います。
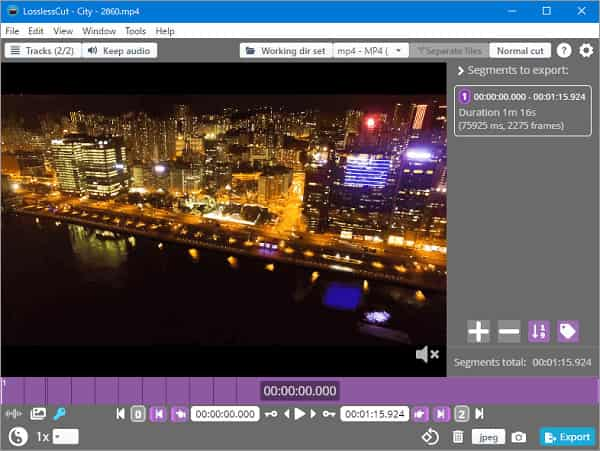
4.【AviUtl】MKVを分割できるソフト
AviUtlは動画・音声ファイルを編集するのに定番のソフトとして、よく使われています。このソフトは無料でありながら、有料ソフトにも負けない編集機能を充実しています。このソフトにより、MKV動画からお好きな場面を切り出すことができるほか、アスペクト比の変更、動画の回転、動画のトリミングなどもサポートします。さらに、プラグインを入れることで、インターレース解除、画質補正、色調補正などの機能も利用可能です。

5.【Bandicut】によるMKVファイルの分割方法
Bandicutは動画の切り出しや結合ができる動画編集ソフトとしてすごく人気があります。このソフトはMKV動画から必要な区間だけを切り出したり、動画に入っているCM、または不要な部分を選択して削除したりできます。また、複数の動画を一つに結合して出力することも可能です。このソフトを使えば、MKVの動画ファイルもMKVのままで画質の劣化なしで素早く分割出力できます。
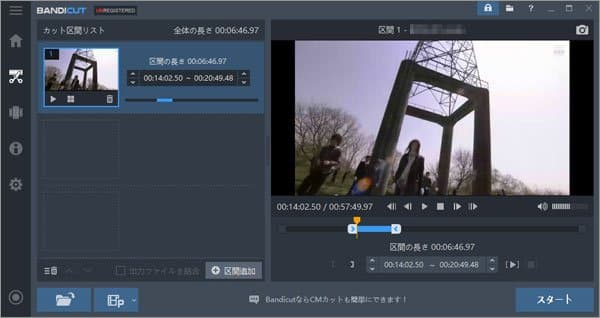
6.結論
以上、MKV動画を分割して編集する方法をご紹介しました。今後、パソコンに保存していたMKV動画をカットして、お好きなシーンのみ再生したり、不要な部分を取り除いたり、再編集してインターネットにアップロードしたりしたいなら、ぜひ上記で述べたソフトからおニーズに応じるものを選択して、MKV動画を自由に分割編集してください。
 高品質でMKV動画ファイルを編集できるソフト お薦め!
高品質でMKV動画ファイルを編集できるソフト お薦め! MKV MP4 変換 | 無料でMKVファイルをMP4に変換する方法 ご紹介
MKV MP4 変換 | 無料でMKVファイルをMP4に変換する方法 ご紹介 知っておくと便利!MKVファイルをISO化する方法
知っておくと便利!MKVファイルをISO化する方法