MP4動画を結合できるフリーソフトおよびオンラインサイト まとめ
スマホの撮影機能が強化してきて、皆さんは自分で旅行やキャンパスライフなどの日常生活を短い動画で記録しビデオブログを作ったことがありましょうか。または、オンラインサイトから好きな歌手のすべてのMVをダウンロードし一つの動画ファイルに結合したいですか。で、そのような手持ちの複数のMP4動画を一つに結合する必要がある時はどうすればいいでしょうか。本文は、複数のMP4動画を一つに結合できるフリーソフトとオンラインサイトをご紹介しましょう。

MP4動画を結合できるソフト1:Vidmore 動画変換
Vidmore 動画変換は複数のMP4動画を一つに結合するには最善の対策を提供しています。プロな動画変換ソフトとして、汎用の動画・音声ファイルを高品質に変換できるほか、ワンクリックだけで複数のMP4動画を結合できます。 また、このソフトの編集機能も優れていて、MP4動画ファイルを結合する前にカット、クロップ、ウォーターマックの追加などが実現できます。また、動画ファイルから音声を抽出することも対応可能です。では、このソフトでMP4動画を結合する方法を一緒に見ましょう。
Step 1、MP4動画ファイルを追加
まず、このMP4 動画結合ソフトをお使いのPCにダウンロードしインストールして、立ち上げます。そして、「MV」機能を選択して、「ファイルを追加」ボタンをクリックして結合したいMP4ファイルをソフトに追加します。
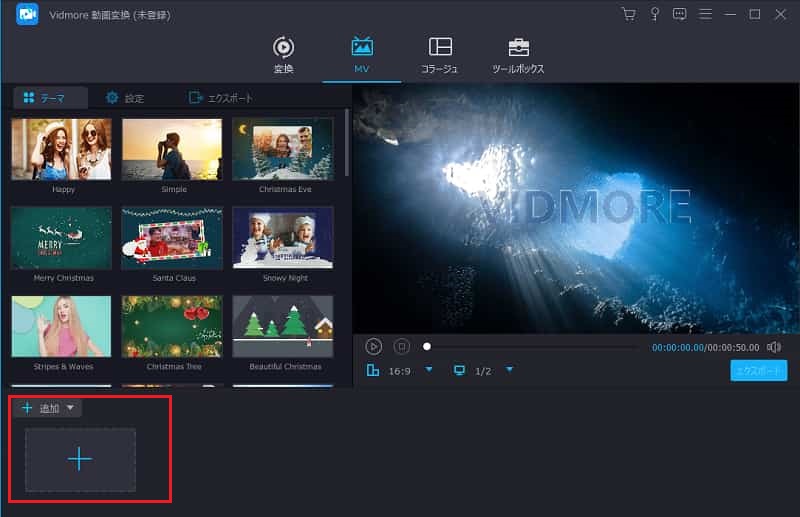
Step 2、MP4動画の順序を調整
それから、下記の画面のように、追加された動画ファイルを選択して、「進む」または「バック」ボタンをクリックすることで動画ファイルの順序を自由に調整できます。また、「テーマ」タブでは、動画内容と一番相応しいテンプレートを選択できます。
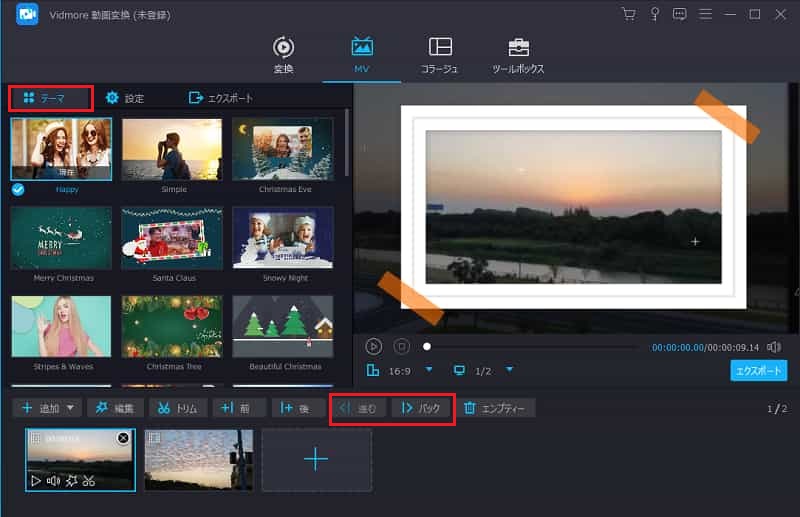
Step 3、MP4動画ファイルを編集
「編集」機能によって、それぞれの動画ファイルを編集できます。動画をカット・クロップしたり、フィルタやエフェクトを調整したり、透かしなどを追加したりすることがサポートしています。
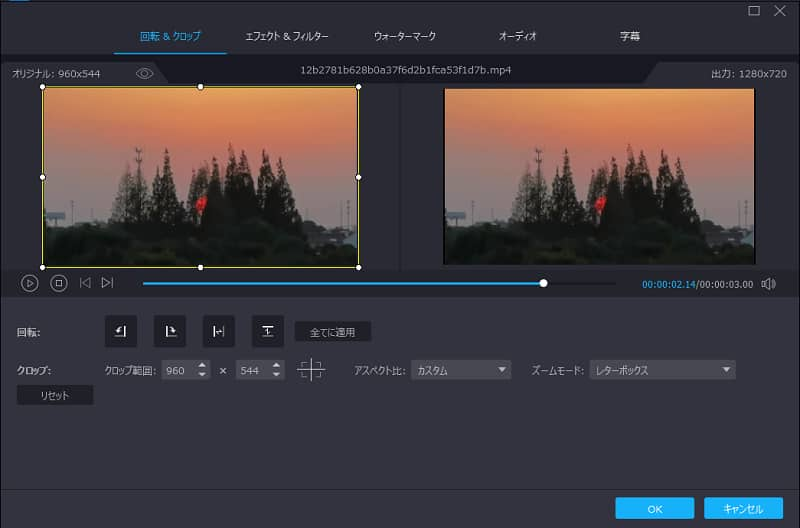
Step 4、オーディオトラックを追加
「設定」タブを開いて、もっとのオーディオトラックを維持するか、ほかの好きな音楽をバックグランドミュージックとして利用するか、自分で設定できます。また、オーディオの再生方法や音量なども設定できます。更に、ここでは開始と終了のタイトルも設定可能です。
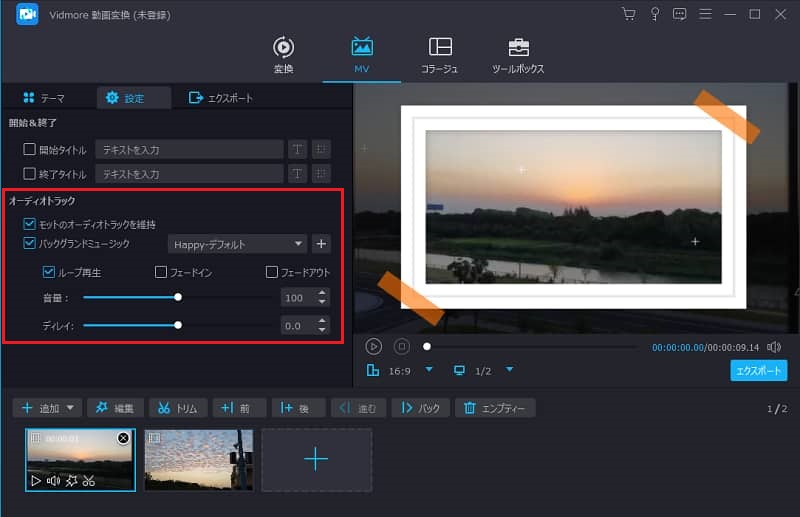
Step 5、MP4動画ファイルをエクスポート
そして、MP4動画ファイルをエクスポートします。「エクスポート」タブで、出力ファイルの名前、フォーマット、解像度、品質なども自由に指定できます。最後、保存先を指定して、「エクスポート」ボタンをクリックすることで複数のMP4動画ファイルを一つに結合して出力します。
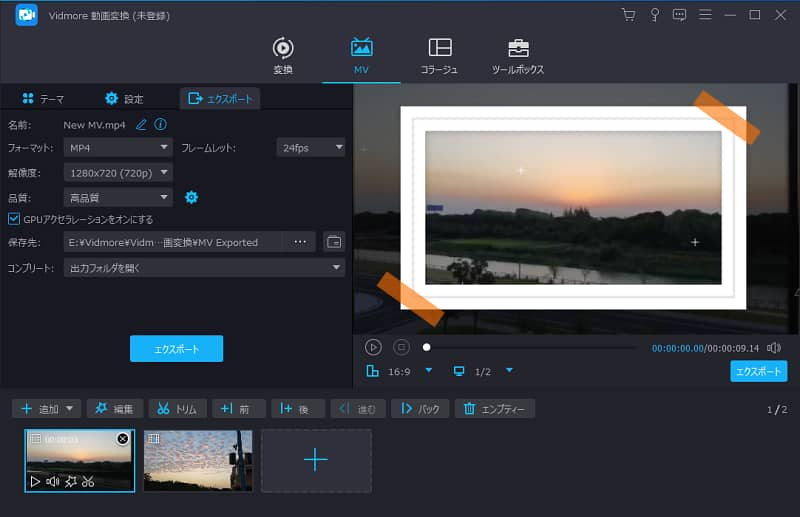
Vidmore 動画変換はMP4動画ファイルを結合できるほか、APEをFLACに変換するなどの音声変換やMP4をAVIに変換するなどの動画変換もサポートします。興味があれば、このソフトを使ってみてください。
MP4動画を結合できるソフト2:Windowsムービーメーカー
公式サイト:https://www.topwin-movie-maker.com/jp/download.html
Windowsムービーメーカーは、マイクロソフトが開発したWindowsのみで使える動画作成・編集ソフトです。一番大きなメリットは使いやすさです。結合したいMP4動画ファイルを追加し、ファイルの名前を指定して保存することだけで複数の動画ファイルを結合できます。また、基本的な編集もサポートしているため、初心者にお薦めです。ただ、非常に単調な編集しかできないので、何となく足りない感じがあるかもしれません。
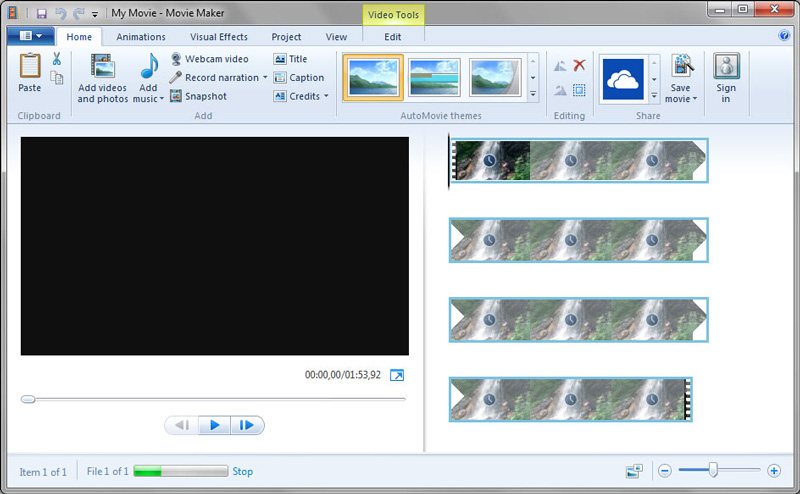
MP4動画を結合できるソフト3:Shotcut
公式サイト:https://shotcut.org/download/
ShotcutはWindowsとMacの両方で利用可能な動画編集ソフトです。このソフトはMP4動画を結合できるほか、動画ファイルの中の不要な部分を切り取ったり、必要な部分だけを取り出したりすることができます。さらに様々なエフェクトにも対応しており、ぼかしや色温度の調整なども対応可能です。しかし、海外ソフトであるため、操作画面はすべて英語です。英語が苦手の方に対しては不友好です。
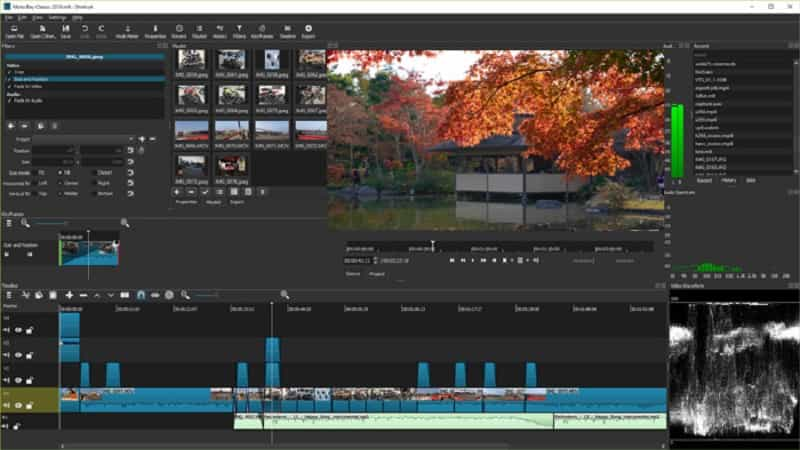
MP4動画を結合できるオンラインサイト4:Vidmore オンラインフリー動画結合
Vidmore オンラインフリー動画結合は複数のMP4ビデオをオンラインで効率的に1つのビデオに結合できるオンラインツールで、追加されたMP4動画ファイルの順序をニーズに応じて調整できます。また、このツールは320*240 pから1920*1080 pまでの異なる解像度を選択可能で、MP4、MOV、MKV、AVI、M4V、FLV、WMVなどの汎用のビデオ形式を出力形式として選択できます。では、この強力なMP4動画結合ツールの使い方を紹介しましょう。
Step1:「ファイルを追加」ボタンをクリックして、アプリを有効にし、結合したいMP4動画ファイルをアップロードします。
Step2:次に、ドロップしてMP4動画ファイルを必要な順にソートしてください。
Step3:最後、出力パラメーターをお必要に応じて設定し、[すぐ結合]をクリックすることでMP4動画ファイルを結合します。
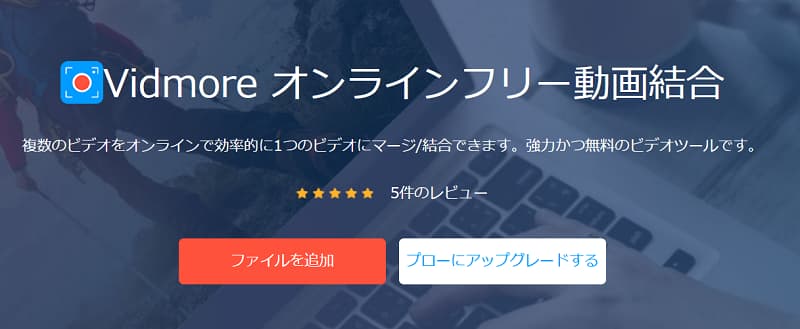
MP4動画を結合できるオンラインサイト5:MP4Tools.com
公式サイト:http://www.mp4tools.com/ja/join
もう一つオンラインで使えるMP4動画結合ツールは「MP4Tools.com」というサイトです。このサイトはMP4動画ファイルを結合できるだけでなく、動画ファイルから音声を抽出、音声と動画を結合、ファイル変換などの機能も付いています。使い方も簡単です。ただ動画ファイルをサイトにドロップしてから、「結合する」をタップすることだけで、複数のMP4動画を一つに結合できます。
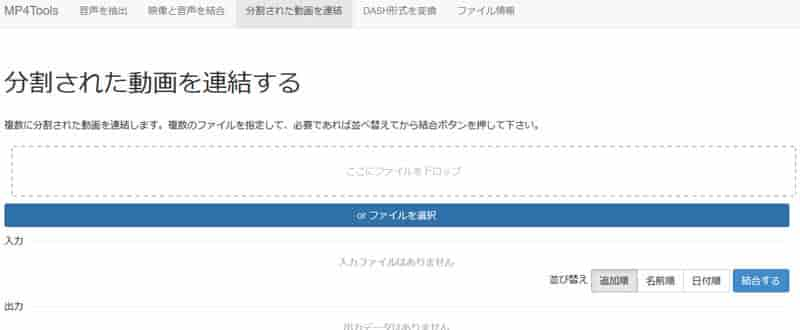
結論
以上は、複数のMP4動画ファイルを一つに結合できるフリーソフトとオンラインサイトの紹介です。これから、いくつかの短いMP4動画を結合して長いビデオを作成したい時は、上記でご紹介した方法をぜひ使ってみてください。また、Shotcutやオンラインサイトなどは作業できる動画ファイルのサイズが限定された問題がよくありますので、お気になるなら、やはりVidmore 動画変換を使いましょう!
MP4動画 結合に関するよくある質問
Q1.オンラインサイトでMP4動画を結合する際に注意点がありますか。
オンラインサイトといえば、安全性は一番大きな問題です。オンラインサイトでMP4動画を結合する際にポップアップ広告があり、ウイルス感染の可能性があります。また、使用制限です。例えば、アップロードするファイル数を限定するや何MBを超えるファイルは結合できないなど。
Q2.MacパソコンでどうやってMP4動画を結合しますか。
上記で紹介したVidmore 動画変換、ShotcutおよびオンラインツールはMacパソコンで同じく作業できます。それ以外、iMovieやQuickTime PlayerなどでもMP4動画を結合できます。
Q3.MP4動画を結合する前に編集したいですが、どうすればいいでしょうか。
オンラインツールで編集するのは難しいかもしれませんが、動画結合ソフトなら、不要部分を切り出す、エフェクトやフィルタの調整など基本的な編集機能が備えています。もっと複雑な編集を行いたい場合は、Vidmore 動画変換では実現できます。カット、回転、クロップ、効果、透かしなど様々な編集機能が搭載されいます。使ってみてください。

 見逃しなく!MP4を編集できるフリーソフト 3選
見逃しなく!MP4を編集できるフリーソフト 3選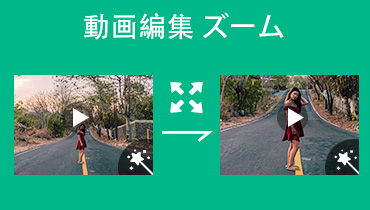 ズームアウト・拡大できる動画編集ソフト・アプリ
ズームアウト・拡大できる動画編集ソフト・アプリ Macでスクリーンショットをトリミングする方法
Macでスクリーンショットをトリミングする方法