簡単に品質を落とさずにビデオ解像度を上げる方法
ビデオ解像度は、ビデオの幅x高さ(ピクセル単位)で表されます。標準解像度(SD)、高解像度(HD)、4K(UHD)は、一般的なビデオ解像度の3つのタイプです。さまざまなデバイスまたはプレーヤーでビデオを再生するには、ビデオの解像度を変更してスムーズに再生する必要があります。
あなたがしたい場合は ビデオ品質を向上させる そして ビデオ解像度を上げる 同時に、あなたはちょうど正しい場所に来ます。この記事では、Windows、Mac、iOS、Androidで低解像度ビデオの見栄えを良くするための詳細な手順を示します。ただ読んでそれに従ってください。


パート1:ビデオ解像度を向上させ、ビデオ品質を向上させるための詳細ガイド
実際には、ビデオの解像度を上げても、視覚的なビデオ効果は明らかに変化しません。ビデオサイズは大きくなりますが。古い映画のビデオ品質と高級ビデオ解像度を向上させたい場合は、 Vidmore動画変換 あなたの最初の選択肢にすることができます。ビデオの解像度を変更しながら、ビデオファイルを200以上の形式とデバイスに変換できます。低解像度のビデオを高解像度に変換するのは非常に簡単です。
さらに、プログラム内でビデオのコントラスト、色相、明るさ、その他の効果を調整することで、低解像度のビデオを保存できます。 Vidmoreビデオコンバーターは、強力なビデオエディターも提供します。回転、トリミング、クリップ、マージ、透かしの追加、その他のビデオ/オーディオ効果の適用が可能です。
Vidmore Video Converter for Macバージョンについては、組み込みの ビデオ品質エンハンサー。ビデオ品質の向上に役立つ4つのオプションがあります。ビデオ解像度をアップスケールして、ビデオを簡単にシャープにすることができます。出力ビデオは、品質を損なうことなく4K、1080p HDおよび720p HDにエクスポートできます。ロスレストランスコーディングと50倍速いビデオ変換速度も役立ちます。
PCおよびMacでビデオ品質を向上させるためにVidmore Video Converterから何を得ることができますか?主な機能は次のとおりです。
- ビデオ解像度を元の解像度から640x360、640x480、720x480、1280x720、1920x1080、3840x2160などに増やします。
- コントラスト、彩度、明るさ、色相などのビデオ効果を調整して、ビデオをよりエネルギッシュにします。
- ビデオの解像度を上げながら、ビデオを200以上の形式に変換します。
- ビデオ品質エンハンサーを入手して、解像度をアップし、明るさとコントラストを最適化し、ビデオノイズを取り除き、Macでのクリック数でのビデオの揺れを減らします。
Windowsでビデオ解像度を上げる
ステップ1:PCでVidmore Video Converterを無料でダウンロード、インストール、起動します。 「ファイルを追加」をクリックしてビデオファイルをインポートします。
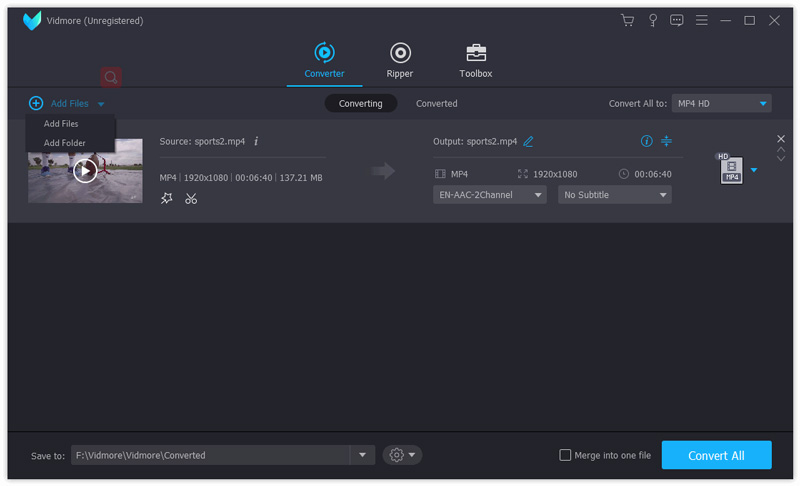
ステップ2:動画を選択し、[編集]アイコン(動画ファイルの下の星の画像)をクリックします。 Vidmoreビデオエディタにアクセスできます。
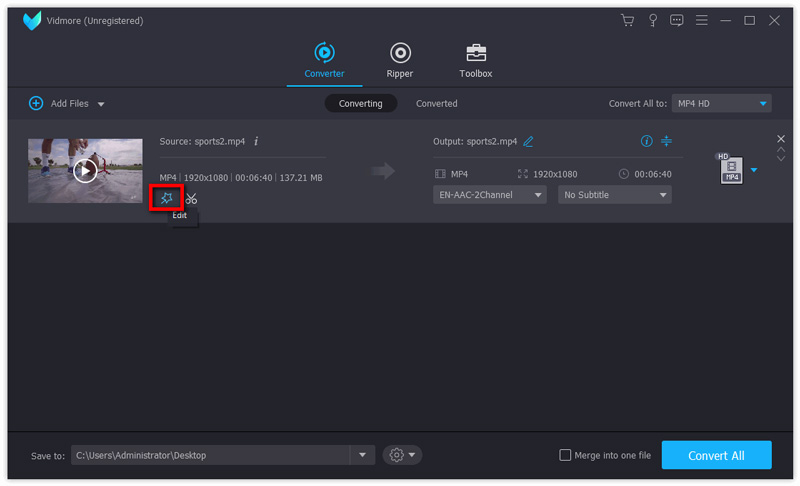
これで、回転とクロップ、効果とフィルター、透かし、オーディオ、字幕などのさまざまな編集効果を使用できます。
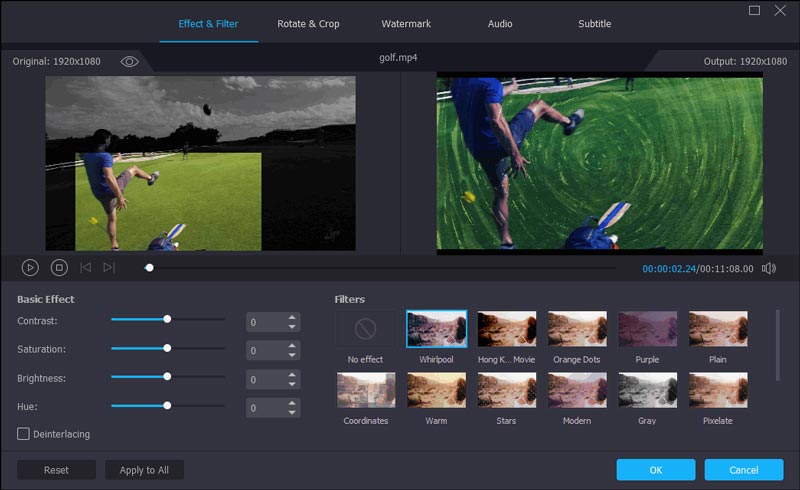
ステップ3:ビデオの右側にあるドロップダウンリストから形式を選択します。ここでは、4K解像度のMP4、MOV、またはMKVを選択する必要があります。さて、横の「編集」アイコンをクリックしてスライダーを動かし、このビデオのコントラスト、彩度、明るさ、色相を調整できます。
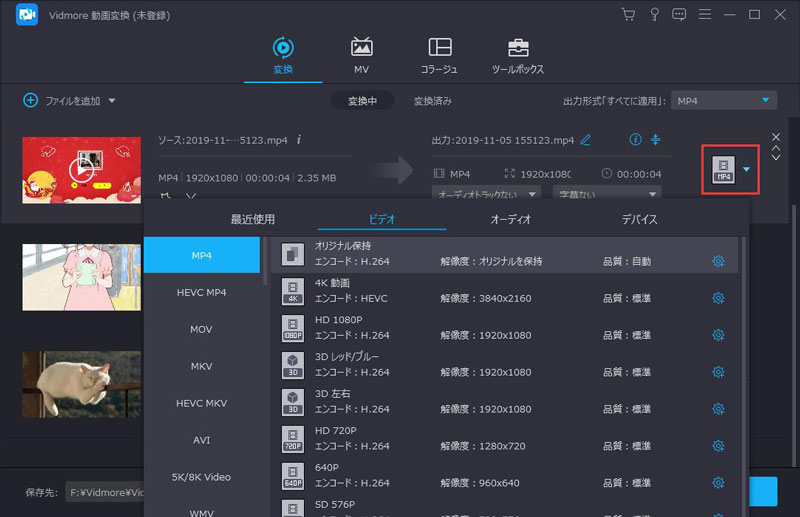
ステップ4:出力フォルダーを下部の[保存先]リストから設定します。最後に、「変換」をクリックしてビデオ解像度のアップグレードを開始します。
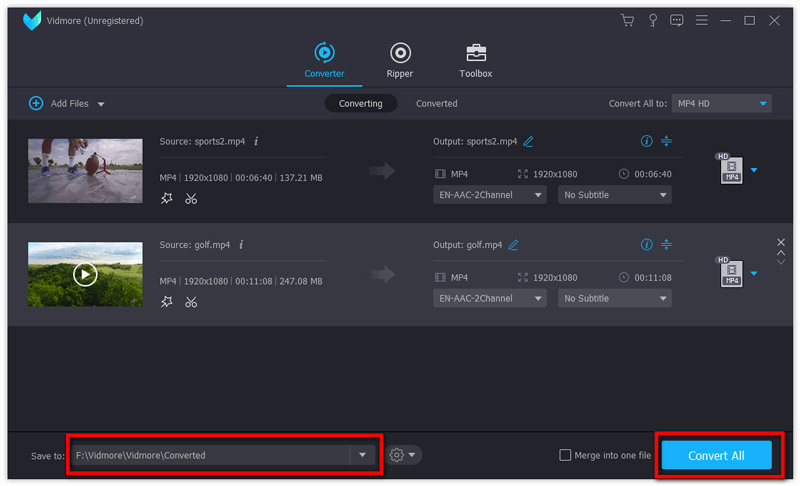
Macでのビデオ品質の向上
ステップ1:MacコンピューターでVidmore Video Converterを実行します。 「ファイルを追加」をクリックしてビデオを追加します。
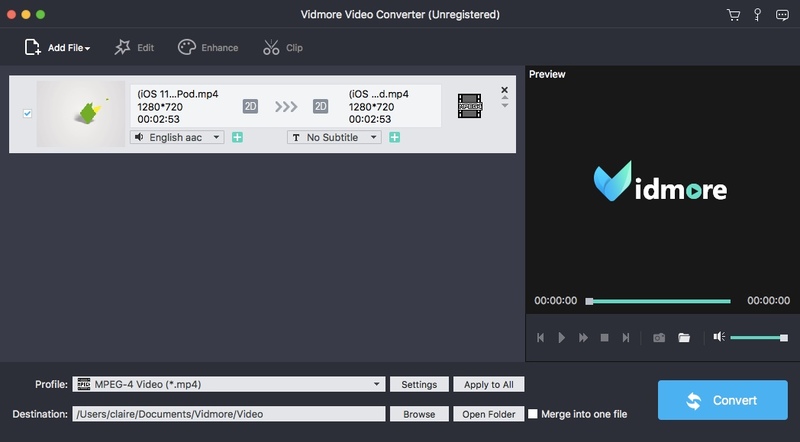
ステップ2:ビデオエンハンサーを取得するには、上部の[エンハンス]をクリックします。 「アップスケール解像度」をクリックして、ビデオ解像度を低くすることができます。さらに、他のビデオ補正オプションを使用して、ビデオの見栄えを良くすることができます。 「適用」または「すべてに適用」をクリックして先に進みます。
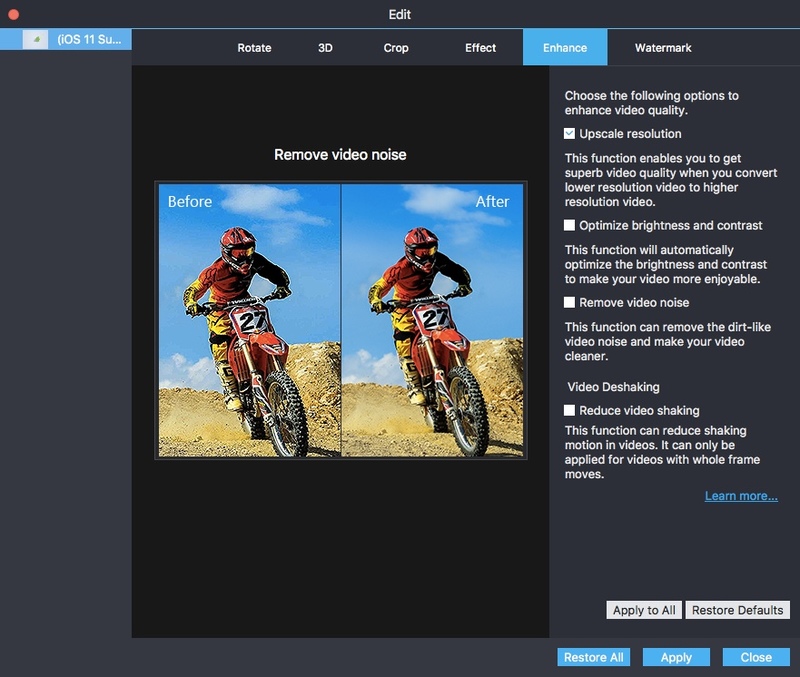
ステップ3:「プロファイル」リストから出力フォーマットを設定します。さらに、「設定」をクリックしてビデオ解像度を上げることができます。 「ビデオ設定」の下の「解像度」リストを展開するだけです。
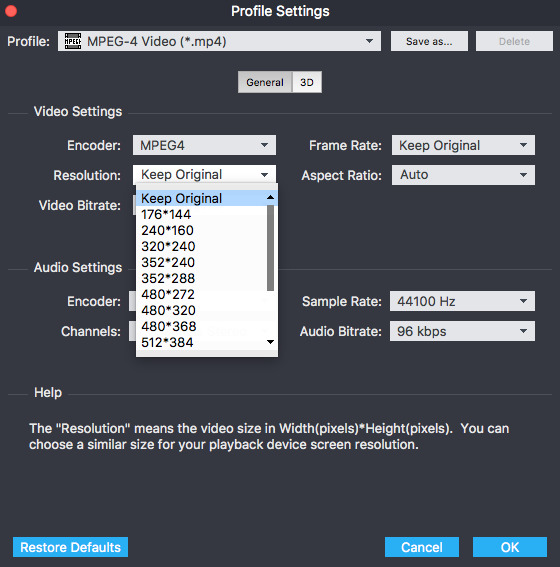
ステップ4:最後に、「変換」をクリックして、出力品質の高いファイルをエクスポートします。
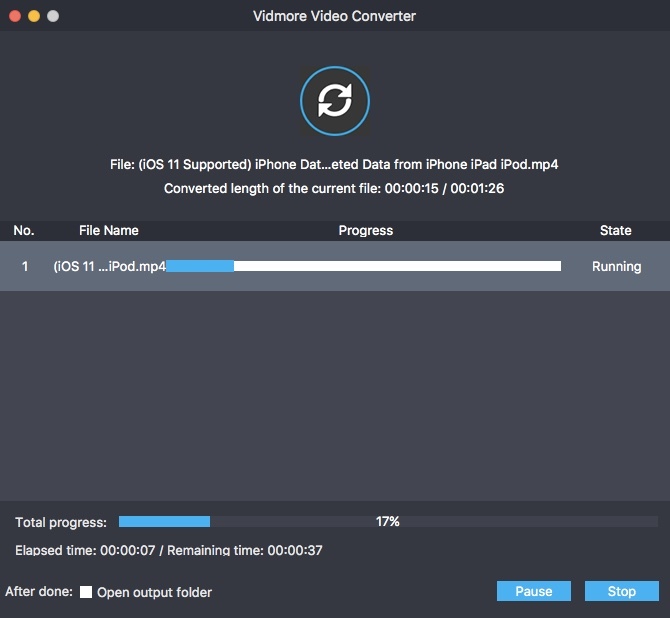
パート2:オンラインでビデオ解像度を無料で上げる方法
オンラインでビデオの解像度を上げたい場合は、お見逃しなく Vidmore無料オンライン動画変換。 100%の無料オンラインビデオ解像度コンバーターです。変換する前に、ビデオの解像度、コーデック、ビットレート、フレームレート、サンプルレート、およびさまざまな設定を改善できます。ファイルサイズの制限はありません。したがって、古い映画の低解像度を自由に改善できます。もちろん、ビデオ変換速度はVidmore Video Converterほど高速ではありません。
ステップ1:これをご覧ください 無料オンラインサイト。メインインターフェースで[変換するファイルを追加]をクリックします。オンラインツールを初めて使用するときは、[Download Launcher]をクリックしてVidmore Launcherをダウンロードする必要があります。
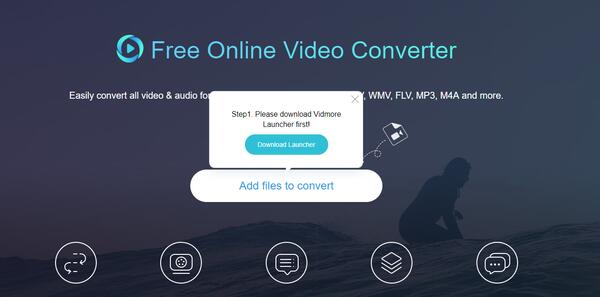
ステップ2:「ファイルを追加」をクリックしてビデオを追加します。次に、下部にある出力ビデオ形式を選択します。
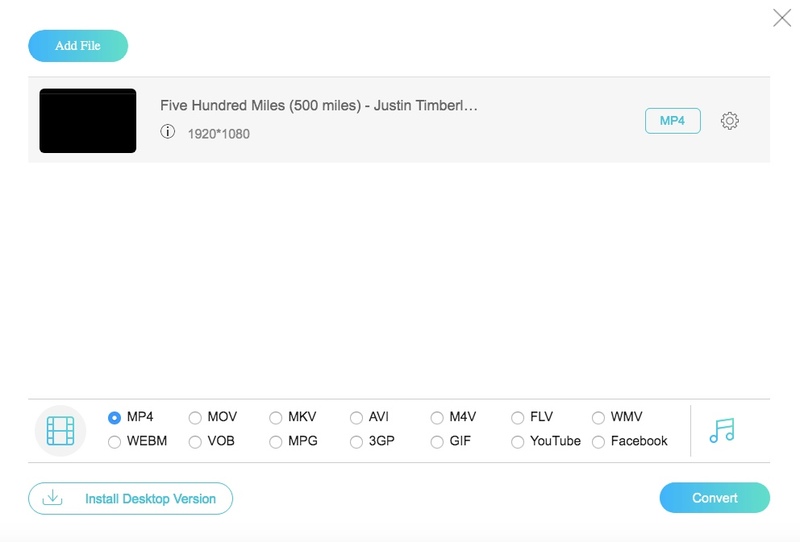
ステップ3:インポートしたビデオファイルの横にある歯車の[設定]アイコンをクリックします。ここでは、ビデオ解像度を変更するためのさまざまなオプションを取得できます。 「OK」をクリックして先に進みます。
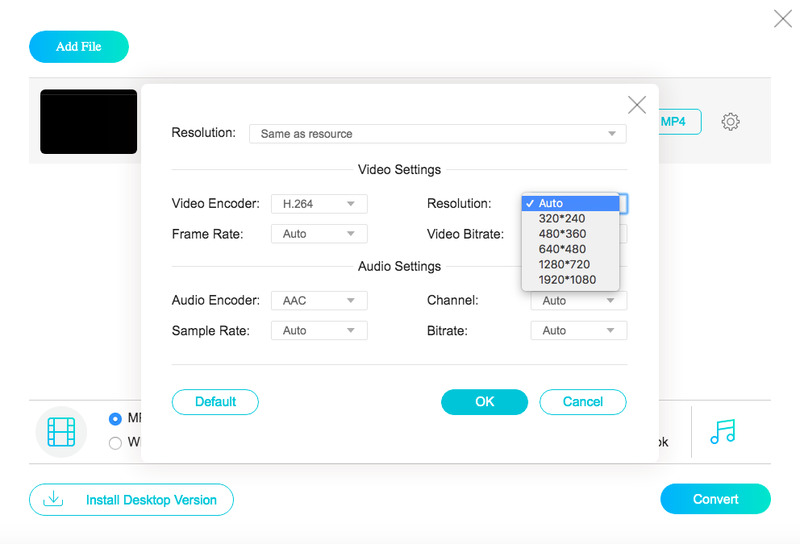
ステップ4:これで、「変換」をクリックして宛先フォルダを設定し、ビデオの解像度をオンラインで無料で上げることができます。
パート3:iPhoneとAndroidでビデオ解像度を上げるためのトップ3アプリ
ビデオ品質向上アプリをインストールすることで、ビデオ品質を向上させ、電話機のビデオ解像度を直接改善できます。選択するアプリケーションがわからない場合は、次の推奨事項からヒントを得られます。
トップ1:PowerDirector(Android)
CyberLink PowerDirector内のAndroidで最大4K解像度のビデオを編集およびエクスポートできます。ビデオスタビライザーは、不安定なビデオ映像を修正できます。したがって、Androidでビデオの揺れを減らしてビデオ品質を向上させることができます。 PowerDirectorは完全に無料ではありません。アプリ内購入のロックを解除するには、$0.99〜$3.99を支払う必要があります(4K解像度でのビデオのエクスポートを含む)。
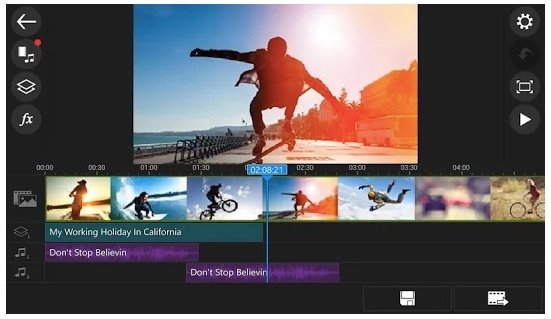
トップ2:ビデオ圧縮(iOS)
新しいiOS 13.2アップデートにより、ユーザーはカメラアプリ内でiPhoneのビデオ解像度を直接変更できます。ただし、カメラアプリを使用してビデオ解像度とフレームレートを上げることができるのは、iOS 13.2を実行しているiPhone 11、iPhone 11 Pro、およびiPhone 11 Pro Maxだけです。他のiPhoneユーザーは、Video Compressを実行して、ビデオの解像度とビットレートをカスタマイズできます。さて、あなたは品質を維持し、ここでビデオを小さくすることができます。
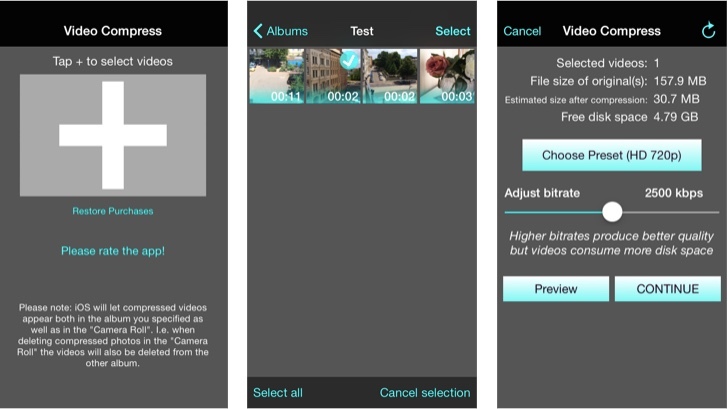
トップ3:ビデオショップ(AndoridおよびiOS)
Videoshopは、クロスプラットフォームのビデオ品質向上アプリです。 AndroidおよびiPhoneで、さまざまなビデオおよびオーディオ効果を使用してビデオ品質を向上させることができます。さらに、ビデオの明るさ、コントラスト、彩度、その他の表示設定を変更して、ビデオ品質を向上させることもできます。 Videoshopは多くのアプリ内購入も提供しています。スローモーションを追加したり、フィルターを適用したり、ビデオをマージしたり、ビデオに機能を追加したりできます。 AndroidとiPhoneでビデオ解像度を上げることは大したことではありません。
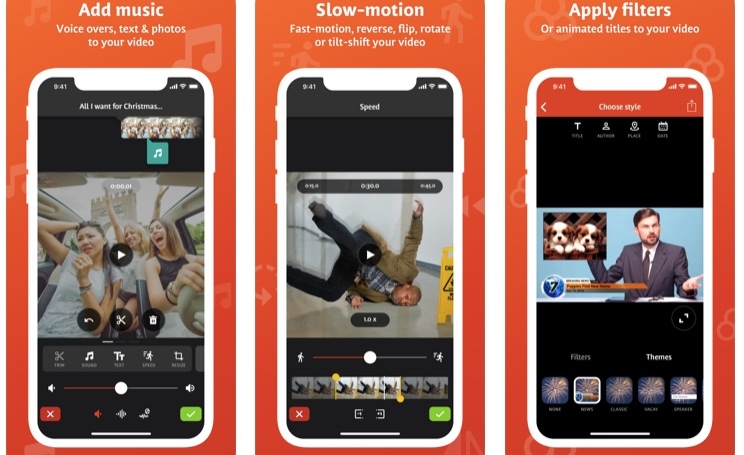
ソフトウェアを使用して、ビデオの解像度を上げ、上記のビデオ品質を向上させることができます。プロファイルの幅広いサポートのおかげで、Vidmore Video Converterを介してほとんどのビデオの解像度を簡単に変更できます。ちなみに、速度が50倍速いため、ユーザーは短時間でビデオ品質を向上させることができます。 1つまたは2つのファイルのビデオ解像度を改善したい場合は、オンラインプログラムを使用して、低解像度ビデオをより良いビデオに変換できます。 iOSおよびAndroidユーザーもここで満足のいく選択肢を見つけることができます。これで、さまざまなプラットフォームで品質を損なうことなくビデオ解像度を上げることができます。その他の高品質のビデオ品質のアプリやソフトウェアをお持ちの場合は、お気軽に私たちと共有してください。
 エンハンスメントソフトウェアでビデオ品質を改善する7つのステップ
エンハンスメントソフトウェアでビデオ品質を改善する7つのステップ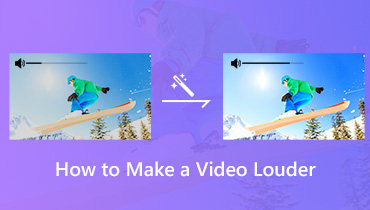 MP4ビデオの音量を上げる4つの簡単な方法
MP4ビデオの音量を上げる4つの簡単な方法 オンラインまたはオフラインでビデオをカットするための11の最高のビデオトリマー
オンラインまたはオフラインでビデオをカットするための11の最高のビデオトリマー