【知っておくと便利】簡単に動画の色を補正する方法
動画を撮ったデバイスは様々あります。GoPro、デジカメ、スマホなどのデバイスで動画を撮ってパソコンに保存することが多いです。しかし、デバイスの種類によって、撮ってきた動画の色彩がたっぷりしていない場合があります。このような場合、動画の色調を補正する必要があります。そのため、本文では、動画の色補正方法を皆さんにご紹介します。


色補正とは?
色調補正とは、画像データをイメージどおりに調整することです。色調補正の目的は、色を調整したり、鮮やかさを調整したり、明るさを調整したりすることです。動画や写真などを撮影すると、思ったのと違う色味になったことがよく発生するので、動画をレタッチして、イメージ通りの色合いに加工します。その作業は色調補正と呼ばれます。
動画の色調補正に関するコツ
色にはいろいろな要素があります。その中に、「ホワイトバランス」「色温度」「色かぶり」は最も重要な要素です。初めて色調補正する場合は、なかなか慣れないかもしれませんが、経験を積めば上手に補正できるようになるでしょう。これから、「ホワイトバランス」「色温度」「色かぶり」について紹介します。
「ホワイトバランス」の調整
ホワイトバランスとは、簡単に言うと光の色を補正して白を白く映すための機能です。普段見ている光は種類によって色が違います。太陽の光、蛍光灯、電球などいろいろありますが、例えば電球の色は黄色やオレンジの暖色系、昼光色は、青色などの寒色系の色味をしています。その光の色を補正して白を白として見えるようにします。
「色温度」の調整
「色温度」とは、太陽の光や蛍光灯、電球の照明などの光の色を表す尺度のことです。色温度が低いと暖色系の色味(暖かいと感じる)で、色温度が高いと寒色系の色味(冷たいと感じる)になります。色温度を調整することにより、温度感を表現する色の変更ができます。
「色かぶり補正」の調整
「色かぶり」とは、全体の色が本来の色より、赤っぽくなったり青っぽくなったり偏ってしまうことです。全体が本来の色より赤っぽくなったら「赤かぶり」、青っぽくなったら「青かぶり」と言います。色かぶりの主な原因は、光源の影響で、蛍光灯などの光源で撮影をすると色かぶりが発生しやすくなります。
究極的な動画 色補正ソフト - Vidmore 動画変換
Vidmore 動画変換の強力な動画編集機能はフィルターを追加 、効果を編集、動画を回転・クロップ・カットできます。効果編集により、色調補正することが可能です。更に、字幕の追加、オーディオトラック調整、動画結合、3D 効果追加機能もついています。では、このソフトを利用して簡単に動画の色を補正する手順をご説明いたします。
Step 1、ファイルを追加
ソフトを開き、画面の中央に「+」をクリックしてファイルを追加するか、或いは直接に「+」までドラックします。また、左上にある「ファイルを追加」ボタンをクリックして、色調補正したい動画を選択して、ソフトにロードします。
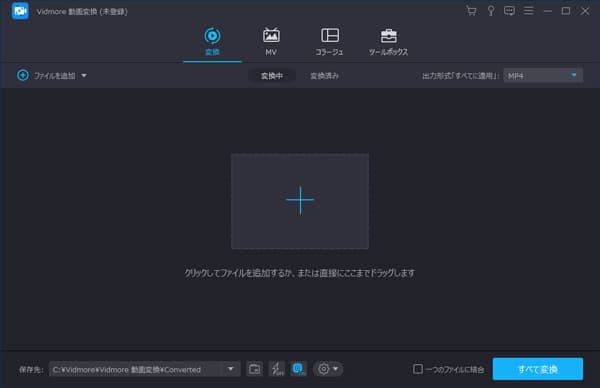
Step 2、動画の色調を補正
動画をロードした後、「編集」ボタン(魔法の杖のアイコン)をクリックして、動画の編集ができます。ここで、「エフェクトとフィルター機能」を選択します。それから、フィルターを選択して動画に適用します。また、細かい調整を望むなら、コントラスト・輝度を調整、或いは色相を調整することで色調補正を行えます。完了すれば「OK」ボタンをクリックします。
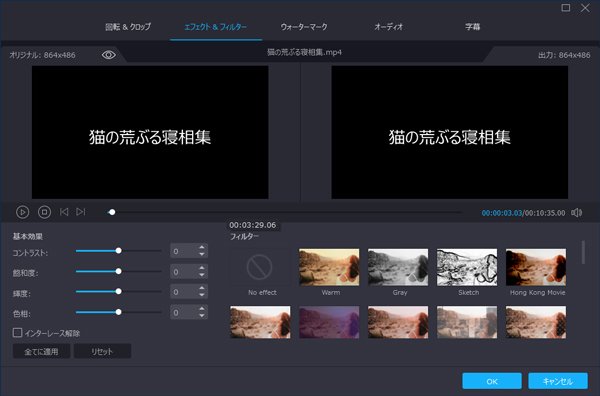
Step 3、補正した動画を保存
右上の「出力形式」そばのプールダウンボタンをクリックして、表示される形式からニーズに応じてフォーマットを選択します。最後に保存先を設置し、「すべて変換」ボタンをクリックします。
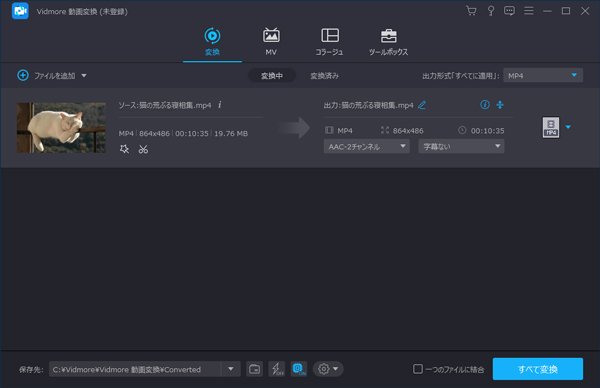
多機能動画編集ソフト - EaseUS Video Editor
動画の色調を補正したい場合は、使いやすい動画編集ソフトが必要となります。ここでは、簡単に使える無料な動画編集ソフトEaseUS Video Editorを皆さんにおすすめします。このソフトを使ったら、たったの3ステップだけで、動画の色調を補正することができます。また、動画のコントラスト、彩度、ハイライトなどの要素を調整することもできます。このソフトは完全無料で使えますし、豊富な機能によってたくさんの動画編集操作が実現されます。
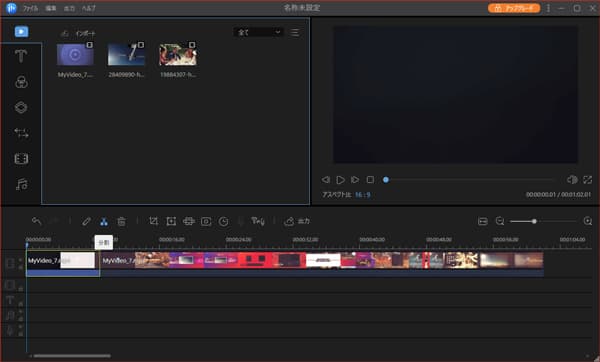
多形式に対応した動画編集ソフト - iWisoft free Video Converter
iWisoft Free Video Converterは、簡単操作のファイル形式変換ソフトです。ファイル形式の知識がなくても、各種動画や音楽をiPhoneやPSPなど、プレーヤーに合う形式に一括変換することができます。操作画面は、ファイル一覧とプレビュー画面、ツールバーで構成されています。メニューやインストール画面は英語ですが、直感的に操作できるので、操作に困ることはないでしょう。 Effectタブを開いてガンマ、彩度、輝度、コントラストといった動画の色調補正を実行する事が出来ます。またネガ反転やエンボス加工、グレースケール等のエフェクトを掛ける事も出来ます。色調補正やエフェクトにより、頭にイメージした映像を実現して下さい。
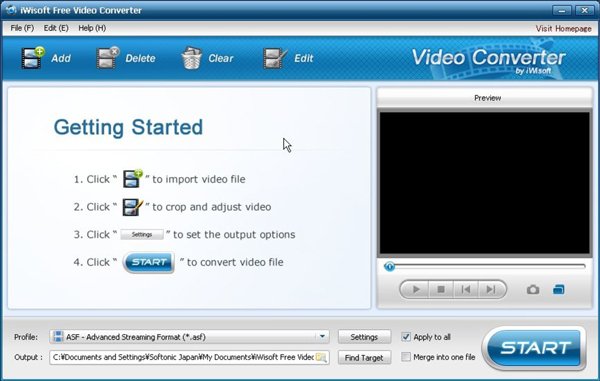
人気な動画編集アプリ - InShot
「InShot」はパワフルで写真加工、動画作成・動画編集の人気無料アプリとして、動画の色調を補正する他、動画のカット、トリミング、長い動画を分割することもできます。「InShot」内で動画にBGMを追加したり、文字入力をしたり、回転、反転させたり、他の動画を繋げることができます。倍速やスローモーション機能も楽しめます。動画の色調を補正する知識がなくても、簡単にできます。
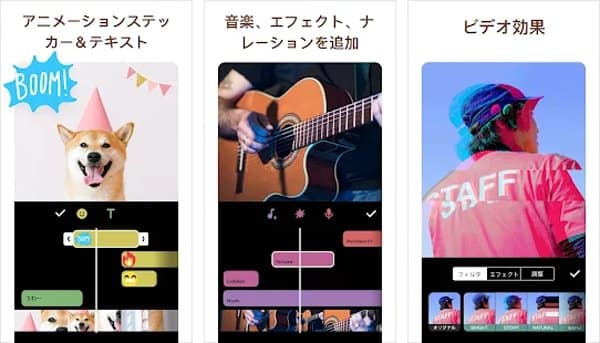
シンプルに操作するアプリ - Adobe Premiere Clip
Adobe Premiere Clipは動画のクリップや並べ替え、トリミングなどの編集を高速に、シンプルにできる無料の動画編集アプリです。動画の色調を補正したり、動画にサウンドを追加させたり、カラーフィルターや戸欄時ション、スローモーションなど視覚的効果を追加させることもできます。補正した動画作品はYouTubeやFacebookなどソーシャルメディアに数タップで共有することがもきます。また、Creative Cloudを利用してデバイス間での同期もできるので、iPhoneやiPadで編集したものをPCで開いたり、続きの編集を行うことも可能です。
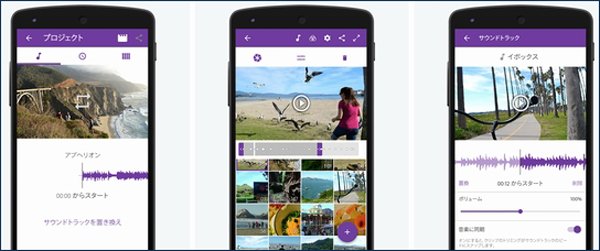
結論
動画作成において、色補正とカラーグレーディングは、あまり重視されていないかもしれません。しかし、色補正は、照明や設定といった動画撮影の技術を補うことができるので使用することをお勧めします。輝度、コントラスト、彩度などの色補正調整ツールは、実際に見るのと同じような自然な色合いの動画を作成することができます。一方、カラーグレーディングは、動画にトーンを加えることで、雰囲気、時間の経過、質感などを表現することができます。
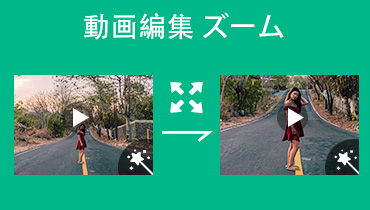 ズームアウト・拡大できる動画編集ソフト
ズームアウト・拡大できる動画編集ソフト 無劣化でMP4を編集すできるソフト 3選
無劣化でMP4を編集すできるソフト 3選 ビデオをWeb用のGIFにトリミングする方法
ビデオをWeb用のGIFにトリミングする方法