知っておくと便利!動画画面を明るくする方法
動画の明るさを変更したいですが、どうすればよいですか。iPhone で動画を撮影するのが好きです。しかし、夜景を撮ると暗い画面の動画になってしまいます。簡単に動画を明るくする方法はありますか。助けてください!
明るさは撮影した動画の品質を左右する重要なポイントです。撮影環境が暗すぎて、はっきりと見ることができない場合は、間違いなく動画の品質に影響を与えます。その時、動画の画面を明るくする必要があります。ここで、簡単に動画の画面を明るくする方法をご紹介いたします。
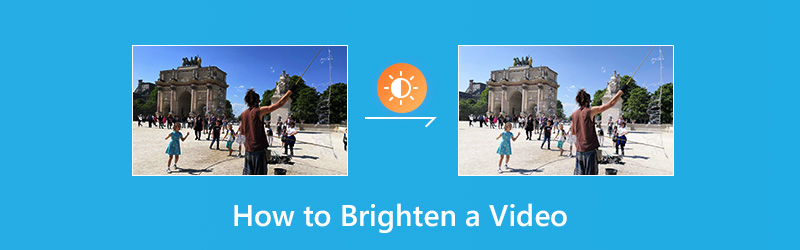
簡単に動画を明るくする動画編集ソフト おすすめ
Vidmore 動画変換は強大な動画変換ツールとして、手元の動画・音声ファイルを高画質、高音質に変換できる上に、動画をカット、クロップ、マージ、明るさ、コントラスト、彩度、色相などの動画エフェクトを調整、品質の向上など、一般的なビデオ編集の要求をすべて満たすことができます。Windows 版と Mac 版の両方を提供していて、適切なバージョンを利用することが可能ます。これから、Vidmore 動画変換で動画の画面を明るくする方法をご説明いたします。
Step 1、Vidmore 動画変換をインストール
下のダウンロードボタンをクリックして、Vidmore 動画変換をインストールします。
Step 2、動画ファイルを追加
ソフトを実行したら、インターフェイス画面で「+」アイコンをクリックします。明るくしたい動画を選択して、ソフトにファイルを追加します。

Step 3、動画を明るくする
「編集」ボタン(魔法の杖のアイコン)をクリックして、「エフェクトとフィルター」を選択します。そして、明るさ、コントラスト、彩度、色相などの基本効果を調整して、動画を明るくします。また、気に入るフィルターを選択できます。ほかに、動画回転/クロップ、オーディオトラック/字幕の追加などができます。すべての編集が完了後、「OK」ボタンをクリックします。
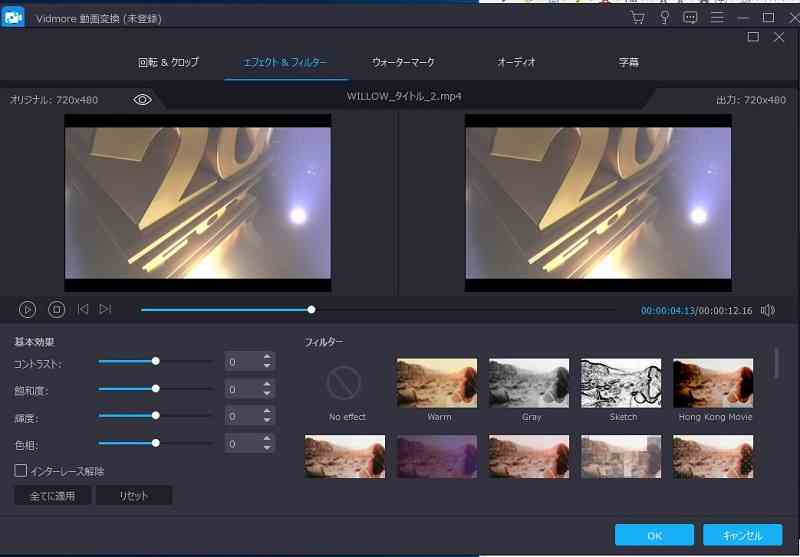
Step 4、動画をカット
変換する前に「カット」ボタン(鋏のアイコン)をクリックすると、開始時間と終了時間を選択できます。カットした後、「保存」ボタンをクリックします。
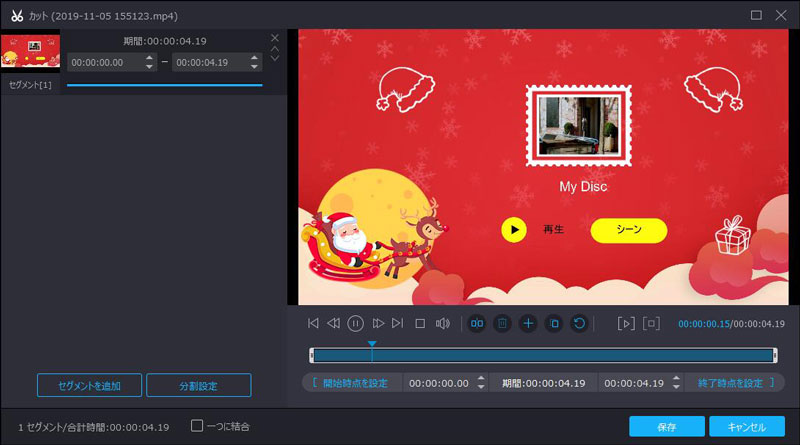
Step 5、動画を出力
最後に、出力形式、保存先を選択してから、「すべて変換」ボタンをクリックします。
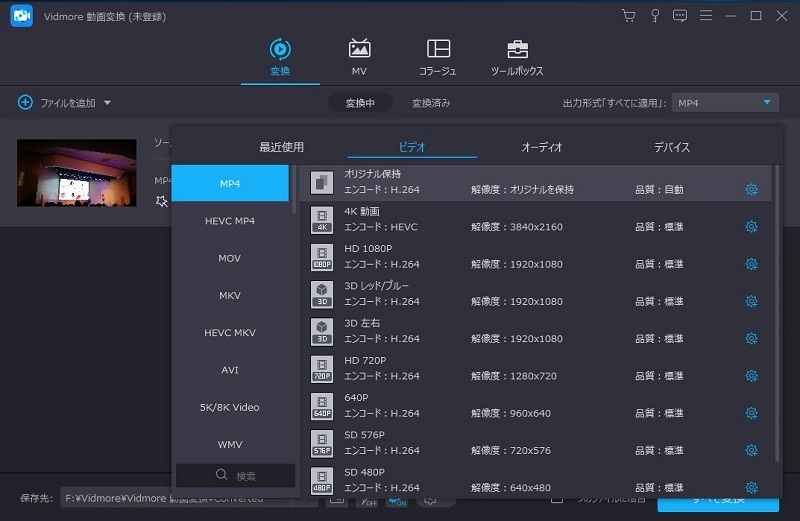
Vidmore 動画変換には動画変換機能もついています。この機能により、MP4、MOV、AVI、FLV、MKV、MP3、FLAC などの一般的な動画およびオーディオ形式をサポートしています。更に、品質を損なうことなく完全にそのまま変換できます。
PowerPoint で動画を明るくする方法
実は、 PowerPoint を利用して動画を明るくすることができます。簡単に動画の明るさ(相対明度)と、動画の最も暗い部分と最も明るい部分の差(コントラスト)を調整できます。では、PowerPoint で動画を明るくする手順をご紹介します。
・PowerPoint を開き、明るくしたい動画を挿入します。
・動画を選択し、「ビデオツール」の「書式」タブをクリックして、「調整」グループの「修整」オプションを選択します。ここで動画に最適なオプションを選択します。或いは、「ビデオの修整オプション」をクリックして、手動で明るさとコントラストを調整します。
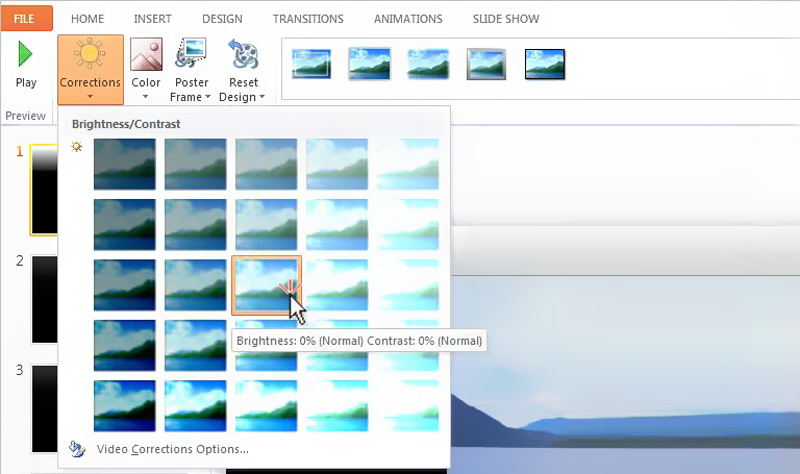
明るさを調整した動画をパソコンに保存したい場合、動画を右クリックして「メディアに名前を付けて保存」を選択すればいいです。
無料で動画を明るくする方法
オンラインエディターを使用して、無料で暗い動画を明るくすることができます。インターネットからいろいろなオンライン動画編集ツールが提供されています。ここでは、人気のオンライン動画エディター「KAPWING」の使い方を紹介します。ブラウザで動画の明るさ、コントラスト、彩度を変更できます。
・ブラウザで「KAPWING」サイトを開き、明るくしたい動画ファイルをアップロードします。
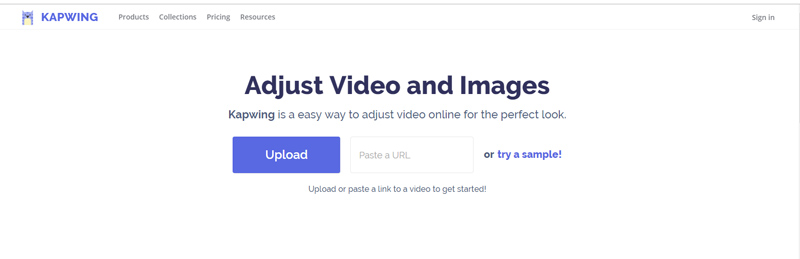
・動画をロードする後、自動的に再生されます。「エフェクト」の「調整」を選択し、明るさ、コントラスト、彩度、フェード効果などを調整できます。「明るさ」オプションの下のスライダーを動かして、動画を明るくすることができます。調整が終わったら、「調整完成」ボタンをクリックします。
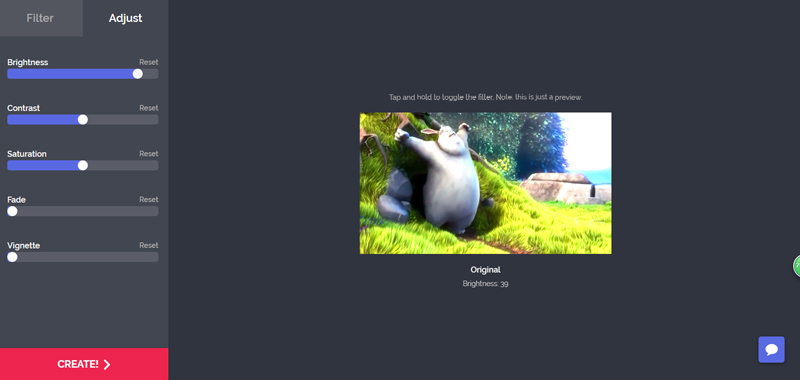
・右上側の「動画をエクスポート」ボタンをクリックして、編集した動画を出力します。その後、「ファイルをダウンロード」ボタンをクリックして、明るくした動画をパソコンに保存することができます。
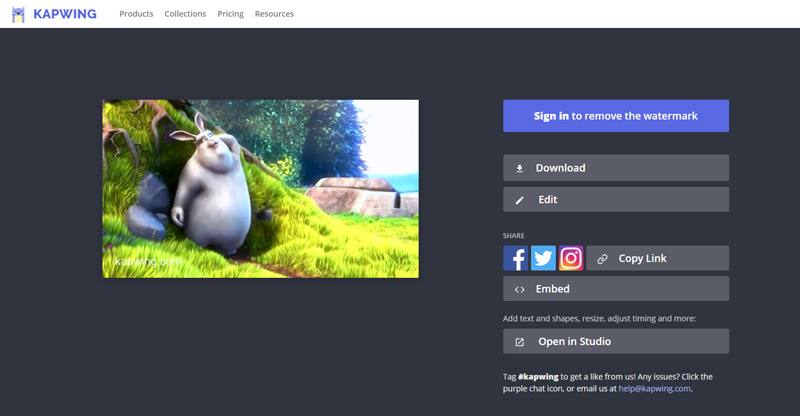
結論
本文は簡単に動画を明るくする方法を三つ紹介しました。PowerPoint で動画を明るくできますが、単一な編集機能しか提供されていません。オンラインサイトを利用する場合、無料で使えますが、編集した動画に透かしが入ります。そのため、Vidmore 動画変換のほうがおすすめです。有料ですが、無料体験可能で、多様な機能が内蔵されています。
また、動画編集に興味があるなら、高画質に 4K 動画を編集する方法、ストップモーションアニメ(コマ撮り動画)の作り方を手軽にご参照ください。
よくある質問(FAQ)
Q1.スマホの画面を明るくする方法を教えてください。
Android の場合、ステータスバーをスライドして、お知らせパネルが表示されます。そして、さらにスライドすると、画面の明るさのバーを左右にドラッグして明るさを調整できます。iPhone の場合、設定アプリの「画面表示と明るさ」をタップして、「明るさ」という項目内にあるレンジバーを左右に移動させて明るさを調節します。
Q2.スマホで動画の画面を明るくするアプリはありますか。
VivaVideo や VideoShow アプリをお薦めます。Android と iPhone の両方のスマホで使えます。動画画面の明るさを調整できる以外、豊富な編集機能も備えています。
Q3.動画の品質を向上させたい場合に利用できるソフトをお薦めできますか。
Vidmore 動画強化は簡単にビデオ解像度を向上させ、不飽和で低い彩度を調整し、高レベルのノイズを除去できます。また、振れ補正技術を搭載により、簡単に揺れるカメラビデオを安定化させることができます。

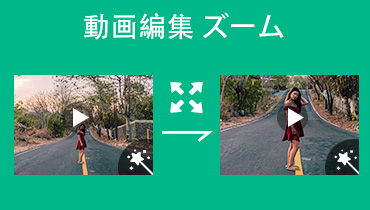 ズームアウト・拡大できる動画編集ソフト・アプリ
ズームアウト・拡大できる動画編集ソフト・アプリ Macbookで動画ファイルを編集できるソフト お薦め
Macbookで動画ファイルを編集できるソフト お薦め 【無料】PCで動画にフィルター効果を付ける方法
【無料】PCで動画にフィルター効果を付ける方法