【初心者向け】 動画をクロップできる無料ツール
動画を編集する際に、動画の美観に影響を及ぼす不要な部分を取り除いたい時とか、そして画面内のシーンを大きくして再生したい時はよくあるでしょう。その場合、動画のクロップ機能が必要となります。しかし、動画編集の経験がない方々にとっては、どうやって適したツールを選択できるか、そしてどうやって操作すればいいか分からないかもしれません。以下は初心者でも簡単に使える無料のクロップツールについてご説明いたします。

【ソフト専用】 動画クロップのためのフリーソフト
動画をクロップする機能を備えるフリーソフトは多く存在していますが、以下は評判のいいものを2つ挙げてご紹介いたします。
1. Vidmore 動画変換で動画をクロップする方法
Vidmore 動画変換はプロかつ強大なマルチメディアー変換・編集ソフトとして、クロップ・カット・結合・回転・効果強化・字幕の追加など多彩な編集機能を備えています。動画の編集・加工における殆どすべてのニーズに対応できると言っても過言ではありません。例えば、このソフトではFLA動画の編集ができるほか、Vlog動画の作成もできます。また、MOV動画の圧縮をしたいなら、ここソフトも利用できます。
更に重要なのは、そのソフトは操作が簡単で、無料体験もできます。動画編集の経験ない者に強くお薦めします。
このソフトを通じて動画をクロップしたいなら、以下の方法をご参照ください。
Step 1、動画を追加
Vidmore 動画変換をダウンロードして、立ち上げた後、右上の「ツールボックス」から「動画クロップ」を選んでダブルクリックしてください。そして、「ファイルを追加」ボタンをクリックして、編集したい動画ファイルを選択します。
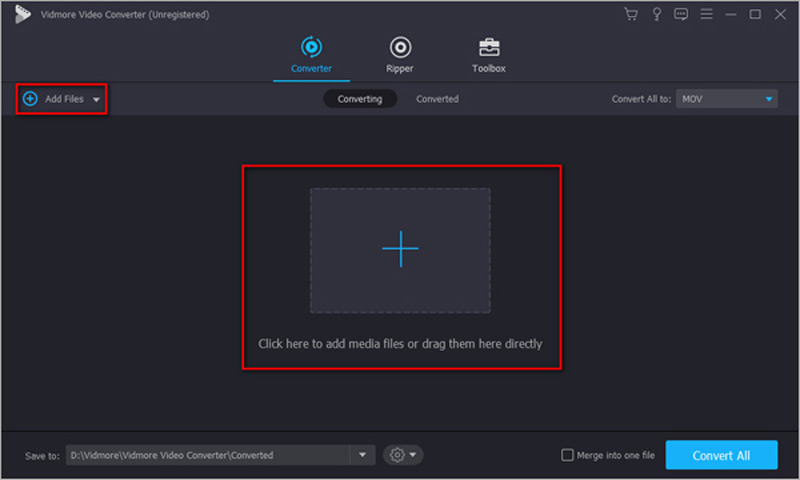
Step 2、動画をクロップ
下部のメニューバーで動画のためにクロップ範囲やアスペクト比、出力名前などをニーズに応じて設定します。
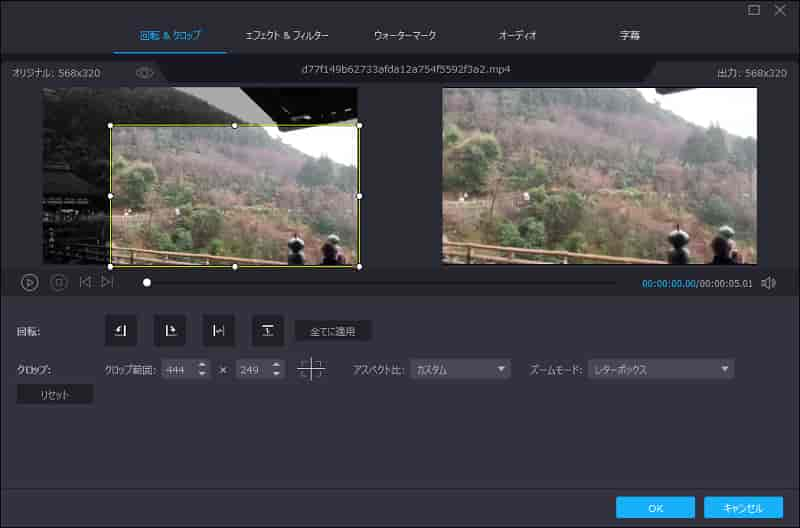
Step 3、動画を出力
その後、保存先を選択し、画面の右下にある「エクスポート」をクリックすると、編集した動画は指定された所に保存できます。
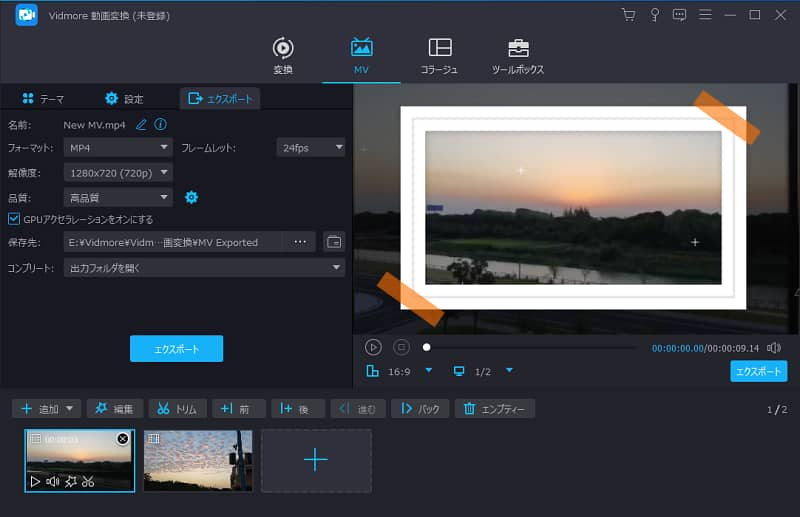
2. BeeCutで動画をクロップする方法
URL:https://beecut.com/jp/
BeeCutはもう一つ素晴らしい動画編集ソフトです。このソフトは動画のクロップを初め、色彩・速度の調整やPIP動画の作成、動画の安定化、特定した部分の編集など様々な編集機能を提供しています。
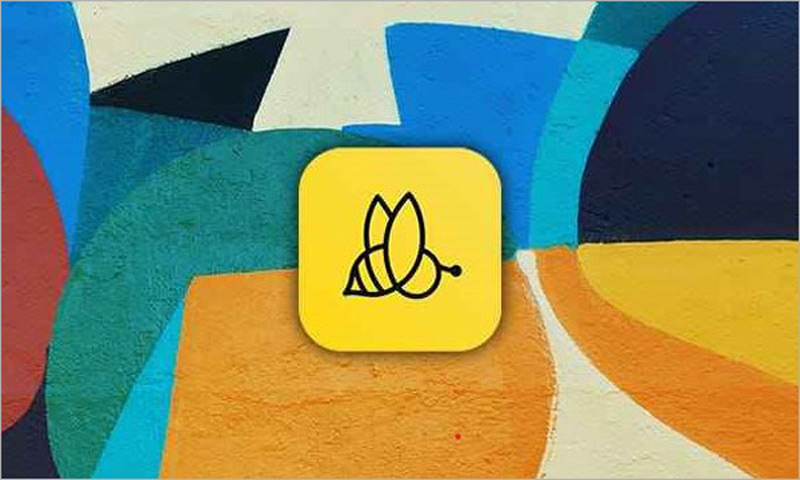
Step 1、新規ファイルを追加
公式サイトでBeeCutを起動した後、表示されたインターフェースにある「新しいプロジェクト」ボタンをクリックして、新しい操作画面が見えます。そして、「ローカル」に属する画面をダブルクリックしてビデオを導入します。
Step 2、動画をクロップ
導入された動画を選択し、その右下にある「+」ボタンをクリックしたら、動画を編集できるようになります。そして、「クロップ」ボタンを押して、必要に応じて動画をクロップした後、「OK」ボタンをタップしてください。
Step 3、保存先を選択
「出力」ボタンを押して、編集したビデオのためにファイル、出力先、ビデオフォーマット、品質、持続時間、サムネイルなどを設定してください。そして、右下の「出力」ボタンをクリックして、操作が完了できます。
【Webサイト専用】動画クロップを無料でクロップする方法
ソフトをダウンロードするのは少しでもお手間がかかるかもしれませんが、次はインストールすることなく、制限なし、サインアップなしに利用できるフリーサイトを2つお薦めします。
1. clideoクロップビデオ
URL:https://clideo.com/crop-video
clideoクロップビデオは効果的動画クロップサイトであります。Online Video Cropperは、AVI、MPG、MP4、MOV、WMVなどすべてのビデオ形式をサポートしています。無料で利用できるほか、その使い方はとても簡単で分かりやすいです。
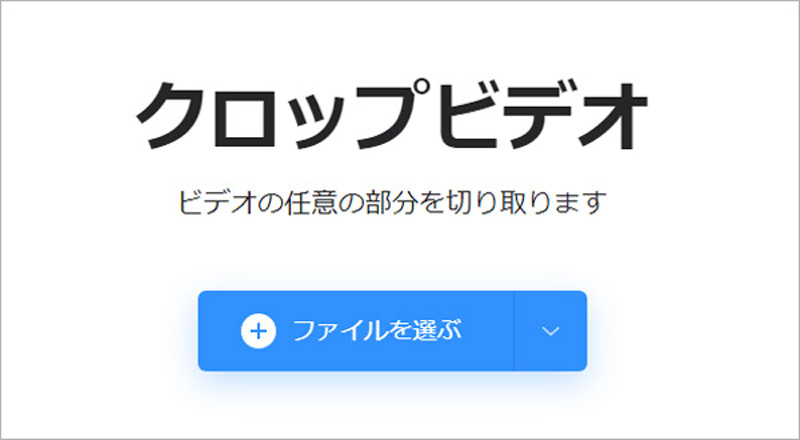
動画をクロップしようとしたら、まずはインターフェースにある「ファイルを選ぶ」ボタンをクリックして、動画ファイル追加してください。そして、動画のサイズをニーズによって設定します。終わったら、「輸出」ボタンをクリックして、終了するまで少しでも待ってください。最後に、「ダウンロード」ボタンを押したら、クロップされた動画をコンピューターにダウンコードできます。
2. Online Video Cutterでクロップ
URL:https://online-video-cutter.com/ja/
Online Video Cutterとはもう一つのオンライン動画編集サービスです。動画のトリムやトリミング、回転などの編集機能を持ちます。それに、想像可能なすべてのフォーマットをサポートできます。使い方は簡単で、すべての機能は1回か2回のクリックでたどり着くことができます。
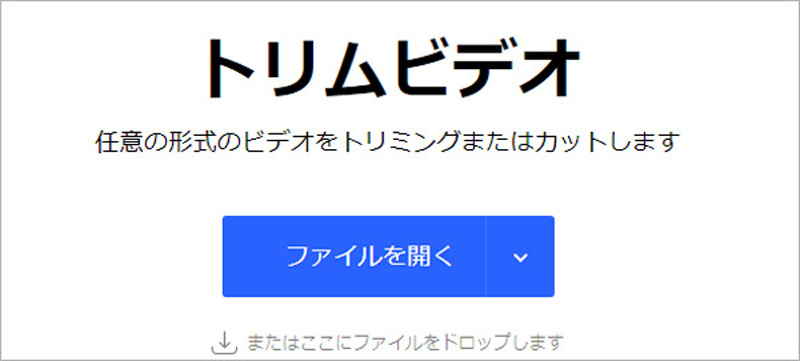
動画をクロップしようとしたら、まずはインターフェースにある「ファイルを選ぶ」ボタンをクリックして、動画ファイル追加してください。そして、動画のサイズをニーズによって設定します。終わったら、「輸出」ボタンをクリックして、終了するまで少しでも待ってください。最後に、「ダウンロード」ボタンを押したら、クロップされた動画をコンピューターにダウンコードできます。
このサイトで動画をクロップしたいなら、まずは「フィルを開く」ボタンをクリックして、ファイルをアップロードします。そして、上部のメニューバーで「Crop」ボタンをクリックして、画面の範囲を設定します。次に、歯車アイコンを押して、出力形式を選びます。最後に、「保存」ボタンをクリックしたら、動画のクロップは完了できます。
ちなみに、注意すべきなのは、サイト動画エディターはソフトより操作は簡単ですが、その編集機能は少なく、ファイルサイズにも制限はあります。そして、サイトによっては安全性に不足があるため、ご慎重に利用してください。
動画クロップに関するFAQ
Q1.クロップと分割との違いは何ですか?
クロップも分割もビデオの編集にとって欠かせない操作です。クロップとはビデオの端から不要な部分だけを取り除くことを指します。通常、隅の領域にあるウォーターマークや黒い縁などを取り切ろうとする場合に使われます。
しかし、分割とは一つの長い動画を幾つかの小さな動画にカットするという意味です。綺麗な瞬間だけを残したい時に「分割」機能はよく利用されます。
つまり、クロップは再生時間をカットせずに動画の不要な箇所のみを切り抜くことに対して、分割は動画の再生時間を切り抜く事を指します。
Q2.特定の部分だけをクロップできる方法はありますか?
それは通常コンピューターのソフトで実現可能となります。Vidmore 動画変換を例に挙げれば、まずは編集したい動画ファイルを追加します。そして、「カット」機能を使って、クロップしたい部分をカットして保存します。最後に、上記に紹介された手順に従って動画をクロップしてください。
Q3.スマホで動画をクロップできるフリーアプリはありますか?
市販ではスマホで動画をクロップできるフリーアプリは多く流通しています。例えば、iMovieやInshot、Videoshow、Vivavideoなどはいずれも人気を集める動画編集アプリです。これらのアプリは操作が簡単で、SNSに直接に投稿できるなど共通のメリットがあります。無料版では若干機能に制限があるというデメリットもあります。
結論
以上は動画を簡単かつ迅速にクロップできるフリーツールやその利用方法についてご紹介いたしました。いかがでしょうか?お気に入りのものがありますか?実はどのようなツールであれ、それぞれのメリットとデメリットがあります。お必要に応じてご選択くださいね。また、安全性や利便性、効果性、高速度などの面から見れば、やはりVidmore 動画変換を一番お薦めいたします。

 見逃しなく!MP4を編集できるフリーソフト 3選
見逃しなく!MP4を編集できるフリーソフト 3選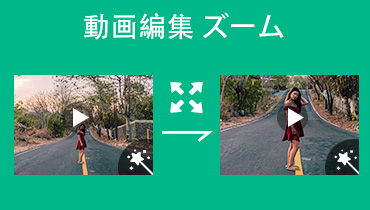 ズームアウト・拡大できる動画編集ソフト・アプリ
ズームアウト・拡大できる動画編集ソフト・アプリ 高品質でMKV動画ファイルを編集できるソフト お薦め!
高品質でMKV動画ファイルを編集できるソフト お薦め!