無料利用可能!Macbookで動画ファイルを編集できるソフト お薦め
皆さん、MacBookでYouTubeなどに投稿する用の動画を編集したい気持ちはありますか。動画編集といえば、自分のMacBookのスペックなどを心配していますか。また、今登場している数多くのMacBook向けの動画編集ソフトからどちらを選択するかということに悩んでいますか。で、本文は、MacBookでも簡単に使える動画編集ソフトを厳選してご紹介したいと思います。本文を読んで、一番適したものを選んで、自分なりの動画を作成しましょう!


Macbook 動画 編集ソフト1:iMovie
iMovieは米アップル社によって提供されているMacとiOS端末で利用できるフリー動画編集ソフトです。Macbookで動画を編集したいなら、iMovieは必ず定番です。このソフトでは、タイトルやテロップなどの挿入ができ、BGMや画像の追加は対応でき、用意されたテンプレートを使って、ハリウッド映画の予告編みたいな動画の作成も実現できます。ただ、利用できるエフェクトや効果などが少ないと感じる可能性があります。
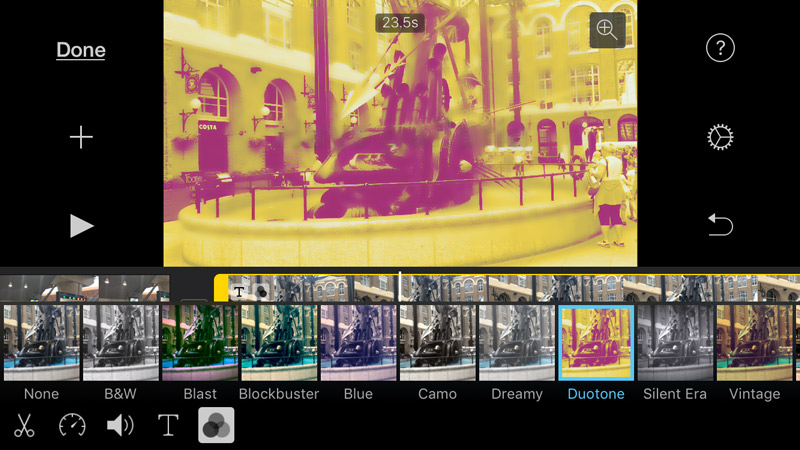
Macbook 動画 編集ソフト2:Vidmore 動画変換
定番ソフトのほか、最も紹介したいのはVidmore 動画変換という動画変換・編集するには最高のソフトです。動画変換ソフトとしてよく使われている同時に、動画編集機能も多くのユーザーに愛用されています。このソフトにより、汎用の人気動画ファイルをカットしたり、クロップ・回転したり、字幕やテキストまたは画像透かしを追加したり、オーディオトラックを追加したりなどの編集機能が内蔵されています。しかも、動画ファイルから音声の抽出も対応可能です。では、このソフトで動画を編集する方法を見ましょう。
Step 1、動画ファイルを追加
MacbookにインストールしたVidmore 動画変換ソフトを起動します。インタフェースから「MV」機能を選択して、「ファイルを追加」ボタンをクリックすることで編集したい動画ファイルをソフトに追加してください。
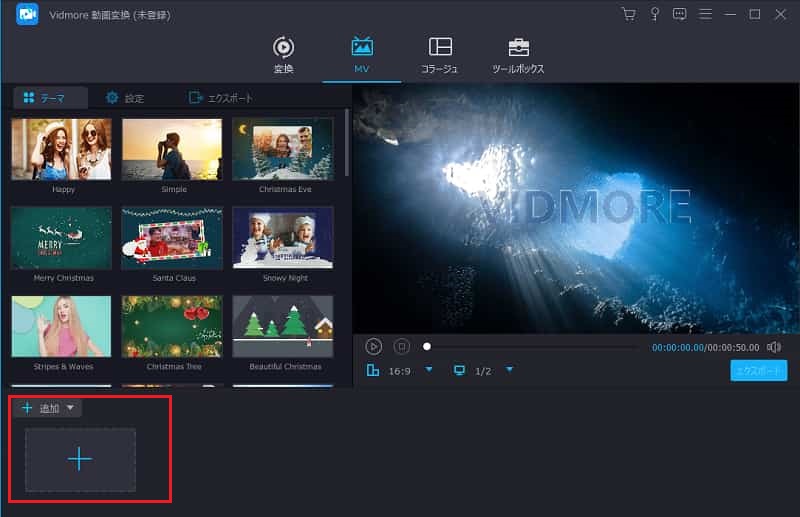
Step 2、動画ファイルを編集
そして、魔法棒のような「編集」ボタンをクリックして、動画編集のウインドウが開きます。おニーズに応じて、動画ファイルを回転・クロップしたり、動画の雰囲気と相応しいフィルターを調整したり、輝度・コントラスト・飽和度などのエフェクトを設定したりすることができます。
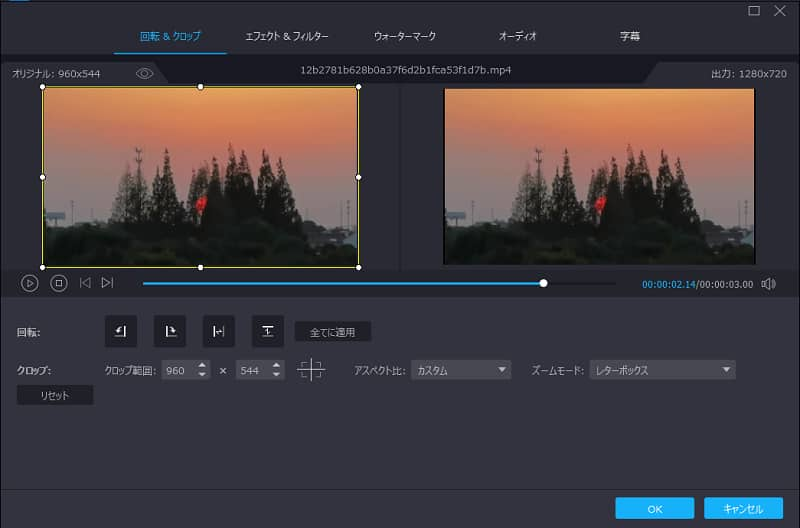
Step 3、動画ファイルをカット
それから、「トリム」をクリックすれば、動画ファイルから不要な部分を切り捨てることができます。また、複数のセグメントがある場合、ワンクリックで一つに結合することもサポートできます。
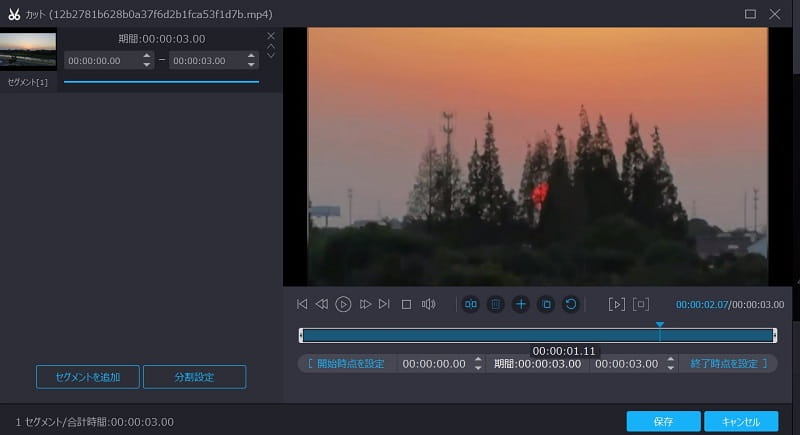
Step 4、オーディオトラックを追加
動画をよく視聴する方は、BGMの大切さがきっとわかっています。個人色が溢れている動画を作成したいなら、お好きな音楽をBGMとして設定する必要があるでしょう。で、「設定」タブを開いて、「+」ボタンを押すと、お好きな音楽を追加できます。また、再生モードの設定や音量の調整なども実現できます。
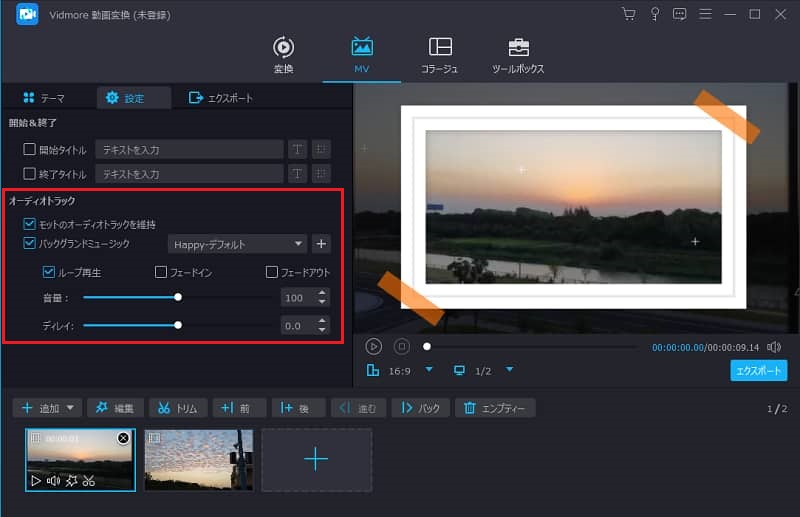
Step 5、編集された動画を出力
最後、「エクスポート」タブで出力ファイルのフォーマットや品質などを選択してから、保存先を指定して、「エクスポート」ボタンをクリックすることで編集された動画ファイルをパソコンに保存できます。
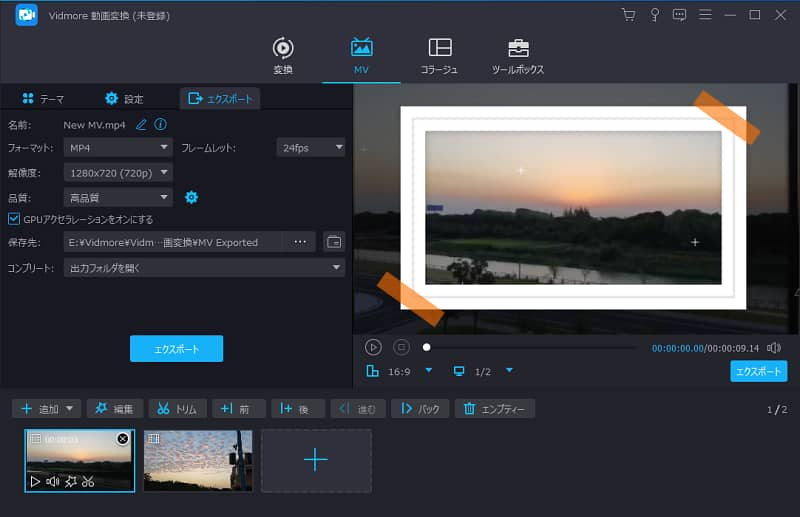
動画ファイルを編集できるほか、上記で言ったように、Vidmore 動画変換は専用の動画変換ソフトとして、MIDIからMP3への変換やMOVからAVIへの変換なども対応しています。必要なら、ご活用ください。
Macbook 動画 編集ソフト3:Shotcut
Shotcutはオープンソースで誰でも無料でダウンロード・利用できる高機能動画編集フリーソフトです。このソフトはWindowsとMac OS両方で利用可能、タイムラインを利用して基本的な分割、カット、結合、回転などの編集が行われます。また、手持ちの動画、画像及びお音声ファイルを一つのファイルにまとめて記念ムービの作成も対応しています。ただ、ソフトのインタフェースは英語で表示され、英語に苦手の方はご注意ください。
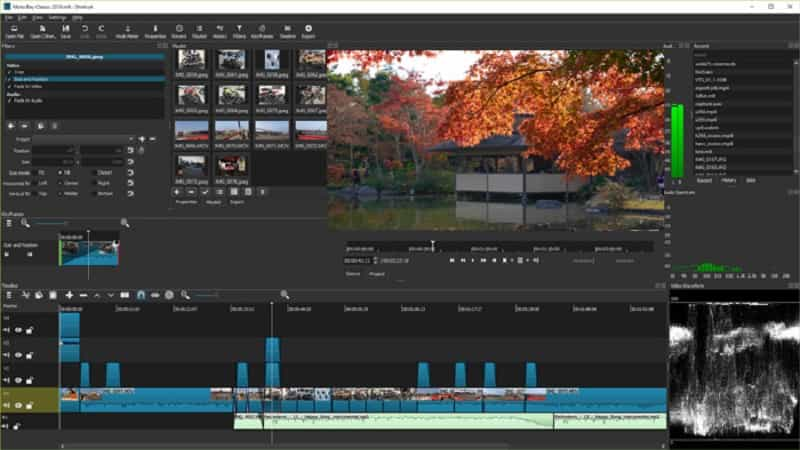
Macbook 動画 編集ソフト4:VideoProc
VideoProcはもう一つ無料で多機能の同時に誰でも簡単に素晴らしい動画が作成できる動画編集ソフトです。カット、クロップ、エフェクト、字幕など一般的な動画編集には必要な機能はこのソフトに搭載され、Macbookのスペックはそんなに高くなくても、気軽に使えます。しかも、4K動画のような大きい動画ファイルも編集することができます。その他、フリーソフトだとしても、迷惑広告やブランドロゴなどは一切なし、便利に使えます。
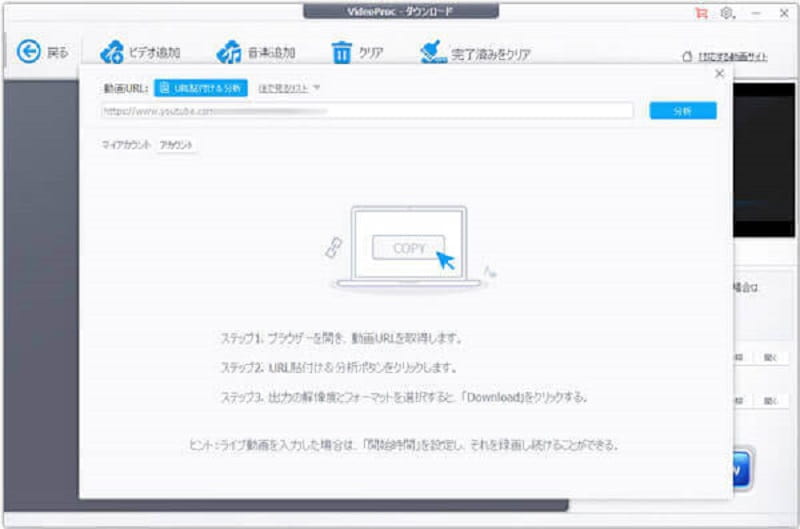
Macbook 動画 編集ソフト5:Adobe Premiere Pro
上記でご紹介した動画編集ソフトは多少足りないと感じる方は、最後にご紹介したプロフェッショナル向けの動画編集ソフト―Adobe Premiere Proを使いましょう。このソフトは動画編集の専門家に向けのソフトとして、使うにはある程度の動画編集知識が必要です。機能が豊富で、同じAdobeの「After Effects」と合わせれば特撮映画みたいなプロ級の動画が作られ、操作も同じく複雑です。また、価格設定は高いです。一般的な動画を編集したいだけなら、お薦めしません。
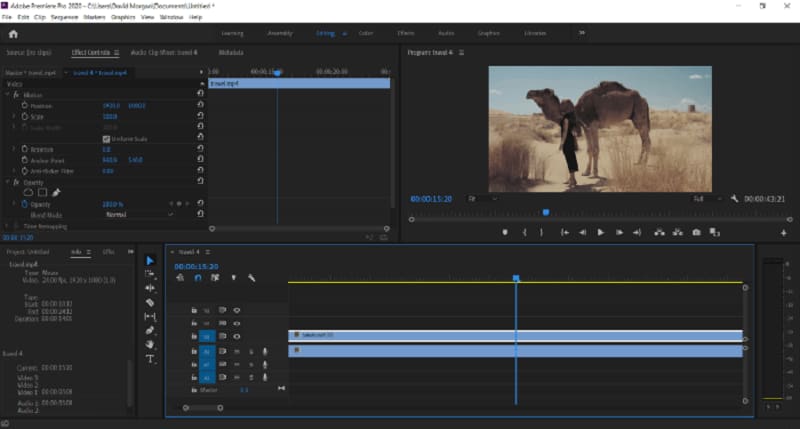
結論
以上は、MacBookで利用可能な動画編集ソフトおよびその使い方のご紹介です。無料ソフトがほしいなら、標準アプリiMovieは第一の選択です。多彩な機能を求めているなら、やはりVidmore 動画変換はお薦めです。とりあえず、初心者の方でも、これからMacBookで動画を編集したいなら、上記でご紹介したツールをぜひ使ってみて、素晴らしい動画を作成しましょう!
よくある質問(FAQ)
Q1.編集された動画ファイルをどうやってDVDに焼いて保存しますか。
編集された動画ファイルをDVDに焼くにはDVDオーサリングソフトを使えばいいです。メニュー作成機能および動画編集機能がついているVidmore DVD 作成は最良の選択だと思います。他には、動画をDVDに焼くソフトというガイドではWindowsとMacそれぞれ対応しているDVDオーサリングソフトをご紹介しました。必要なら、ご参考ください。
Q2.Windowsパソコンで使える動画編集ソフトを教えてください。
本文で紹介したVidmore 動画変換および同一会社が開発したVidmore 動画強化というソフトはWindows版もあります。Windowsパソコンで動画を編集したいなら、役に立てます。また、マイクロソフト製の無料動画編集ソフト―Windows ムービーメーカーや人気ソフトShotcut、AviUtlなども気軽に使えます。
Q3.スマホで動画を編集したいですが、方法は何ですか。
AndroidとiPhoneスマホ自体の写真アプリは画像編集できますが、動画を編集したいなら、専用の動画アプリを使わなければなりません。iPhoneスマホなら、パソコンと同じく、iMovieも利用できます。AndroidとiPhone両方とも対応しているアプリといえば、VideoShow、VivaVideo、InshotSplice、Quik、 KineMasterなどがお薦めです。
 お洒落なVlogを作成!Vlog動画の作り方 ご紹介
お洒落なVlogを作成!Vlog動画の作り方 ご紹介 【無料】PCで動画にフィルター効果を付ける方法
【無料】PCで動画にフィルター効果を付ける方法 4K 動画を編集する最適なソフト おすすめ
4K 動画を編集する最適なソフト おすすめ