高品質でMKV動画ファイルを編集できるソフト お薦め!
MKVファイルは映像、音楽、字幕のデータを格納できるコンテナーフォーマットです。容量が大きいながら、画質は良いため、テレビ番組、映画、コンサートなどマルチメディアファイルの保存にはよく使われています。で、手持ちのMKVファイルから音声だけを抽出したり、字幕・オーディオトラックを追加したり、必要な部分だけをカットして残したりしてMKVを編集する必要があれば、MKV編集ソフトが不可欠です。本文は、無劣化でMKVを編集できるソフトをご紹介しますので、ご参考ください。

お薦めのMKV編集ソフト1:Vidmore 動画強化
Vidmore 動画強化は多彩なMKV編集機能を備えている動画編集ソフトとして、簡単にMKVファイルの編集ができます。MKV動画の解像度、色相、コントラストなどの効果の編集、MKV動画ファイルを好きな長さにトリミング、画面サイズの変更、MKV動画から音声の取り出しなどが対応しています。さらに、ビデオの揺れと手振れを減らす、ビデオのノイズを除去することができます。では、このソフトの使い方を説明します。
Step 1、MKVファイルを追加
上記のダウンロードボタンをクリックして、このMKV編集ソフトをお使いのパソコンにインストールして立ち上げます。「ファイルを追加」ボタンをクリックして編集したいMKVファイルを追加します。
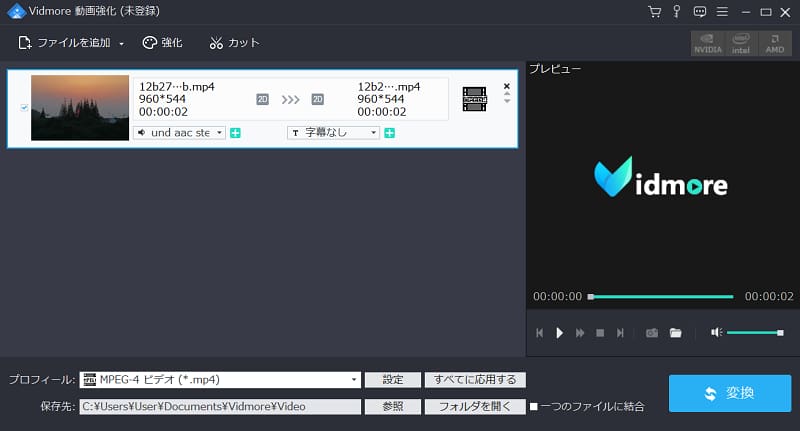
Step 2、MKVファイルを編集
それから、「強化」ボタンをクリックして、MKV編集画面が開きます。下記の画像のように、ここでは、MKVファイルを回転するとか、3D効果を有効にするとか、強調したい部分をクロップするとか、輝度・色相・飽和度などを調整すルとか、テキストおよび画像ウォーターマックを追加するとか、おニーズに応じて活用できます。
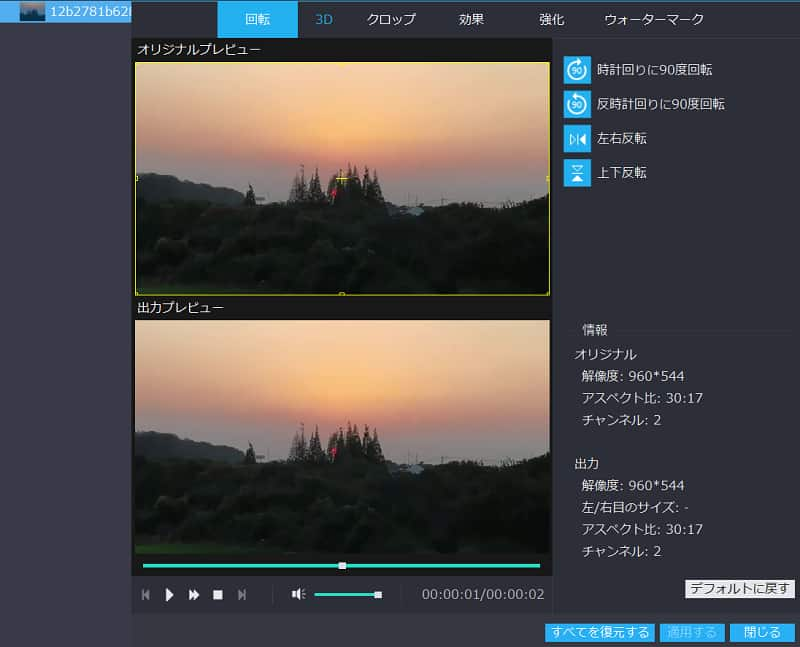
Step 3、MKVビデオ品質を強化
基本的な編集機能以外、このソフトはMKVビデオ品質を強化するには最善の対策も提供しています。「強化」タブでは、低解像度のMKVビデオを高解像度にアップグレードし、輝度とコントラストを調整してビデオを強化できます。さらに、MKVビデオの揺れと手振れを減らす、MKVビデオのノイズを除去することができます。
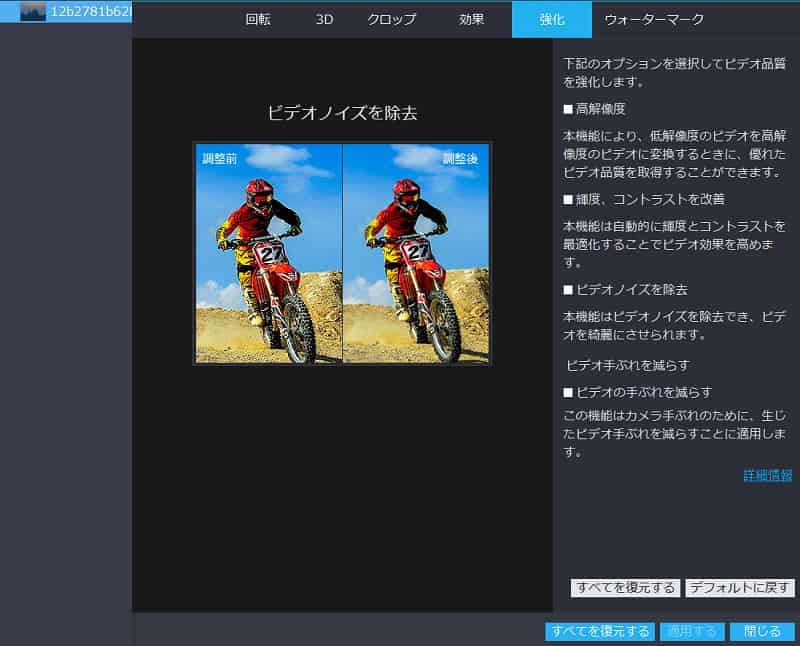
Step 4、MKVファイルをカット
「カット」機能を選択して、要らない部分を削除したり、セグメントを追加したり、複数のセグメントを一つに結合したりできます。
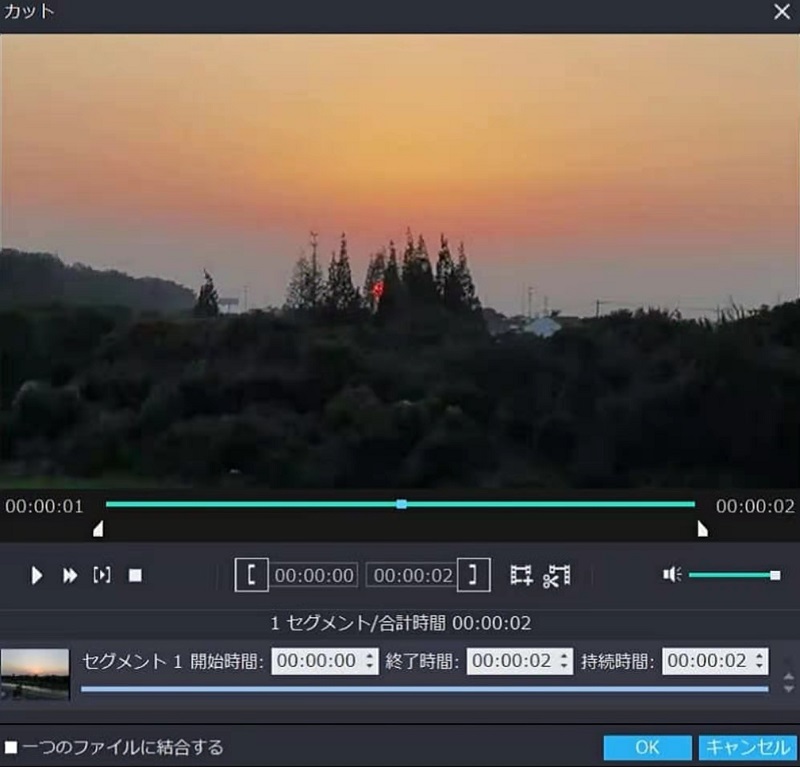
Step 5、MKVを出力
最後、インタフェースに戻って、出力形式を選択して、保存先を指定してから、「変換」ボタンをクリックすることで編集されたMKVファイルを出力できます。
お薦めのMKV編集ソフト2:Vidmore 動画変換
Vidmore 動画変換は最高な動画変換ソフトとして使われていますが、動画編集機能も優れています。このソフトでは、MKVファイルのカット、回転、クロップなどが対応でき、ファイルから音声の抽出、MKVファイルに字幕やオーディオトラックの追加などもサポートします。では、このソフトでMKVファイルを編集する方法を見ましょう。
MKVファイルから音声を抽出
まず、MKVファイルから音声を抽出する方法を紹介します。「変換」機能を選択して、「ファイルを追加」ボタンをクリックすることで編集したいMKVファイルを追加します。次に、右側の「出力形式」のプルダウンメニューをクリックして開きます。MKVファイルから音声を抽出したい場合は、「オーディオ」タブから適当なオーディオフォーマットを選択すればいいです。最後、「変換」ボタンをクリックすれば、MKVファイルから音声を抽出できます。
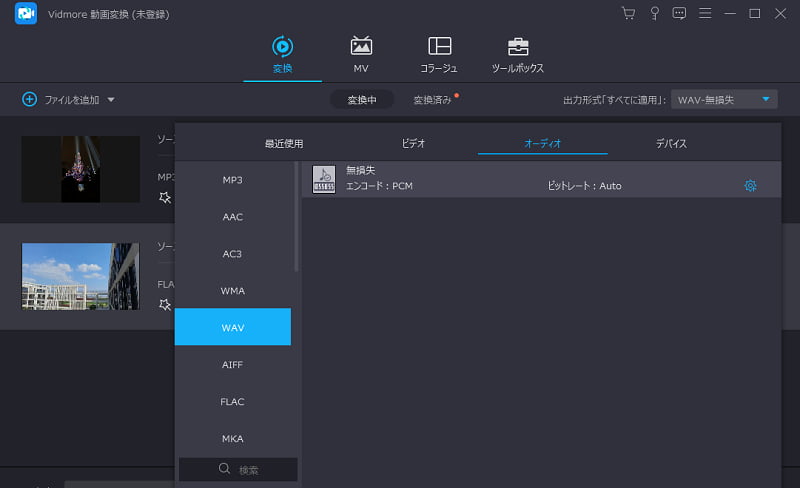
MKVファイルを編集
Step 1、MKVファイルを追加
このMKV編集ソフト起動して、「MV」機能を選択して、「ファイルを追加」ボタンをクリックすることで編集したいMKVファイルを追加します。
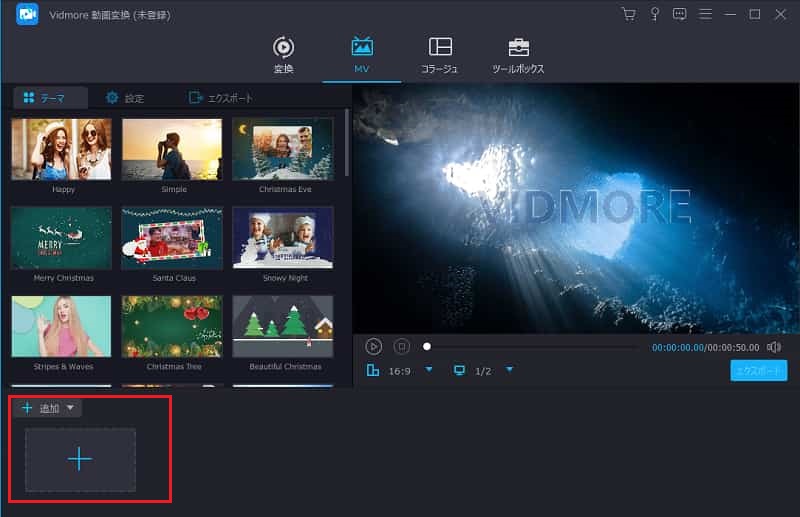
Step 2、MKVファイルを編集・カット
それから、「編集」ボタンをクリックすると、MKVファイルを編集できます。おニーズに応じて、MKV動画ファイルをカット・クロップしたり、エフェクトやフィルターを調整したり、字幕やウォーターマックを追加したりすることができます。また、「トリム」をクリックすれば、MKVファイルから不要な部分を削除することや複数のセグメントを一つに結合することなどできます。
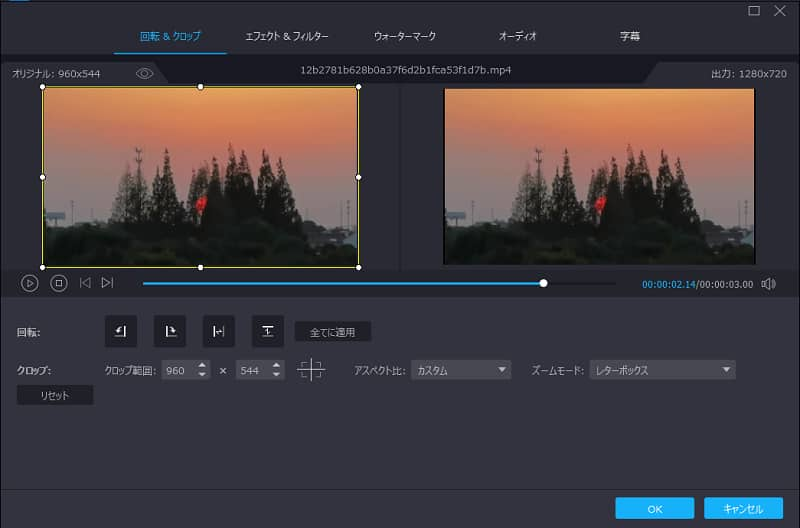
Step 3、オーディオトラックを追加・削除
「設定」タブを開いて、元のオーディオトラックを無効したり、お好きな音楽を追加したり、音量の調整などは実現できます。
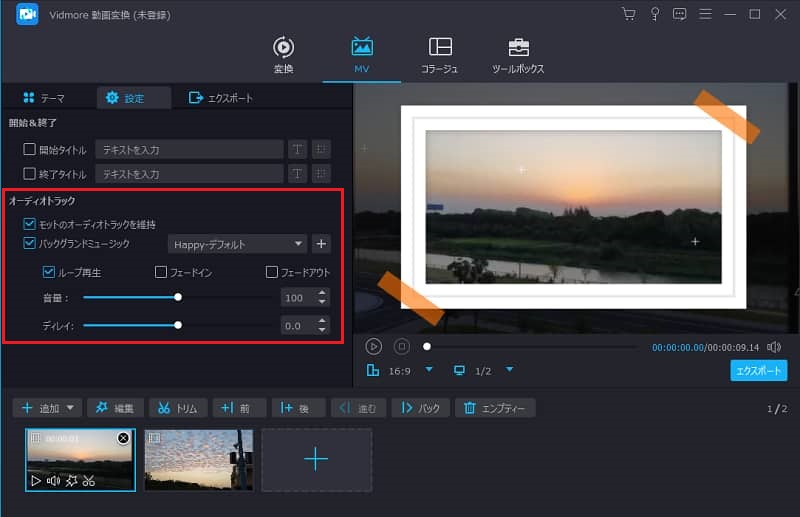
Step 4、MKVを出力
「エクスポート」をクリックして、出力ファイルの名前、フォーマット、解像度、品質なども自由に指定できます。最後、保存先を指定して、「エクスポート」ボタンをクリックすることで編集されたMKVファイルをパソコンに保存します。
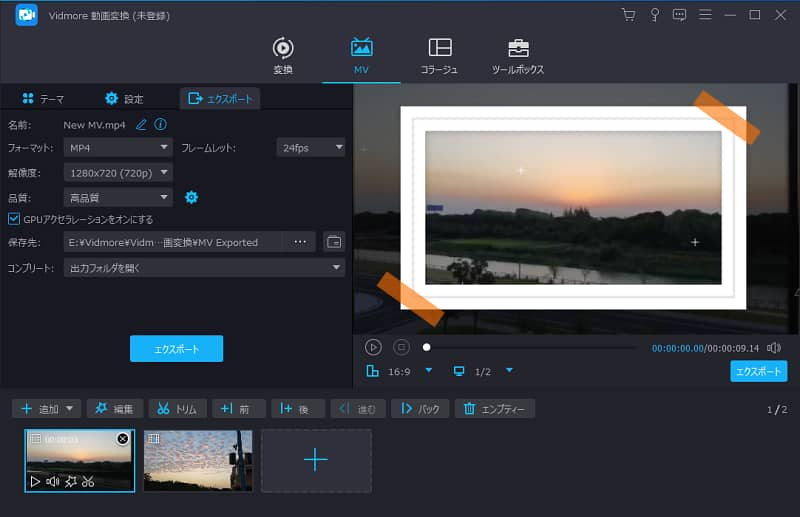
MKVを編集できるほか、上記でいったように、Vidmore 動画変換は専用の動画変換ソフトとして、APE FLAC 変換やMP4 AVI 変換なども対応しています。必要なら、使ってみてください。
お薦めのMKV編集ソフト3:Shotcut
公式サイト:https://shotcut.org/download/
ShotcutはWindowsとMac OS両方で利用可能なMKV動画編集ソフトです。このソフトにより、MKV動画ファイルから不要な部分をカットしたり、MKVを結合・分割したり、MKVを回転・反転したりすることができます。さらに、MKV動画ファイルの再生速度の調整、MKVファイルのトリミング、ぼかしや色温度の調整なども対応しています。しかし、操作画面はすべて英語で表示されているというデメリットがあります。
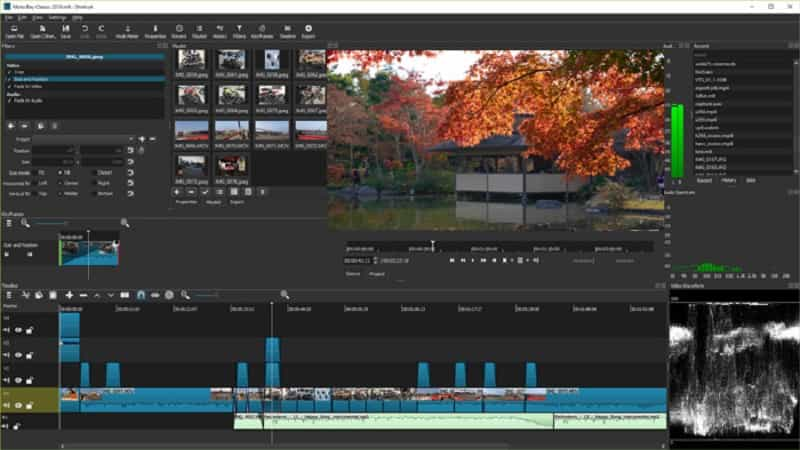
結論
以上は、MKV動画ファイルを編集したい際に使える編集ソフトおよびその使い方の紹介です。これから、手に入れたMKVファイルを編集する必要がある時は、本文でご紹介したソフトから一番適当なものを選んで使いましょう。また、MKVファイルの変換について興味があるなら、MKV MP4 変換というガイドを手軽にご参照ください。
よくある質問
Q1.MacパソコンでMKV動画ファイルを編集できますか。
iMovieはMac向けの編集ソフトで、MKVファイルの編集を行うことができます。だが、iMovieではMKVが認識できないということもよく聞かれています。認識できない場合は、上記の紹介したVidmore 動画強化とVidmore 動画変換を使いましょう。どちらでもMac版があるので、Macでも完璧に動作できますし、iMovieより編集機能も多いです。
Q2.直接にMKV動画ファイルを再生したいが、どうすればいいでしょうか。
上Vidmore 動画変換を通して、まずMKV動画ファイルをMP4などのように汎用性が高い動画フォーマットに変換すれば、パソコンでもスマホでも簡単に再生できます。もし面倒くさいと感じるなら、Vidmoreプレーヤーという専用プレーヤーをお薦めします。MKV、MP4、MOV、AVI、WMV、MPEG、3GP、M2TS、MP3、WMAなどの一般的なビデオおよびオーディオファイルの再生はサポートしているほか、Blu-rayムービー、DVDファイルの再生も対応可能です。
Q3.MKVファイルをほかの形式に変換することができますか。
変換ツールを使えば、簡単に実現できます。上記で紹介したVidmore 動画変換以外、無料で使えるオンライン変換サイトもたくさんあります。例えば、Vidmore フリーオンライン 動画変換、Convertio、Aconvertなど。

 見逃しなく!MP4を編集できるフリーソフト 3選
見逃しなく!MP4を編集できるフリーソフト 3選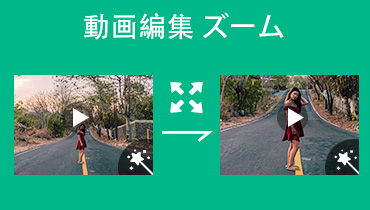 ズームアウト・拡大できる動画編集ソフト・アプリ
ズームアウト・拡大できる動画編集ソフト・アプリ 【知っておくと便利】AVI動画のサイズを圧縮する方法
【知っておくと便利】AVI動画のサイズを圧縮する方法