画質の劣化なしにGoPro(ゴープロ)で撮影した動画を編集方法
GoProというアクションデジタルビデオカメラを使って撮りためた動画ファイルを編集してYouTubeやTikTokなどに投稿したいなら、どんなGoPro動画編集ソフトやGoPro動画編集方法が考えられますか。GoPro動画を活用しようとしても、GoPro動画を編集するやり方が分からないと、困らせますね。本文では、GoPro動画を無劣化で編集する方法をご紹介いたしましょう。

GoPro動画編集 | Vidmore 動画変換 おススメ
Vidmore 動画変換は4K/1080p HDを含み、MP4、WMV、MOV、MKV、FLV、M4Vなど様々な動画ファイル形式に対応した、動画変換や動画編集、動画コラージュ、動画圧縮などの便利機能を備えるソフトウェアで、GoProやiPhone、Android、ソニー/パナソニック製のデジタルカメラなどの撮影機器で撮影した動画ファイルの編集することをサポートしますので、GoPro(ゴープロ)の編集を行いたいなら、GoPro動画編集ソフトとしておすすめします。
このGoPro(ゴープロ)動画編集ソフトはWindows 11/10/8.1/8/7やMacに対応するし、分かりやすいインタフェース付きで、お使いのOSを問わずに、誰でも簡単にGoPro(ゴープロ)動画の編集を実現できます。
手順ですぐ分かるGoPro(ゴープロ)動画の編集方法
では、GoPro(ゴープロ)付属のSDカードを通じたりして、GoPro(ゴープロ)カメラで撮った動画をパソコンに取り込み、このGoPro(ゴープロ)動画編集ソフトを無料ダウンロードしてお使いのPCにインストールしてGoPro動画を編集する方法を手順で詳しくご紹介いたします。GoPro動画をMacで編集したいなら、GoPro動画編集Mac版をご利用ください。
Step 1、GoPro(ゴープロ)動画を読み込む
このGoPro動画編集ソフトを実行して、「変換」タブを開いて、真ん中にある「+」ボタンをクリックして、編集したいGoPro動画ファイルを選択して読み込みます。
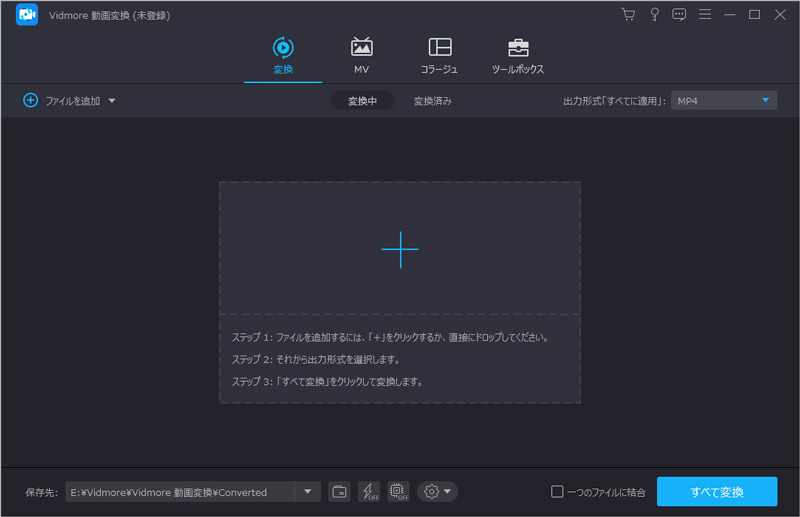
Step 2、GoPro動画から特定な場面を切り出す
追加されたGoPro動画の右下にある「✂」アイコンをクリックすると、カットウィンドウに入ります。すると、開始時点と終了時点を設定して保存することでGoPro動画から必要とされる任意の場面だけを切り出して利用できます。
「分割設定」ボタンをクリックすれば、GoPro動画を指定した数/長さで複数の動画ファイルに分割できます。
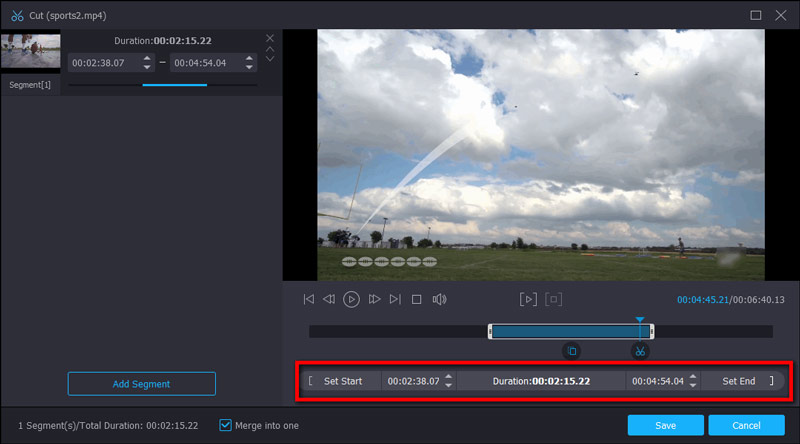
Step 3、GoPro動画を編集
「✂」の隣りにある「編集」アイコンをクリックすれば、編集ウィンドウに切り替わります。そして、「回転&クロップ」タブで歪んだGoPro動画の向きを変え、GoPro動画のアスペクト比を変更し、GoPro動画から要らない余白を削除できます。「エフェクト&フィルター」でGoPro動画の明るさを調整し、GoPro動画にフィルターを適用できます。「ウォータマーク」でGoPro動画に文字と画像のロゴなどを入れて自分なりの動画にすることができます。他に、「オーディオ」と「字幕」でGoPro動画に音声と字幕ファイルを入れて編集できます。
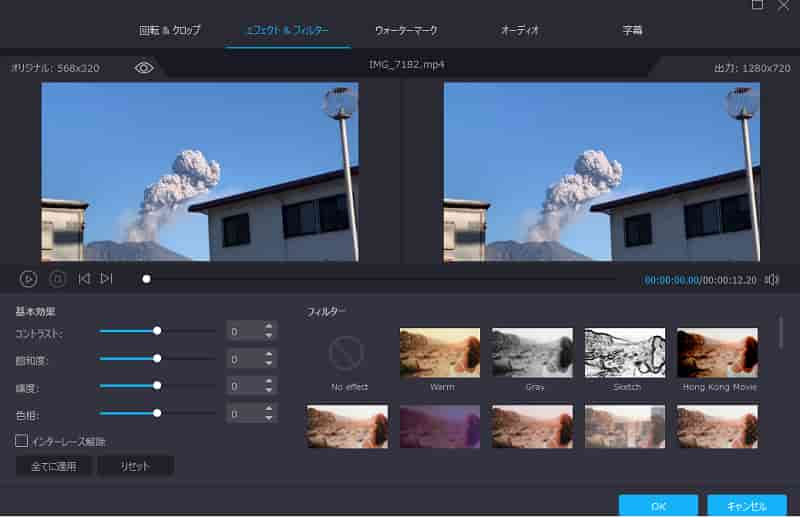
Step 4、GoPro動画の出力形式やパラメーターを設定
GoProで撮影した動画を編集してから、インタフェースの右側にある「出力形式(すべてに適用)」のドロップダウンリストを開いて、「ビデオ」タブからMP4、MKVなどの出力形式を選択できます。また、「デバイス」タブからGoPro動画をiPhone/iPad/Android/PS5/YouTubeなどに対応するための出力形式を選べます。
さらに、出力形式の右側にある「⚙」アイコンをクリックして、GoPro動画の出力ビデオビットレート、オーディオビットレート、フレームレートなどのパラメーターを設定できます。
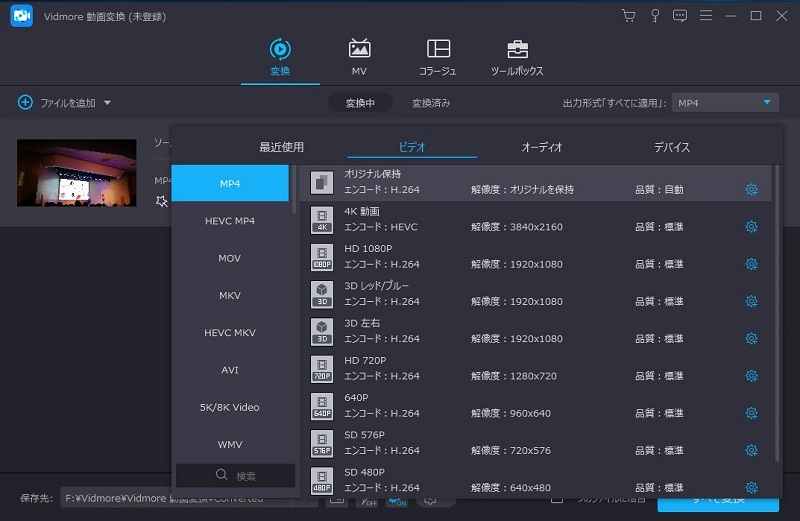
Step 5、編集したGoPro動画を出力
最後、インタフェースに戻って、出力先を指定して、「すべて変換」ボタンをクリックして編集したGoPro動画を変換してPCに出力できます。
この動画変換ソフトはNVIDIA CUDAとAMD APPとIntel HD グラフィックスの加速技術を搭載するので、高速度の変換や作業を実現できます。他に、動画逆再生や動画スピード管理、動画ウォータマーク消去などの便利機能も提供していますので、お持ちの動画や音楽の変換・編集が必要なら、ぜひお試しください。
GoProが提供している動画編集ソフト
下記では、GoPro動画の編集に特化した、GoProが提供している動画編集ソフトをご紹介いたします。
1、GoPro Studio
GoPro StudioはGoProが提供している、全てのGoProユーザーに向けたパワフルなビデオ編集ソフトウェアの一つで、動画のカットや動画の結合、動画にテキストの挿入、スローモーション効果、動画の歪みの補正、動画の反転、などの動画編集を付いています。
必要なら、GoPro 公式サイトまでGoPro Studioのダウンロードを行い、GoPro Studioで動画編集方法をご参考ください。
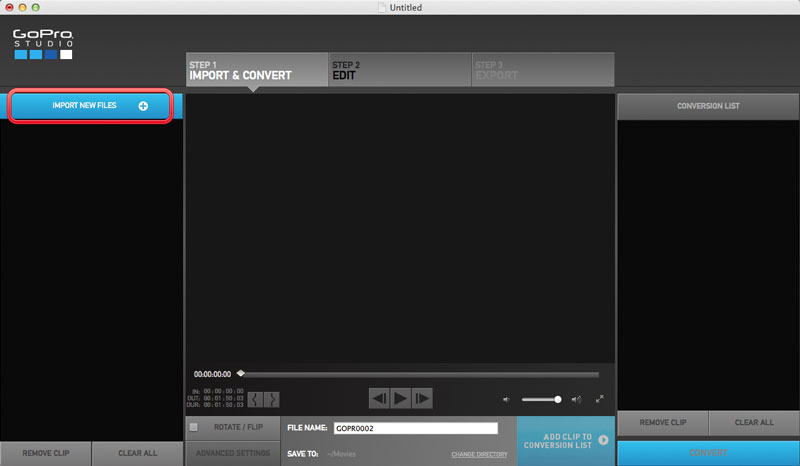
2、GoPro Quik
GoPro QuikはGoProが提供しているもう一つの動画編集アプリで、iOS 14以降のiPhone、iPadで動作できます。このGoPro動画編集アプリでは、GoProカメラで撮ったビデオや画像をより良く編集できます。例えば、GoPro動画からフレームをキャプチャーして高解像度の写真に切り出したり、GoPro動画に雪や水などのフィルター機能を適用したり、GoPro動画の再生速度をコントロールしたり、AIでGoPro動画にトランジションや特殊効果を追加したりすることができます。

結論
以上は、GoPro(ゴープロ)アクションカメラで撮影した動画ファイルをより良く活用するために、GoPro動画を編集できるソフト及びGoPro動画編集方法のご紹介でした。今後、自撮りのGoPro動画をYouTubeやツイッター、TikTokに投稿するために、GoPro動画を編集する必要があれば、ご参考ください。

 高品質でMKV動画ファイルを編集できるソフト お薦め!
高品質でMKV動画ファイルを編集できるソフト お薦め! 見逃しなく!MP4を編集できるフリーソフト 3選
見逃しなく!MP4を編集できるフリーソフト 3選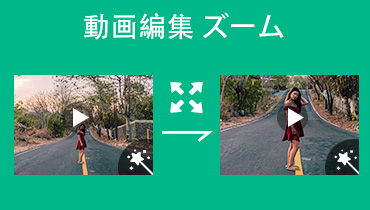 ズームアウト・拡大できる動画編集ソフト・アプリ
ズームアウト・拡大できる動画編集ソフト・アプリ