Windows 10/8/7 / XP / VistaおよびMacでビデオをクロップする3つの簡単な方法
ビデオのトリミング 動画内の領域を選択し、それ以外のすべてを削除するプロセスを指します。多くの場合、ビデオをトリミングする必要があります。たとえば、モバイルビデオから黒いサイドバーを削除したいとします。または、同時に表示されるように配置するためにビデオをトリミングする必要があります。しかし、あなたはビデオをトリミングする方法を知っていますか?
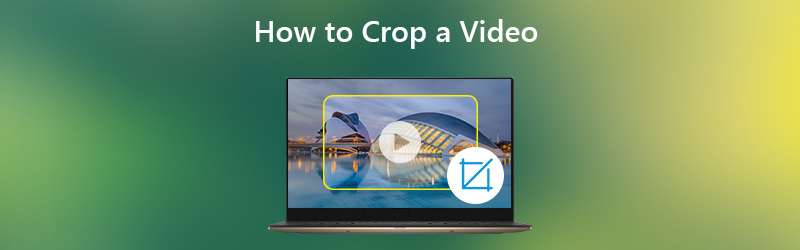
あなたはできる ビデオをトリミングする 選択した領域のみが再生中に表示されるようにします。ただし、ビデオを回転またはカットする場合と比較すると、トリミングはより難しいようです。それを考慮して、この投稿では、Windows 10/8/7 / XP / VistaPCおよびMacでビデオを効果的にトリミングするのに役立つ3つの簡単な方法を共有します。
- パート1. WindowsおよびMacでビデオをクロップする方法(最良の方法)
- パート2. Windowsムービーメーカーを使用してWindows 10でビデオをトリミングする方法
- パート3.ビデオをオンラインで無料でトリミングする方法
パート1. Windows 10/8/7 / XP / Vista PCおよびMacでビデオをトリミングする方法
まず、コンピュータでビデオをトリミングするための最良の方法を紹介します。ここでは、強力なビデオエディタとコンバータを強くお勧めします。 Vidmore動画変換 ビデオのトリミングに役立ちます。トリミング、トリミング、回転、マージなど、頻繁に使用される多くの編集機能を備えています。無料でダウンロードし、次のガイドに従ってビデオをトリミングしてください。
- 最大4K、H.265 / HEVCなどの高解像度
- ビデオのノイズを取り除き、ビデオの揺れを減らします。
- ビデオ効果を自動的に調整します。
- MP4、MOV、MKV、3GP、FLV、SWF、MTS / M2TS、VOB、DVDなどを拡張します。
- 回転、ミラー、クロップ、クリップ、マージ、透かしなどのビデオ効果を編集します。
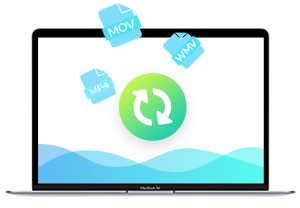
ステップ1. Vidmore Video Converterを無料でダウンロード
Windows PCまたはMacでビデオをトリミングする場合でも、ここで適切なソフトウェアバージョンを見つけることができます。このビデオトリミングツールには2つのバージョンがあります。 1つをダブルクリックして、コンピューターシステムに基づいてすばやくインストールできます。
ステップ2.ビデオを追加する
「ファイルを追加」ボタンをクリックして、トリミングするビデオをインポートします。ここでは、一度に1つ以上のビデオを追加およびトリミングできます。
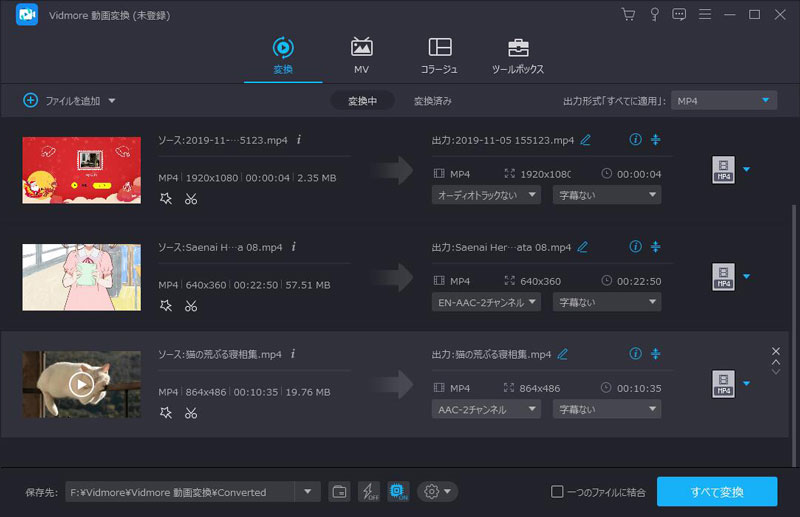
ステップ3.ビデオをクロップする
ビデオをロードした後、1つを選択し、「編集」ボタンをクリックしてメインの編集ウィンドウに入ります。トリミング、トリミング、回転、効果の調整、品質の向上、透かしの追加などの基本的な編集機能を提供します。ここで[クロップ]タブをクリックして、ビデオのクロップを開始できます。
マウスで境界線フレームを調整するか、値を設定してトリミング領域と位置を調整できます。このビデオクロッパーには、ビデオの黒いエッジをカットするズームモードを設定するオプションもあります。
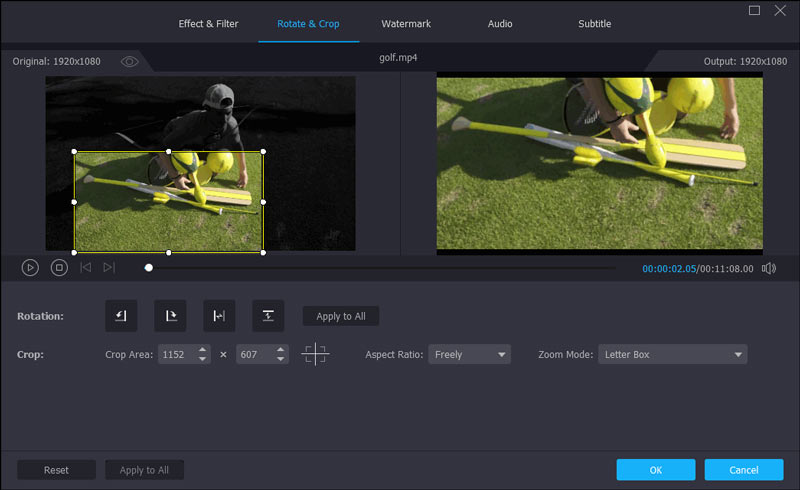
Vidmore Video Converterには、変更をプレビューするのに役立つ組み込みのビデオプレーヤーが装備されています。トリミング結果に満足したら、「適用」をクリックして操作を確認します。
ステップ4.ビデオを出力する
Vidmoreは、ほとんどすべての一般的なビデオおよびオーディオ形式を高度にサポートしています。 「プロファイル」をクリックして、ドロップダウンリストから適切なビデオフォーマットを選択できます。次に、「変換」ボタンをクリックして、編集したビデオをコンピューターに保存します。
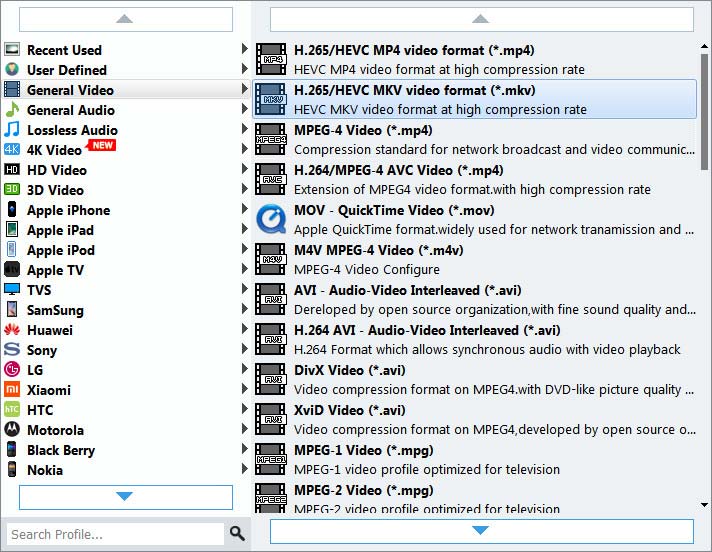
ビデオをトリミングすることで、写真の焦点を変更したり、不要な部分を削除したりできます。推奨されるVidmoreVideo Converterは、それを行うための最良のヘルパーになります。
パート2。Windowsムービーメーカーを使用してWindows10でビデオをトリミングする方法
Windows 10 PCユーザーで、ビデオをトリミングする必要がある場合は、Windowsムービーメーカーを利用できます。これまでにWindowsムービーメーカーを使用したことがない場合、ビデオをトリミングするのは少し難しいでしょう。したがって、Windows 10でビデオをトリミングするには、次のステップバイステップガイドを実行できます。
ステップ1。 Windowsムービーメーカーを開き、[ムービータスク]リストの[ビデオのインポート]コマンドをクリックして、トリミングするビデオをロードします。
ステップ2。 [ビデオ]メニューに移動し、[フィルター]を選択すると、[トリミング]という名前のボタンが表示されます。それをクリックしますが、フィルターを追加して開くまでボタンは使用できません。
ステップ3。トリミングウィンドウの4つのコントロールを使用して、目的のトリミングされた画像に到達し、[OK]をクリックするまで、X軸とY軸に沿ってビデオフレームをトリミングします。
ステップ4。 「ファイル」メニューをクリックし、「AVIとして保存」を選択して、トリミングしたビデオをAVI形式でコンピューターに出力します。
パート3。ビデオをオンラインで無料でトリミングする方法
コンピュータにこれ以上ビデオエディタをインストールしたくない場合は、オンラインツールを選択してビデオをトリミングできます。このパートでは、使いやすいオンラインビデオクロッパーを紹介し、オンラインでビデオを無料でトリミングできるようにします。
ステップ1。コンピュータの「ビデオクロップ」サイトに移動します。
ステップ2。 「ムービーをアップロード」ボタンをクリックして、トリミングまたはズームするビデオをロードします。
ステップ3。白いマーカーを使用してトリミングする領域を選択し、「ビデオの変換」ボタンをクリックして操作を確認します。
ステップ4。 「結果をダウンロード」ボタンをクリックして、トリミングしたビデオをコンピューターに保存します。
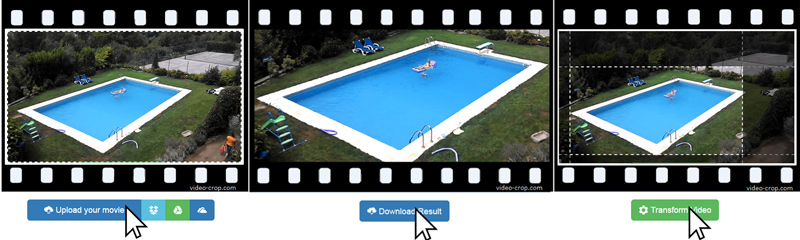
結論
ほとんどの場合、トリミング処理により、ソースメディアのサイズが変更されます。また、アスペクト比に影響を与える場合があります。知っている必要があります。このページでは主に ビデオをトリミングする方法。あなたが仕事を成し遂げるのを助けるために3つの簡単な方法が提供されます。それでも、強力なものをお勧めします Vidmore動画変換 あなたがビデオをトリミングするために。より良い解決策があれば、コメントで共有してください。
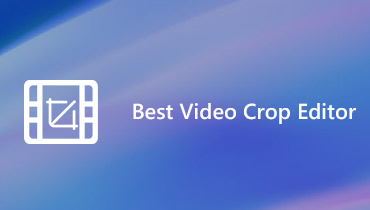 デスクトップとオンラインでビデオをクロップするための5つの最高のビデオクロップエディター
デスクトップとオンラインでビデオをクロップするための5つの最高のビデオクロップエディター ビデオを組み合わせるための5つの最良の方法
ビデオを組み合わせるための5つの最良の方法 Macでビデオをトリミングする4つの簡単な方法
Macでビデオをトリミングする4つの簡単な方法