お見逃しなく!ゆっくり実況の作り方
最近、主な動画プラットフォームでゆっくり実況動画が大活躍です。自分の声を使う必要がない、顔を出す必要がないなどの利点から、多くのユーザーに愛されています。本文では、初心者でも使えるゆっくり実況の作り方を紹介します。必要があれば、参考することができます。

ゆっくり実況動画のやり方
ゆっくり実況動画を作るには、実況動画、キャラクター素材、動画編集ソフトなどを必要です。ゆっくり実況動画を作成したいなら、事前に関連ソフトをインストール必要です。ここでは、実況動画素材を録画、編集する方法を紹介します。
「Vidmore スクリーンレコーダー」で実況動画素材を録画する
ゆっくり実況動画を作るには、まず必要な動画素材を録画する必要があります。録画ソフトと言えば、Vidmore スクリーンレコーダーをおすすめします。このソフトは録画時間と録画容量に制限なしに、パソコン画面を録画できます。また、録画画面は自分で選択できます。パソコンのシステム音、マイクからの音いずれかまたは両方を収録可能です。
メリット:- 録画後の動画には透かしが入っておらず、自由にさまざまな場面で使用できます。
- パソコンの全画面または特定画面を自由に選択して録画できます。
- 動画を録画する際に、システム音とマイク音を録音するかどうかを自分で選択できます。
- ゲーム録画、スマホ録画、ウェブ会議画面録画、ビデオ通話画面様々な場合を対応できます。
- 予約録画、長い時間録画、スクリーンショットなど適用な機能を備えています。
Step 1、ソフトをダウンロード
まず、下記の「無料ダウンロード」ボタンをクリックして、ソフトをダウンロードしてパソコンにインストールできます。
Step 2、「動画レコーダー」機能を選択
録画したい画面を開いたままにしておきます。ソフトを起動して、ホーム画面から「動画レコーダー」機能を選択します。

Step 3、録画を開始
次の画面で、自分の必要に応じて録画画面の範囲を調整できます。また、システム音とマイク音をオンにするかどうかを自分で選択できます。「REC」ボタンをクリックして、録画を開始できます。

Step 4、録画を保存
録画を終了したい場合は、停止ボタンを押すことができます。開始時間と終了時間を設定して、動画の長さを調整できます。最後、「ビデオを保存」ボタンをクリックして、録画後の内容はパソコンに保存できます。
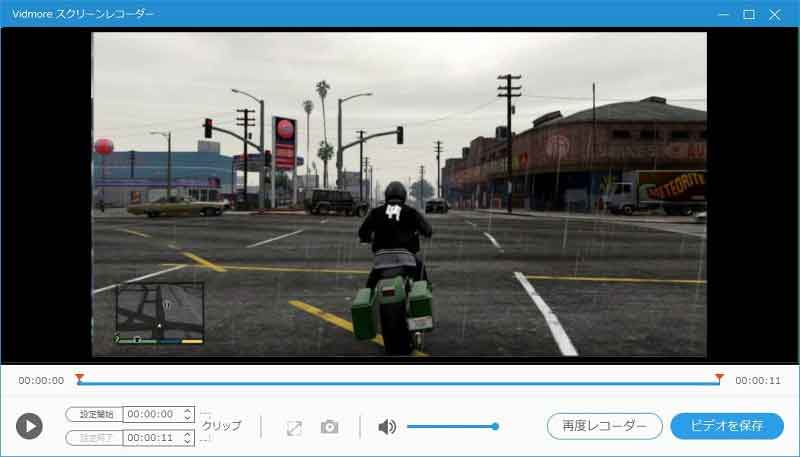
「ゆっくりMovieMaker」で録画した実況動画を編集する
実況動画を編集したいなら、「ゆっくりMovieMaker」ソフトが必要です。これは饅頭遣い様が開発されたゆっくり実況プレイ動画用の動画編集支援ソフトとして、ゆっくり実況動画を作るために必要な機能が備えています。このソフトは動画に字幕を入れることができます。また、ゆっくりボイスに加わり、自由にゆっくり実況動画を作成できます。
ステップ1、「ゆっくりMovieMaker」公式サイトからソフトダウンロードします。ソフト起動して、「キャラクターの編集」機能を選択できます。ここでキャラクターの新規作成「ボイス」、「立ち絵」、「テロップ」を設定できます。
ステップ2、メニューから「ファイル」をクリックして「プロフェクトを新規作成」を選択します。ファイルのサイズやフレームレート等動画の品質を設定できます。画面下のタイムラインで録画した動画とそれぞれ立ち絵を追加していきます。
ステップ3、最後、ゆっくり動画を作成したら、タイムライン上部メニューから出力アイコンをクリックできます。

ゆっくり実況動画をより魅力的な方法
「ゆっくりMovieMaker」を利用して、手軽にゆっくり実況動画を作成できます。しかし、自分の動画をより魅力的になりたいと、細かい編集を行える専門的な動画編集ソフトを使用する必要があります。ここでは、Vidmore 動画変換というソフトをおすすめします。このソフトはMP4、WMV、MOV、MKVなどすべて汎用的なフォーマットをサポートできます。動画編集できるのほか、動画変換、動画圧縮、動画強化など実用機能があります。シンプルなインタフェースがあるので、誰でも利用できます。
メリット:- 動画編集するだけでなく、複数のビデオを結合してMVに作成することもできます。また、一つ画面で複数動画を同時に再生できる動画も作成できます。
- すべて汎用的なオーディオやビデオフォーマットがサポートできます。動画を編集した後、自分のニーズに合わせて出力するファイルタイプを選択できます。
- 動画の回転、カット、明るさ調整など基本的な編集機能の他、画質強化、音声ブースター、逆再生など一般の編集アプリない機能も搭載さらます。
Step 1、動画を導入
上記のダウンロードボタンをクリックして、ソフ動画を導入トをパソコンにインストールできます。メニューから「変換」機能を選択して、「ファイルを追加」を利用して動画を導入できます。
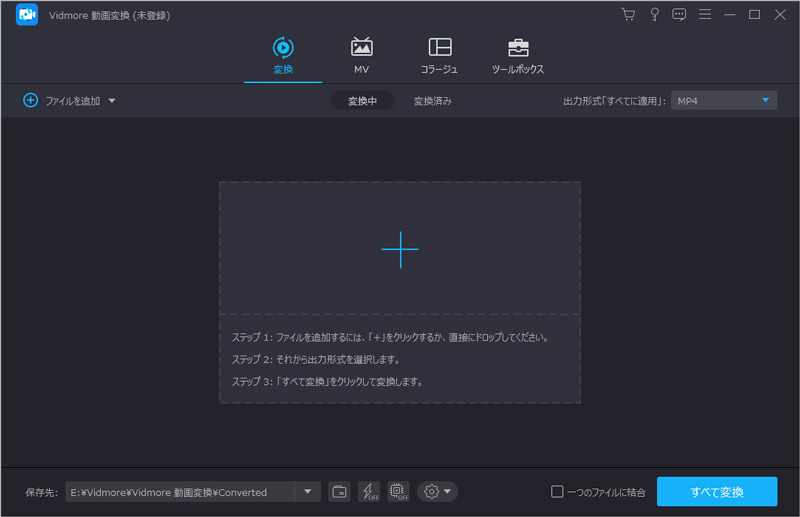
Step 2、動画を編集
追加された動画の右下にある編集アイコンをクリックすると、動画の明るさを調整、動画に文字や画像を追加、動画の回転などを編集できます。「✂」アイコンをクリックすると、開始時点と終了時点を設定して動画から必要な部分をカットできます。
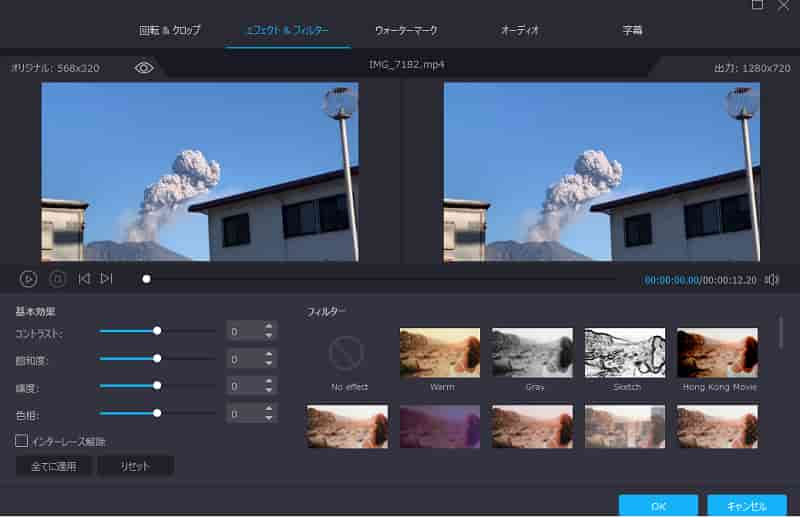
Step 3、動画を導出
変換機能画面で、右上の「出力形式」タプで様々なビデオフォーマットを選択できます。また、出力形式の右側にある「⚙」アイコンをクリックして、動画のビットレート、オーディオビットレート、フレームレートなどの詳細設定を調整できます。
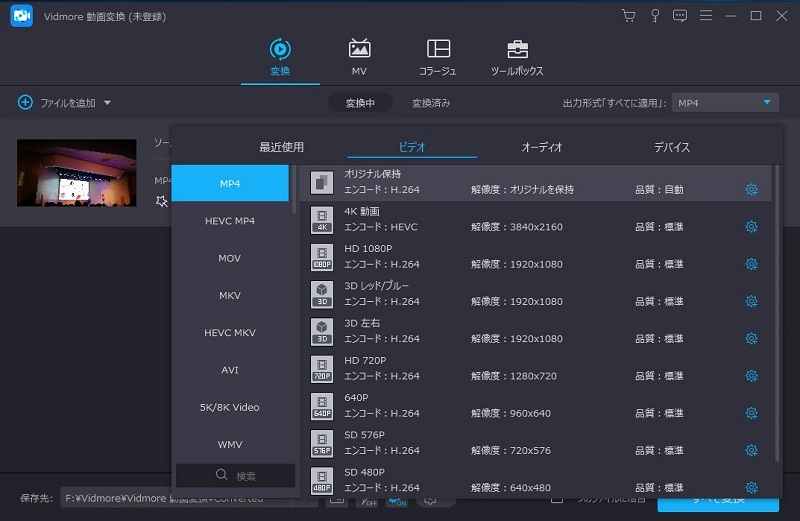
ゆっくり実況の作り方に関するFAQ
Q1.ゆっくり実況動画とは?
ゆっくり実況とは、音声合成ソフトを使用したゲーム実況や車載などの動画です。録画した動画は動画編集ソフトを使用して、音声や立ち絵、字幕などを作成します。顔を出さないなどのメリットがあるなので、多くの動画共有サイトで流行しています。
Q2.スマホでゆっくり実況動画のやり方とは?
スマホでゆっくり実況動画も作成できます。Vid.Fun - 動画編集、キネマスター、Canvaなど動画編集アプリを使用できます。しかし、素材ビデオが大きいと、メモリを占有できます。また、時間がかかりすぎるので、PCで編集したほうがいいだと思います。
Q3.ゆっくり実況動画を作る時の必要なものについて?
ゆっくり実況動画を作成したいなら、まず台本を作る必要です。また、Vidmore スクリーンレコーダーで必要な動画素材を録画します。最後、「ゆっくりMovieMaker」、Vidmore 動画変換など編集ソフトも必要です。動画を編集した後、SNSにアップロードできます。
結論
本文では、ゆっくり実況の作り方を紹介します。お役に立てれば幸いです。動画の編集と言えば、Vidmore 動画変換を超おすすめします。作成した動画が大きすぎる場合は、このソフトを使って4K動画を圧縮することができます。

 品質を損なうことなくビデオに透かしを追加する方法
品質を損なうことなくビデオに透かしを追加する方法 【無料】MP4を回転できる方法
【無料】MP4を回転できる方法 マルチプラットフォームでSWFをMP4形式にすばやく変換する最新の5つの方法
マルチプラットフォームでSWFをMP4形式にすばやく変換する最新の5つの方法