【かんたん】プレゼンテーション(プレゼン)動画を作成する方法
ビジネスマンなら、プレゼンテーション(プレゼン)動画を作成して、取引先や顧客に会社をPRしたり、商品情報を提供したりしたことがあるかもしれませんね。プレゼンテーション動画を作成すれば、文章や画像をかんたんに並べることよりインパクトが強くて、聞き手にアピールするのに最高だと思われています。で、どうしたらプレゼンテーション動画(プレゼン動画)を作成できますか。本文では、プレゼンテーション(プレゼン)動画の作り方を徹底的にご紹介いたしましょう。

プレゼン動画を作成 - Vidmore 動画変換
Vidmore 動画変換は多くのフォーマットに対応した、動画変換や動画編集、MV作成、コラージュ、動画圧縮など多数の便利機能を提供してくれるソフトウェアで、MP4、WMV、AVI、MOV、MKVなどの動画ファイルやJPG、JPEG、PNG、BMPなどの画像ファイルやMP3、WAV、WMAなどの音楽ファイルからおしゃれなプレゼンテーション動画を作成することが可能なので、プレゼン動画の作成におすすめします。特に、このプレゼン動画作成は多彩な編集機能を搭載しているので、プレゼンテーションの素材である動画、画像ファイルを編集してからプレゼン動画の制作に入るのが特徴です。
手順で分かりやすいプレゼンテーション動画を作成する方法
下記では、このプレゼン動画作成ソフトを無料ダウンロード・インストールして、プレゼン動画のやり方を手順でご案内いたしましょう。
Step 1、プレゼン動画の素材を追加
このプレゼンテーション動画作成を立ち上げて、「MV」タブを開いて、テーマの真下にある「追加」ボタンをクリックして、プレゼン資料となる動画、画像ファイルを選択して追加します。他のプレゼン素材を読み込みしたいなら、「前」「後」オプションをクリックしてすでに追加された素材の前後に追加してください。それに、「進む」「バック」オプションでプレゼン動画の素材の位置を調整できます。
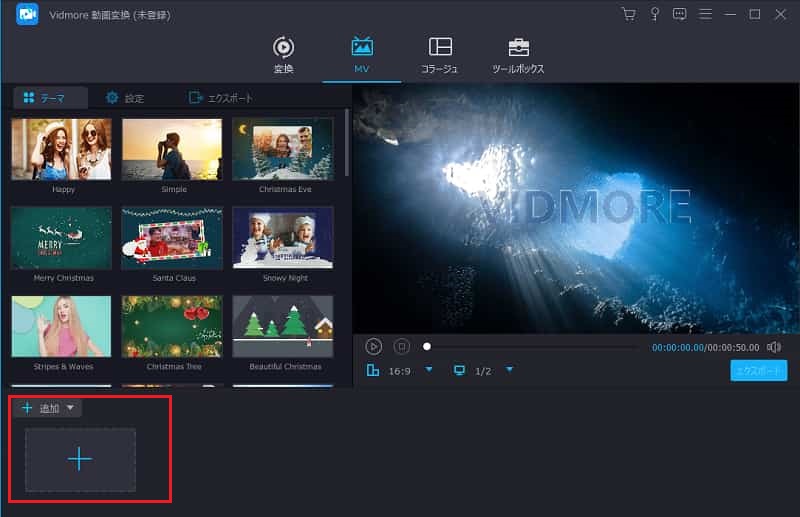
Step 2、プレゼン動画の素材を編集
「トリム」オプションをクリックして、カットウィンドウを開いて、開始時点と終了時点を設定するか、スライダーを左右に動かして保存することでプレゼン動画の動画素材から特定な場面だけを切り出して利用できます。
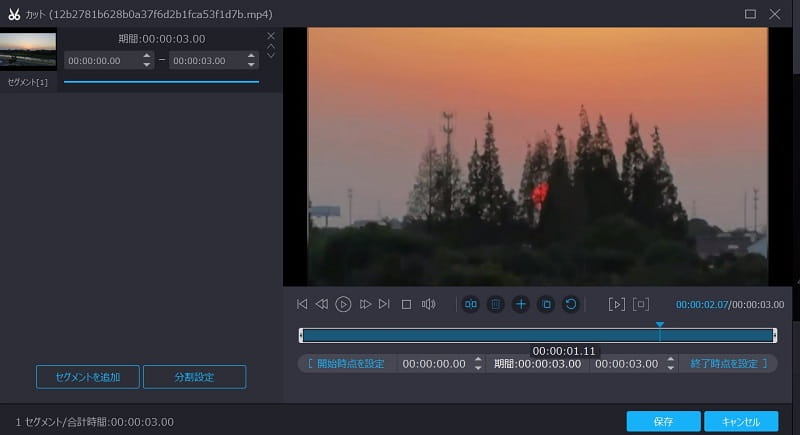
「編集」オプションをクリックすると、プレゼンテーション動画の資料である動画、画像を編集できます。例えば、プレゼン動画の映像素材を回転・反転してその向きを変えたり、そのアスペクト比を変更したり、その画面の余白を削除したり、そのプレゼン動画の映像素材の明るさを調整したり、お好きなフィルターを適用したりすることができます。また、ウォータマークでロゴを作って、オーディオや字幕で必要とされるオーディオトラックと字幕ファイルを追加することができます。
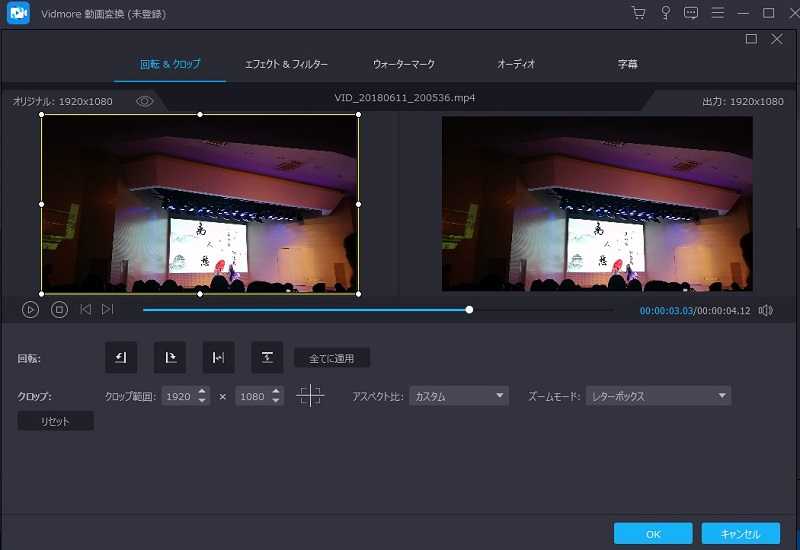
Step 3、テーマやBGM音楽などを設定
「テーマ」タブでは、プレゼンテーション動画のためにハッピーやシンプルなどのテーマを指定できます。また、「設定」タブでは、開始タイトルと終了タイトルを入力したり、バックグラウンドミュージックを追加したりする事ができます。特に、バックグラウンドミュージックの音量調整やフェードイン・フェードアウトなどを設定できます。
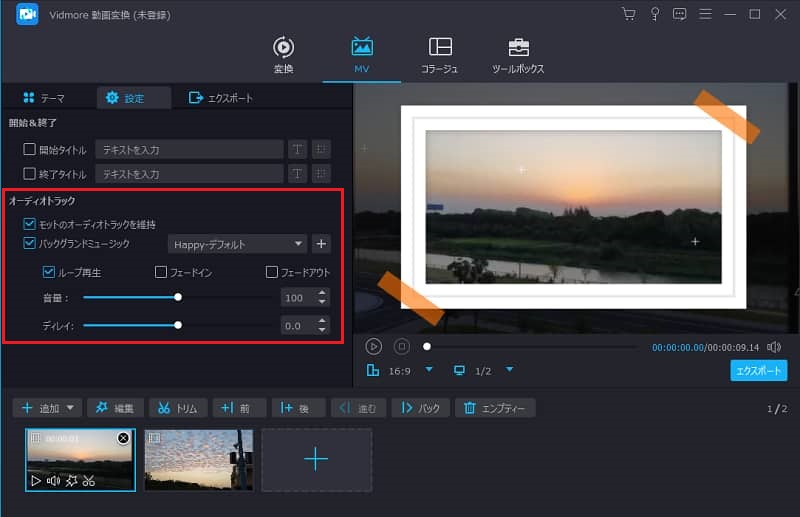
Step 4、プレゼンテーション動画を保存
すべての設定、編集が終わったら、「エクスポート」タブを開いて、プレゼンテーション動画のフォーマット、品質、解像度などを設定して、「エクスポート」ボタンをクリックすることでプレゼン動画を出力するためのがエクスポートが始まります。
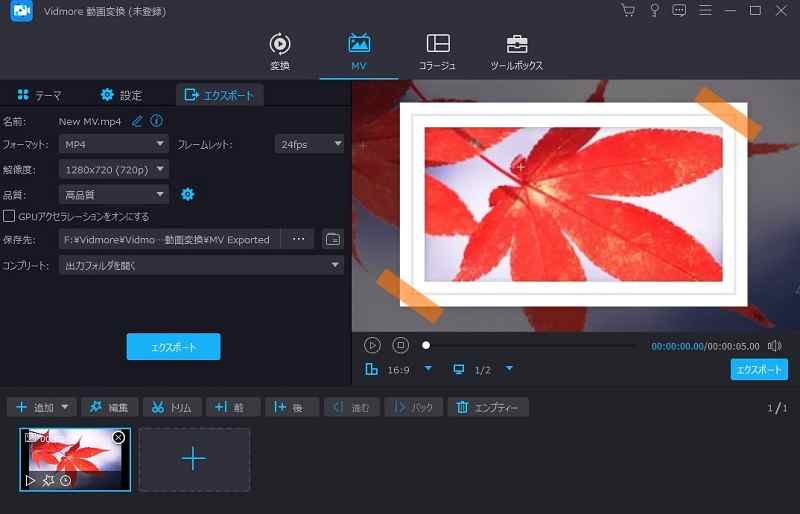
このプレゼン動画作成ソフトでは、プレゼンテーションの動画、画像である資料を組み合わせてインパクトが強いプレゼン動画を作成できますので、必要なら、お試しください。また、動画ファイルをリサイズしたり、動画を逆再生したり、動画を倍速・スロー再生したり、動画の音ズレを補正したりすることにも対応できて、多機能でよく使われています。必要なら、動画逆再生、動画倍速再生などのガイドをご参考ください。
PowerPointでプレゼン動画を作成する方法
専用のプレゼン動画作成ソフトを使ってプレゼンテーション動画を作る以外に、日頃に使用してきたPowerPointでプレゼン動画を作成することも可能です。
ステップ 1、プレゼンテーション資料からパワーポイントを作る
まずは、マイクロソフトのパワーポイント作成ソフトを立ち上げて、プレゼンテーション用の資料を挿入したり、追加したりすることでプレゼンテーション用のパワーポイントを作成します。
ステップ 2、プレゼンテーション用のパワーポイントを動画にする
作成したプレゼンパワーポイントを保存する時、「ファイル」メニューにある「エクスポート」>「ビデオの作成」の順に選択して、プレゼン動画の名前や保存先を設定して、「保存」ボタンを押すことでPPTで作成したプレゼンファイルを動画にして保存できます。
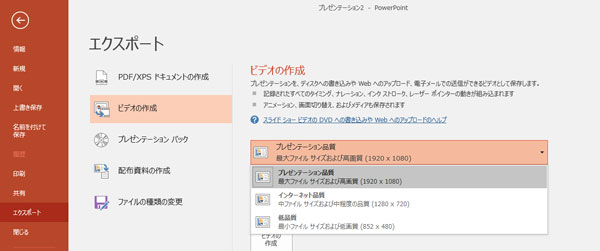
以上、パワーポイントでプレゼン資料を作成してプレゼン動画の作り方も簡単でしょうね。でも、注意すべきなのは、Microsoft PowerPoint 2010前のバージョンでは、パワーポイントに動画を埋め込んでプレゼンファイルを作成できますが、パワーポイントにてプレゼンファイルを動画として出力することはサポートされません。また、プレゼン動画にBGM音楽を追加する機能はないので、場合によって、動画編集ソフトを使ってBGM音楽を追加したりする必要があります。
結論
以上は、多機能を一本に凝らすVidmore及びパワポでプレゼンテーション(プレゼン)動画の作成する方法のご紹介でした。今後、社内向けの提案や取引先への商品説明などが必要で、インパクトが強いプレゼン動画を作成したいなら、ご参考ください。

 高品質でMKV動画ファイルを編集できるソフト お薦め!
高品質でMKV動画ファイルを編集できるソフト お薦め! 見逃しなく!MP4を編集できるフリーソフト 3選
見逃しなく!MP4を編集できるフリーソフト 3選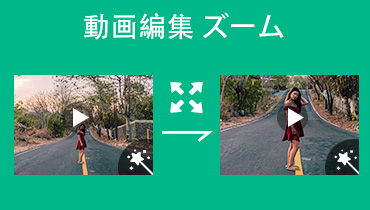 ズームアウト・拡大できる動画編集ソフト・アプリ
ズームアウト・拡大できる動画編集ソフト・アプリ